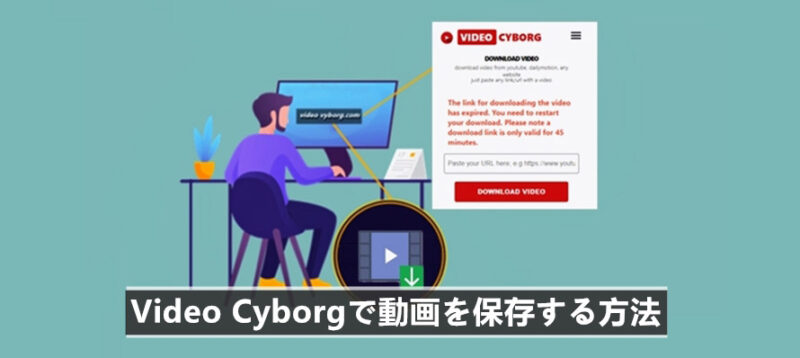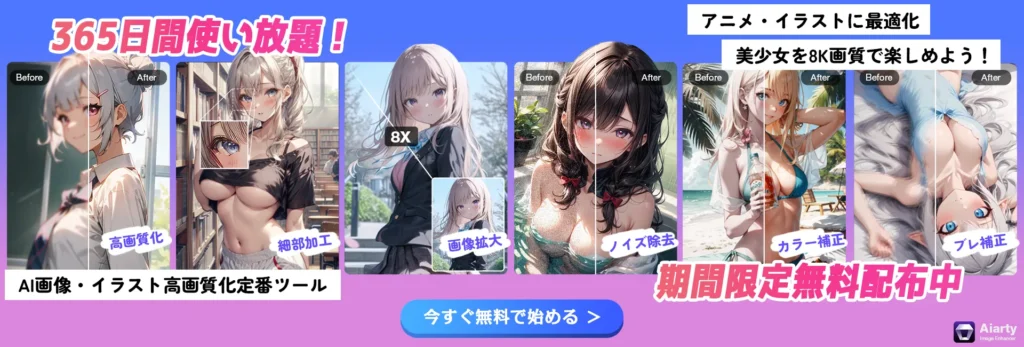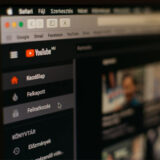Video Cyborgというサイトは無料で動画や音楽をダウンロードできるオンラインサービスです。人気なHLS(ts+m3u8)動画のダウンロードもサポートしているようですので、利用者数がますます増えています。
本文ではVideo Cyborgで動画を保存する方法を紹介します。「Video Cyborgで保存できない」・「Video Cyborgでダウンロードできない」「Video Cyborgダウンロードが終わらない」エラー発生時の対策も一緒に解説します。
未だにVideo Cyborgのやり方がよく知らない人、又はVideo Cyborgエラーが発生して困った人必見です。
1. Video Cyborgについて
Video CyborgはYouTube、Dailymotion、vimeo、ISLAND TVなどの数多くの動画共有サイトだけではなく、instagram、twitter、 facebook等のソーシャルコミュニケーションサイトから動画をダウンロードできる無料のオンラインサービスです。
特徴は、主に以下の5つあります。
- 対応可能な動画共有サイトが多い;
- ソーシャルコミュニケーションサイトからの動画保存が可能;
- 完全無料で、登録の必要がない;
- インストールせず、動画リンクを貼り付けるだけで動画をダウンロードできる;
- ビデオがHD品質&MP4形式でビデオで保存される;
動画ダウンロードソフトウェアのインストール手数が面倒くさいと思っている人の場合、Video Cyborgを使うのは非常に便利です。
2. Video Cyborgで動画を保存するやり方
Video Cyborgは対応可能なWEBサイトが多くて 、操作が簡単です。
それでは、Video Cyborgで動画を保存するやり方について詳しく説明します。
STEP.1 Video Cyborgの公式サイトを開きます。
STEP.2 ダウンロードしたい動画の再生ページにアクセスして、動画リンクをコピーします。
STEP.3 先ほどコピーした動画リンクをVideo CyborgのURL欄に貼り付け、「DOWNLOAD VIDEO」ボタンを押します。
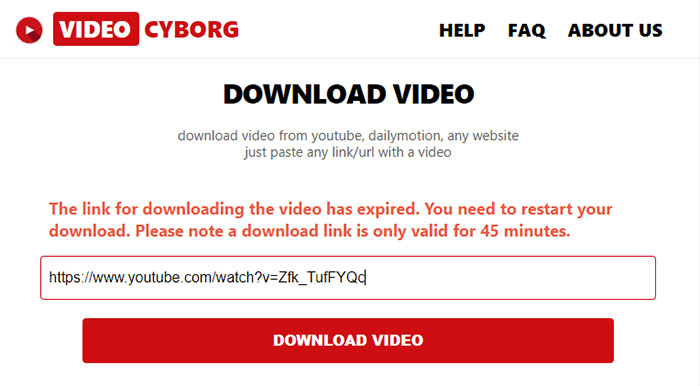
STEP.4 動画の分析が終わったら、「DOWNLOAD YOUR VIDEO」というボタンが表示されます。それをクリックするだけで、動画をMP4ファイルとしてダウンロードすることができます。
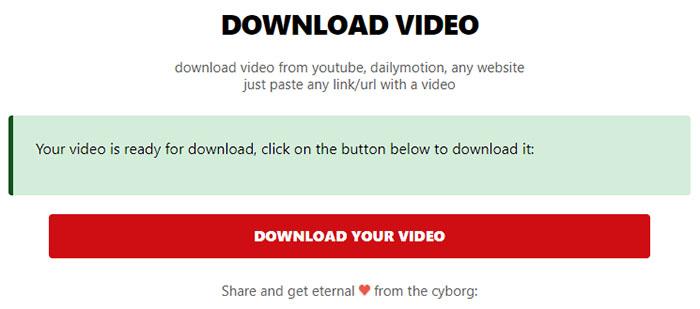
3. Video Cyborgエラー時の原因
Video Cyborgの利用者数が増える一方で、ネットでは「Video Cyborgでダウンロードできない」「Video Cyborgで保存できない」「Video Cyborgダウンロードが終わらない」「Video Cyborgが使えない」…という報告がよく耳にします。
Video Cyborgを利用して、ウェブサイトから動画をダウンロードしようとすると、エラーが出て、ダウンロードできなくなってしまうのはなぜでしょうか?
Video Cyborgで動画を保存できない原因ときたら、以下の4つがあると考えられます。
①ネット通信に問題がある
Video Cyborgで動画を保存できない時には、ユーザー側のインターネット通信に問題がある場合があります。
Video Cyborgで動画をダウンロードする時、インターネットの接続が必要です。もし、インターネットの接続が急に切れたり、通信速度が不安定になっていたりする場合、Video Cyborgで保存できないエラーが発生します。
②動画配信サイトに対応しない
Video Cyborgは非常に優れた動画保存サービスで、YouTube、Dailymotion、vimeo、ISLAND TV、instagram、twitter、 facebookなどの動画をお手軽に保存することができます。
でも、Video Cyborgは一部の動画配信サイトに対応していません。例えば、Hulu、Netflix、GYAO、Amazon等です。それらの動画配信サイトに掲載した動画のリンクをVideo CyborgのURLに貼り付けると、「ビデオがダウンロードできない」というエラーメッセージが表示されます。
③動画サイトの仕様変更
以前まではある動画共有サイトから動画をダウンロードできるのに、今は動画リンクをVideo Cyborgに貼り付けて保存しようとすると、突然ダウンロードできなくなることがあります。
これは動画共有サイトの仕様が変更されたと考えられます。
一般的に、動画共有サイトの側は仕様の変更を不定期に行います。もし、Video Cyborgの側は仕様変更に追い付いていない場合、動画の保存ができなくなります。
④動画の配信形態や規格の未対応
現在、動画配信の形態はVODとLIVEの2種類があります。
VODで配信される動画コンテンツがすでに存在しているので、動画ダウンロードソフトやサイト、アプリ等の通常の方法で動画をダウンロードすることができます(暗号化された動画除外)。
LIVEで配信される場合、映像の生成、発信、受信、視聴が同時に行われます。配信終了後、利用者の端末に映像データが残ることはありません。今存在している動画ダウンロードツールには、LIVE配信動画を保存できないものが多いです。
HLS(TS+m3u8)という形式は今よく使われる動画の配信規格です。VODとLIVEのどちらにも対応していますが、主にLIVE配信向けです。
今まで、Video CyborgはHLS(TS+m3u8)形式で配信されるLIVE動画の保存に対応していません。つまり、Video CyborgでHLS(TS+m3u8)のLIVE動画を保存したら、エラーが発生します。
Video Cyborgエラーを引き起こす原因は他にもあると思いますが、おおまかにこの4つが大きな原因です。
4. Video Cyborgエラー時の対策
前述の通り、Video Cyborgエラー発生時の原因が様々です。Video Cyborgエラーの解決方法も原因によって異なります。
次は、Video Cyborgで動画を保存できないエラーを解決するための方法をまとめてみました。Video Cyborgエラーが発生したら、以下の方法をお試しください。
①インターネット接続を見直す
通信が不安定になったら、Video Cyborgで動画をダウンロードする途中で失敗してしまうことが多いです。だから、Video Cyborgエラーが発生した後の第一歩はインターネット接続を見直します。
通信が安定していない場合、WiFiを再起動するか、ルーターに近づいてみます。
一般的に、動画のダウンロードを行うには5Mbps〜25Mbpsの通信速度が必要です。必要である場合、通信速度測定アプリ等を使って基準に満たすか確認してください。
ちなみに、スマホの場合、機内モードになっていないか、通信制限が掛かっていないか確認する必要もあります。
②Video Cyborgの代わりになるツールを使う
「動画共有サイトの未対応」「動画共有サイト側の仕様変更」「動画の配信形態や配信規格の未対応」でVideo Cyborgエラーが引き起こす場合、時間をおいてから再度試すだけで問題なくダウンロードできるようになることが時々あります。
でも、現時点で動画をダウンロードしたい人なら、Video Cyborgの代わりになるツールを使うのはより効率的です。
Video Cyborgの代わりになるおすすめのツール~VideoProc

対応OS:Windows/Mac
日本語:◎
VideoProc は動画ダウンロードをはじめとした多様な機能を持つ高機能のソフトウェアです。
YouTubeやDailymotion、vimeo、ISLAND TV、ニコニコ、Bilibli、FC2等数多くの動画サイトから動画を素早くダウンロードできます。動画をMP3/AACなどの音声ファイルとして直接保存することも可能です。
VideoProcは強力な動画ダウンロード機能だけではなく、録画機能も搭載しています。
サイトの仕様変更や配信形態や配信規格の未対応によって動画をダウンロードできない場合、録画機能を生かして動画を保存することができます。例えば、VideoProcで生配信のHLS(TS+m3u8)動画を簡単に録画保存するのが可能です。
VideoProcダウンロード(100%安全&クリーン)
【VideoProcで動画をダウンロードする方法】
STEP.1 パソコンにインストールしたVideoProc を立ち上げ、メイン画面の「ダウンロード」をクリックします。
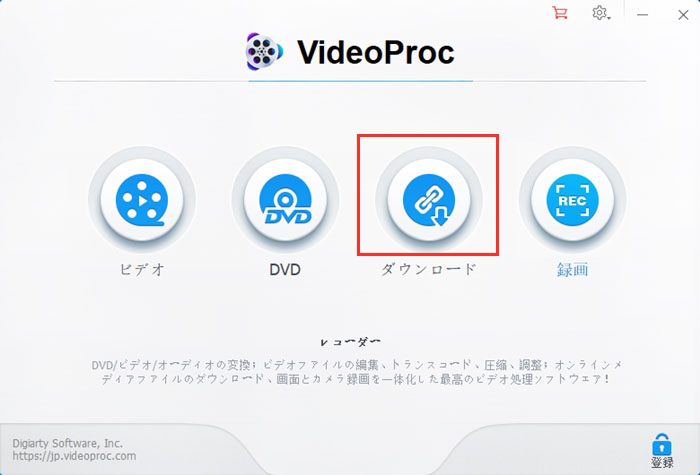
STEP.2 ダウンロードしたい動画の再生ページを開き、動画のリンクをコピーします。
STEP.3 「ビデオ追加」→「貼り付け&分析」の順をクリックしてください。そうすると、先ほどコピーしたリンクをURL欄に貼り付けられて、動画の分析が始まります。
STEP.4 ダウンロードできる動画が表示されたら、ダウンロードしたい動画を選び、「選ばれた動画をダウンロード」を押します。
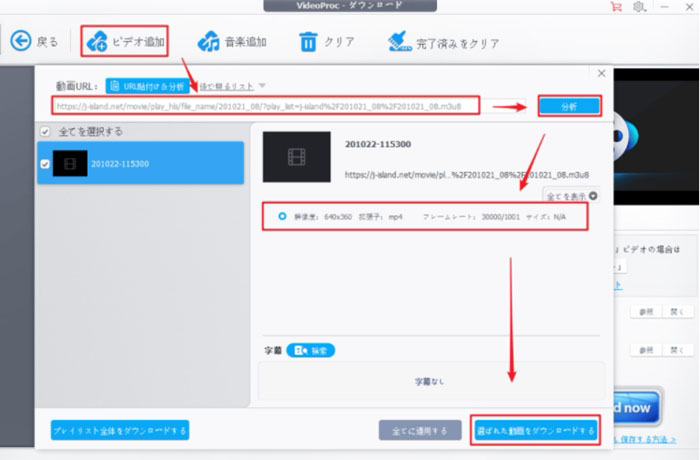
STEP.5 「Download now」を押すだけで、動画のダウンロードが開始します。
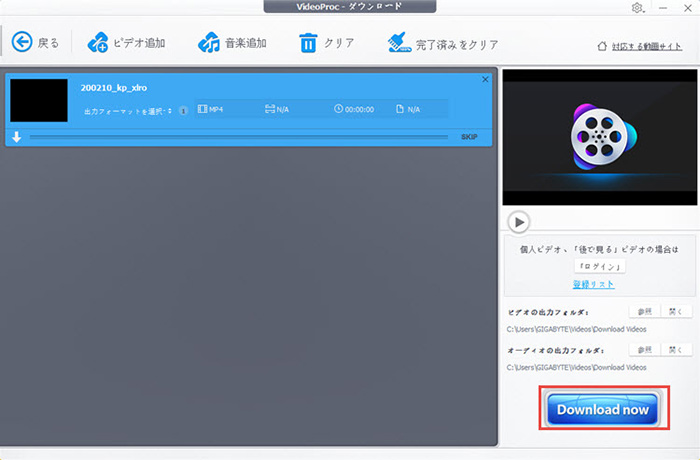
【VideoProcで動画を録画保存する方法】
STEP.1 VideoProcを立ち上げ、メイン画面の「録画」をクリックします。
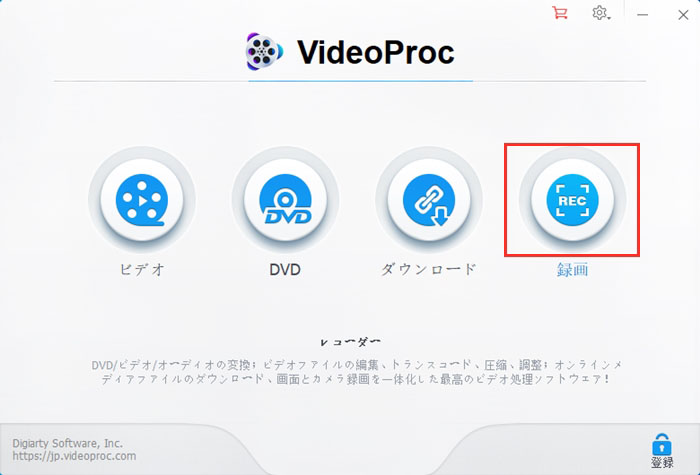
STEP.2 上部の「画面録画」をクリックすると、録画のプレビュー画面が表示されます。
STEP.3 「クロップ」をクリックすることで、録画範囲を指定できます。PCとマイクの音声も一緒に収録するために、スピーカとマイクのチェックボックスにチェックを付けてください。
STEP.4 「REC」を押します。3秒のカウントダウン後、画面録画が開始されるので、動画を最初から最後まで再生するだけです。
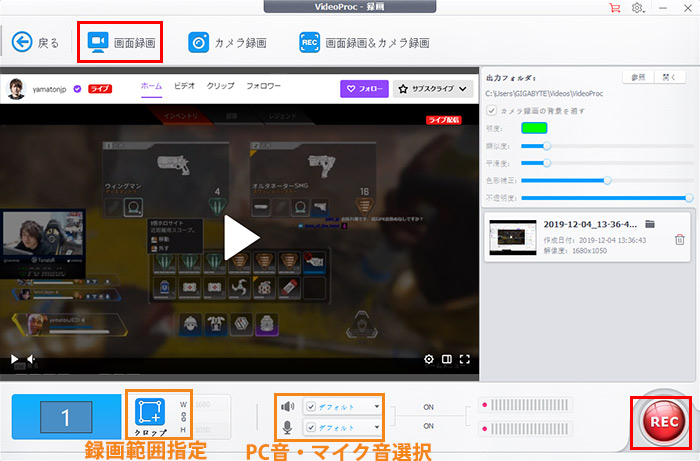
STEP.5 録画を終了させるには、VideoProcの画面に戻り、「STOP」ボタンを押すだけです。
最後
ここまで、Video Cyborgで動画を保存する方法や、Video Cyborgエラー発生時の原因と対策を紹介しました。
Video Cyborgを利用すれば、インストール不要で動画をダウンロードすることができるのは確かに便利です。ただ、Video Cyborgで動画を保存・ダウンロードできない時も時々あります。そんな時に、Video Cyborgの代わりになるツールVideoProcを使うのは問題をお手軽に解決できます。
抽選でAIツールなど豪華賞品が当たる!