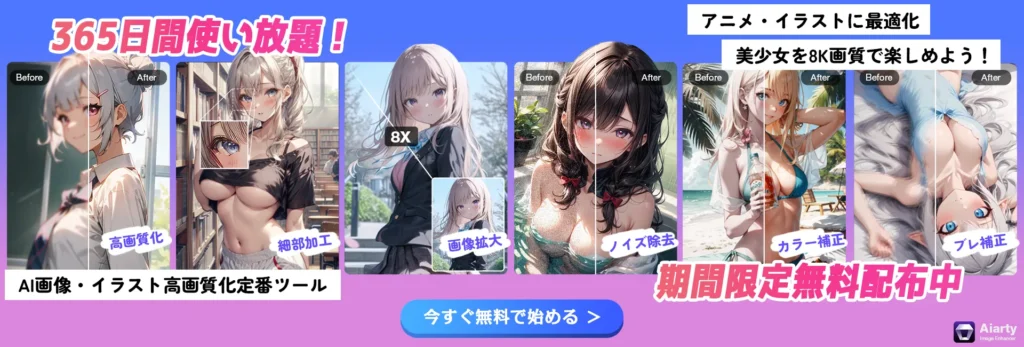インスタ(Instagram)には、リール(Reels)というショート動画機能があります。
リール上で気に入った動画を見つけた時に、「後から何回も見られるようにしたい!」と思ったことはないでしょうか?
そこで今回は、iPhone・Android・PCに分けて、インスタのリール動画を保存する方法について解説していきます。
【スマホ向け】インスタリールを保存する方法
まずは、iPhoneとAndroidでインスタリール動画を保存する方法をご紹介します。
標準の「保存」機能を使う
インスタアプリ内にある機能として「保存機能」があるのです。
この機能では動画がデバイスに保存されるわけではなく、インスタグラムのアプリ内に保存しておくことができます。
つまり、タイムライン上で閲覧した動画をブックマークして後で再度見るために使われる機能です。
1.保存したいリールを開き、画面右下にある「・・・」マークをタップします。
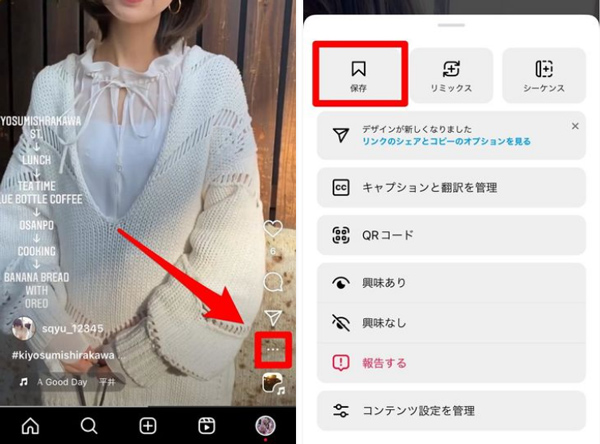
2.メニューが出てきたら、「保存」をタップします。これでお気に入りのリールをコレクションに保存することができます。
1.自分のプロフィールを開き、画面右上にある「≡」マークをタップしましょう。
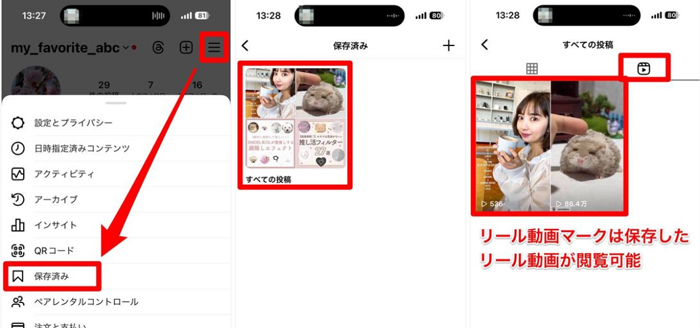
2.メニューが出てきたら、「保存済み」をタップしてください。
3.「すべての投稿」をタップします。
4.コレクションに保存した投稿が表示されるので、見たいリールをタップして再生しましょう。
画面録画機能を使う
インスタリールの動画をスマホ内に保存したい場合は、「画面収録」機能を使用するのがおすすめです。
画面収録を行うと、動画がカメラロールに保存され、オフラインでも視聴できるようになります。
iPhoneやAndroidスマホのどっちも、標準機能やサードパーティ製のアプリなど、さまざまな方法で画面録画を行えます。
iPhoneの場合、iOS 11以降では「画面収録」という標準機能を利用できます。一方、Android 11以降の機種では、標準機能として「スクリーンレコーダー」を使えます。
以下はインスタリールで視聴できる動画を、iPhoneの録画機能を使って保存する手順を説明していきます。
事前準備:まだ画面収録(二重丸のアイコン)がコントロールセンターに追加されていない場合は、「設定」⇒「コントロールセンター」⇒「コントロールをカスタマイズ」⇒「画面収録」という項目左側に表示される「+」をタップして、「画面収録」機能を有効にします。
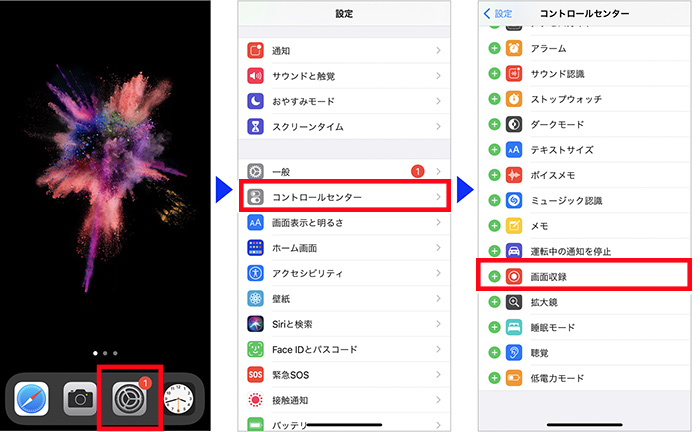
➊.保存したいリール動画を開いた状態で、画面右上から下方向にスワイプします。
❷.コントロールセンターが出てきたら、画面収録アイコンをタップします。すると「ピコンッ」と音が鳴り、3秒後に画面録画が始まります。
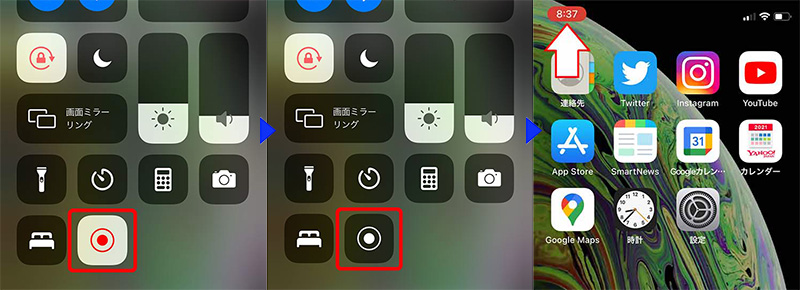
❸.画面収録アイコンが赤色に変わったら録画中になるので、コントロールセンターを閉じましょう。
❹.画面録画を止めたいときは、画面左上の赤くなった時間表示部分をタップしてください。「画面収録を停止しますか?」と確認画面がでてくるので、「停止」をタップしましょう。画面録画を終了すると、「画面収録ビデオを写真に保存済み」という通知が表示されます。
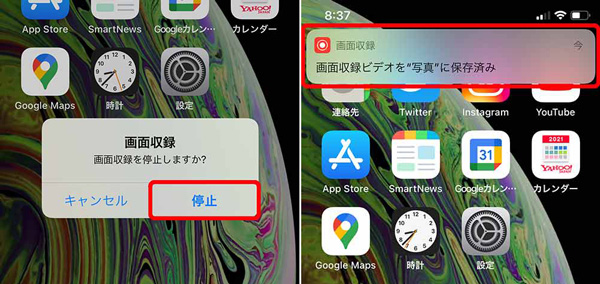
録画したリール動画のファイルは「写真」アプリに保存され、カメラロールからいつでも再生ができますよ。
【PC向け】インスタリールを保存する方法
「シェア機能」で保存する
Instagramには「シェア」機能が用意されています。
このシェア機能を使えば、他の人の投稿やリールをストーリーズや他のSNS、ブログに共有することができます。
『シェア』というと保存とは全く違うことのように感じるかもしれませんが、シェア先でリール動画をすぐに再生できるため、別の形での保存と考えて良いでしょう。
PCでインスタリールの動画を保存するには、Webブラウザ上でインスタグラムにログインをしましょう。
そして、「https://www.instagram.com/reels/」にアクセスして、リール動画から保存したい動画を見つけて表示させます。
リール動画を表示した際、右下に目立つ「紙飛行機マーク」が表示されています。この紙飛行機のマークを押して、他のユーザーと簡単に共有することができます。
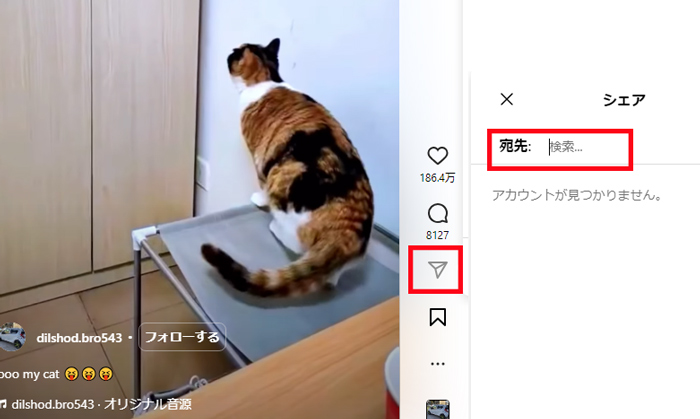
または、3点リーダーのマークをクリックしてから、ドロップダウンメニューの「シェア先…」をクリックすると、お好きな共有方法を選択してリール動画をシェアしてください。
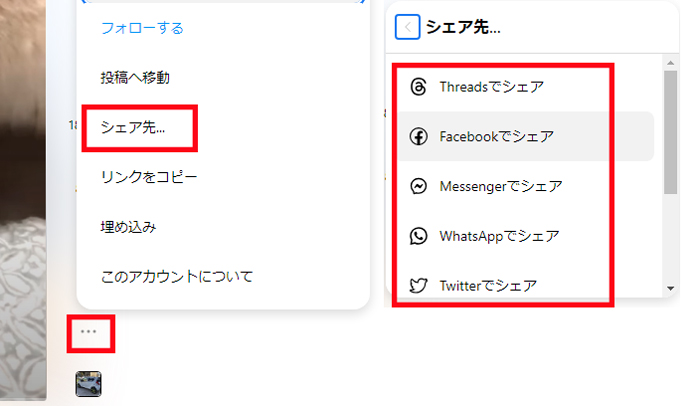
ちなみに、この方法は、iPhoneとAndroid向けのアプリ版にも共通していますよ。
キャプチャで保存する
パソコン上でインスタリールを保存するには、「キャプチャ(画面録画)」も一つの手です。
Windowsパソコンでは、「Game Bar」、Macパソコンでは「Quick Time Player」という標準機能を利用してキャプチャを行うことができます。
標準機能に不満を感じている場合は、「VideoProc Converter AI」という第三者のキャプチャソフトをおすすめです。
VideoProc Converter AIの特徴として、低スペックのパソコンでもサクサク動作し、最大4K/120fpsまで動画を記録することができます。
➊.保存したいリール動画を開いてから、VideoProc Converter AIを起動します。
❷.トップ画面から「録画」アイコンをクリックして⇒上の方にある「画面録画」をクリックしてください。すると、録画のプレビュー画面が表示されます。
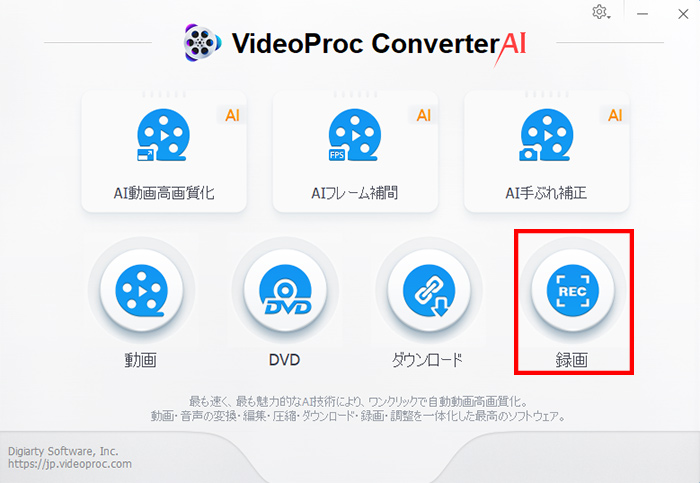
❸.デフォルトではデスクトップ画面全体が録画されますが、リール動画の再生画面だけを記録する場合は、「クロップ」をクリックして、ドラッグ&ドロップで範囲を選択します。
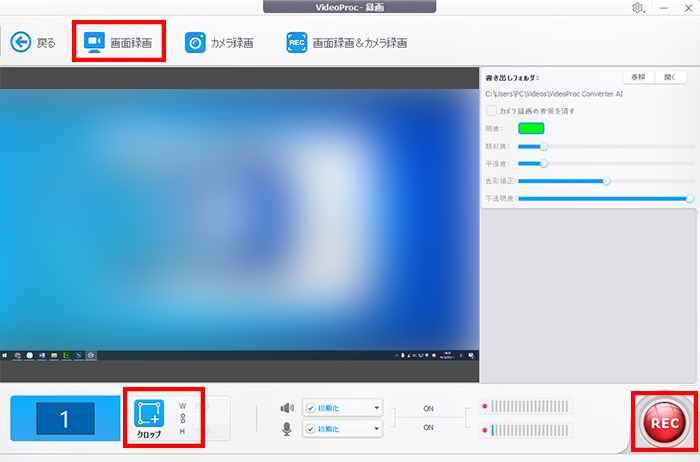
❹.右下の「REC」ボタンをクリックしたら、数秒のカウントダウンの後、録画が始まります。配信が終わったら、左下にある「STOP」をクリックして録画を終了できます。初期設定では、録画した動画ファイルは「C:\Users\***\Videos\VideoProc」に保存されているので、そちらですぐ確認ができます。
他人のインスタリールを保存する際の注意点
他人のリール動画を保存するうえで把握しておきたいのが、著作権の扱いについてです。
以下より、どのような行為が著作権に抵触し、何に気を付ければ気兼ねなくお気に入りの動画を保存して楽しめるのか詳しく解説します。
まず、インスタアプリ内に保存するなら、何の問題もありません。
一方、画面録画やキャプチャによって、リール動画を手元のデバイスに複製すると、インスタの利用規約に違反する可能性がありますが、著作権の例外として認められており、違法ではないとされています。
これはあくまでも「私的利用」、つまり個人で楽しむために保存する場合に限るということを覚えておきましょう。
例えば、次のような行為は、違法行為にあたり、訴訟や損害賠償に発展することもあります。
● 保存したリール動画をSNSなどで再投稿する
● 保存したリール動画を販売する
● 保存したリール動画をアレンジして再投稿する
とりあえず、デバイスに保存したリール動画は、私的利用の範疇に留めることを覚えておきましょう。
インスタリール動画を保存すると相手にバレる?
他人のリールを保存しても、投稿者に知られることはありません(2024年5月23日時点)。
インスタグラムには、誰がリールを保存したかを通知する機能が備わっていません。投稿者がわかるのは、リールの再生回数のみです。
なおプロアカウントの場合は再生回数に加えて、コレクション数もカウントできます。プロアカウントであっても誰が保存したかはわからないので、気になるリール動画があれば積極的に保存しておきましょう。
ただし、以下の場合は投稿者に通知が届きます(2023年11月23日時点)。
● 「いいね」をしたとき
● コメントをしたとき
相手にバレずにインスタリールをこっそり保存したい場合は、これらの行動を避けてください。
最後に
この記事では、Instagramリールを保存する方法を紹介しました。
リールはクリエイティブな動画コンテンツであり、興味深いものが多く存在します。
しかし、リールは一時的なものであり、後で見返したり共有したりするために保存したい場合もあります。そこで、リールを保存する方法を知っておくことは便利です。保存方法は複数あり、アプリ内で直接保存する方法や、サードパーティ製のツールを使用する方法などがあります。
ただし、リールを保存する際には著作権やプライバシーに十分な配慮が必要です。他人のコンテンツを保存・再利用する際には、オリジナルクリエイターの許可を得るか、利用規約に則って行動することが重要です。
抽選でAIツールなど豪華賞品が当たる!