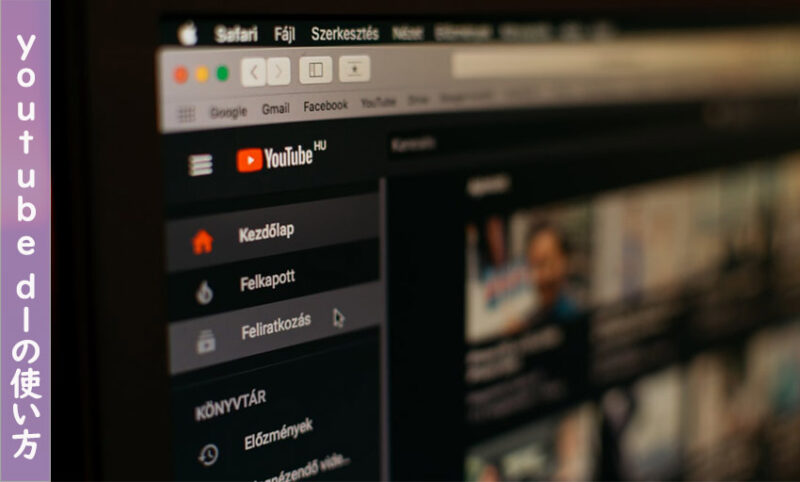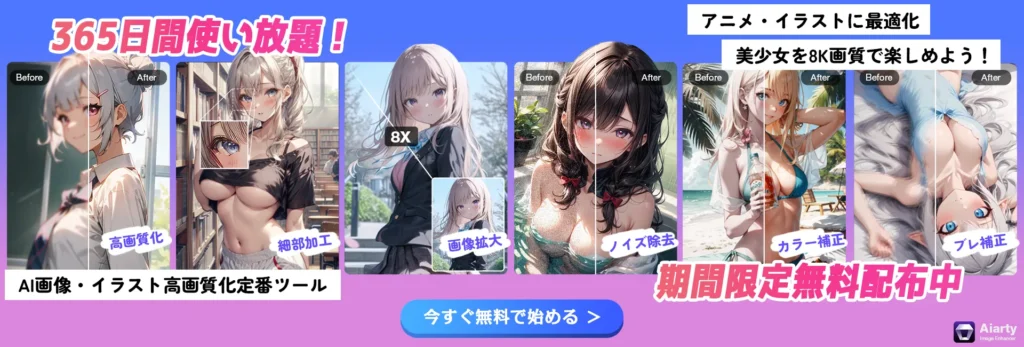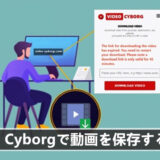YouTubeからお気に入りの動画をダウンロードしてお好きな時にオフライン環境下でも動画を見返したい人は多いでしょう。現在、YouTubeをダウンロード保存する方法は多種多様です。
- ソフトウェアの場合:VideoProc、5KPlayer、ClipGrabなど
- アプリケーションの場合:Clipbox+、TubeMate YouTube Downloaderなど
- オンラインサイトの場合:offliberty、y2mate.com、Flvtoなど
しかし、本文は現在流行っていて、実用的なYouTube保存ツールyoutube dlの使い方をご紹介しています。
youtube dlとは?
- 対応OS:クロスプラットフォーム
- ライセンス:Unlicense
- プログラミング言語:Python
- 最新版:2021.01.03(随時更新中)
youtube dlは、Pythonで記述されていて、YouTubeなどの動画共有サービスからお気に入りの動画を無料でダウンロードしたり、動画から音声を無料で抽出するコマンドラインプログラムです。
一つの動画をダウンロード保存することはもちろん、複数の動画またはお気に入りの再生リストを一括でダウンロードすることも可能です。更に、GNU/Linux、macOS、Microsoft Windowsで動作できます。
【動画】
bilibili
CNN
Dailymotion
Dropbox
Facebook
Google ドライブ
LiveLeak
Vimeo
Youku
YouTube
TVer
Twitch
ニコニコ動画
パンドラTV
【音声】
Bandcamp
Beatport
Deezer
Freesound
Myspace
SoundCloud
youtube dlの使い方:youtube dlダウンロード・インストール
ここからは、まずyoutube dlの使い方(ダウンロード・インストール)をご紹介していきます。
Step1:youtube dlの公式サイトにアクセスして、最新版のyoutube dl(youtube-dl/youtube-dl.exe/youtube-dl-2021.01.03.tar.gz)をお使いの動作環境によって無料でダウンロードして適当なフォルダに保存します。
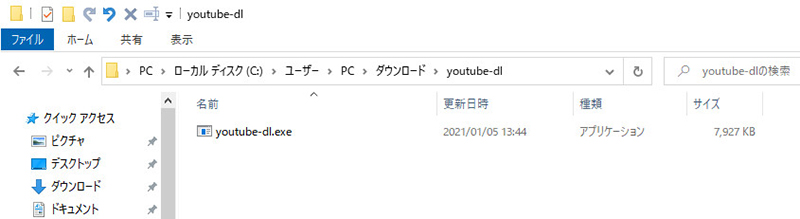
Step2:youtube dlを動作させるためには、Microsoft Visual C++ 2010 再頒布可能パッケージ(x86)が不可欠です。
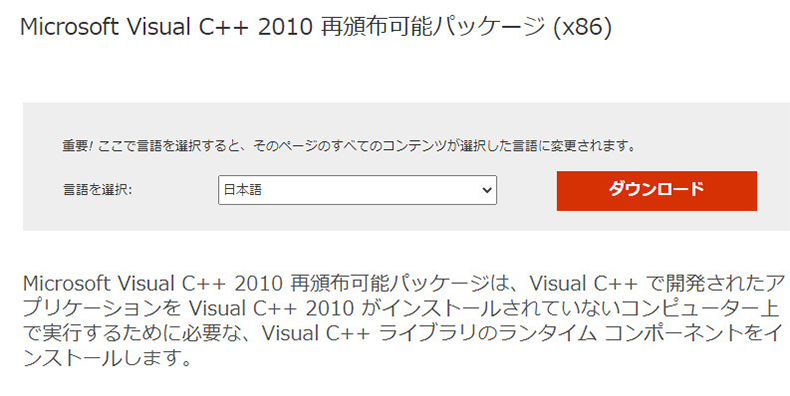
Step3:FFmpegのダウンロードページ(https://www.gyan.dev/ffmpeg/builds/)にアクセスして、ffmpeg-git-full.zipを無料でダウンロードします。
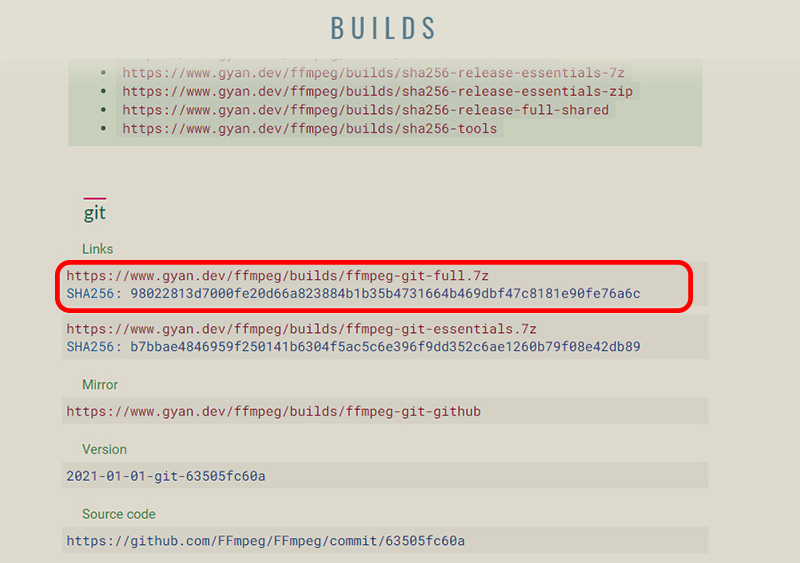
無事にダウンロードした後、ffmpeg-2021-01-01-git-63505fc60a-full_buildフォルダを解凍します。
解凍されたffmpeg-2021-01-01-git-63505fc60a-full_buildフォルダを開いて、「bin」フォルダを見付けて、その中にある「ffmpeg.exe」「ffplay.exe」「ffprobe.exe」三つをyoutube-dl.exeに保存されているyoutube dlフォルダにコピペします。
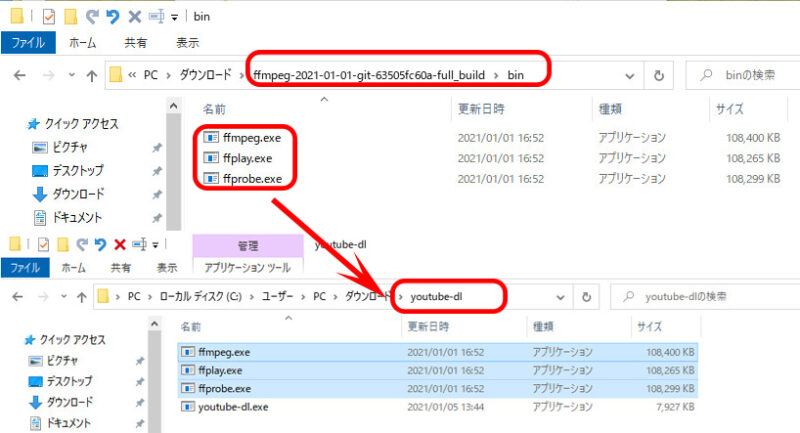
Step4:「Windows」キーと「R」キーを同時に押し、入力欄で「cmd」と入力して「Enter」キーを押します。
❶、C:\Users\PC>の後ろにcd downloadsと入力して「Enter」キーを押します。
❷、C:\Users\PC\Downloads>の後ろにcd youtube-dlと入力して「Enter」キーを押します。
❸、C:\Users\PC\Downloads\youtube-dl>の後ろにdirと入力して「Enter」キーを押します。
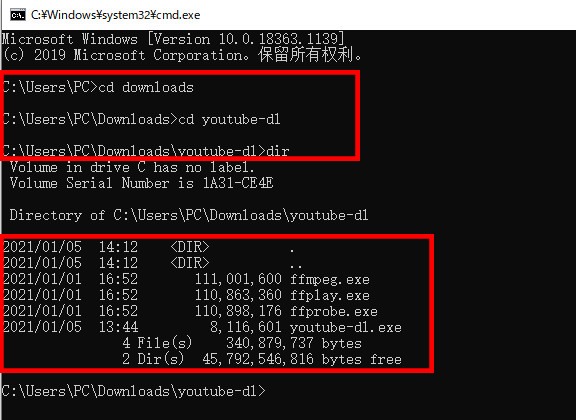
youtube dlの使い方:最高画質で動画を無料でダウンロード保存する方法
上述の操作手順に従って、youtube dlのダウンロード・インストールが完了です。
次は、youtube dlを使って最高画質で動画を無料でダウンロード保存する方法を図解付きで初心者でも分かりやすく解説していきましょう。
Step1:youtube-dl.exeに保存されているyoutube dlフォルダを開いて、アドレスバーに「cmd」と入力して「Enter」キーを押してコマンドプロンプトを起動します。
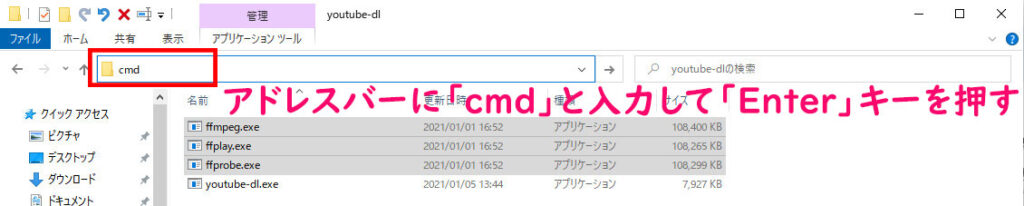
ERROR: Unable to download webpage: というエラーメッセージを防ぐために、動画をダウンロードする前、C:\Users\PC\Downloads\youtube-dl>の後ろに下記のコマンドを入力してください。
または
set http_proxy=http://127.0.0.1:1080
Step2:
❶、YouTubeから動画をダウンロードしたい、または再生リストをダウンロードしたい場合は、C:\Users\PC\Downloads\youtube-dl>の後ろにyoutube-dl ダウンロードしたいYouTube動画のリンク先をコピーして「Enter」キーを押します。
それはつまり下記の通りです。
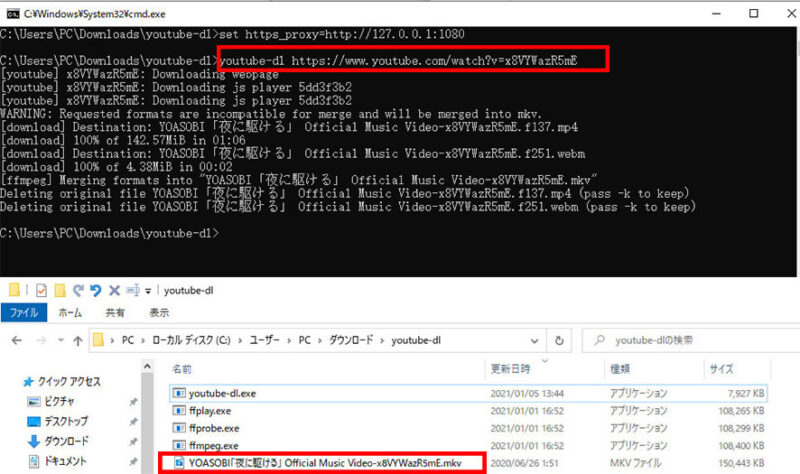
もし、ダウンロードした動画の名前を指定するためには、youtube-dl -o ‘動画の名前.mp4’ YouTubeのリンク先というコマンドを入力してください。
それ以外、YouTube動画をダウンロードする時、他のオプションを追加することが可能です。例えば:ファイル名、動画のアップロード日時、プレイリストなど
❷、複数の動画を一括でダウンロードしたい場合は、各YouTube動画のURLの間に半角スペースで空ければOKです。それはつまり、youtube-dl半角スペースYouTube動画のURL半角スペースYouTube動画のURL半角スペースYouTube動画のURL半角スペース
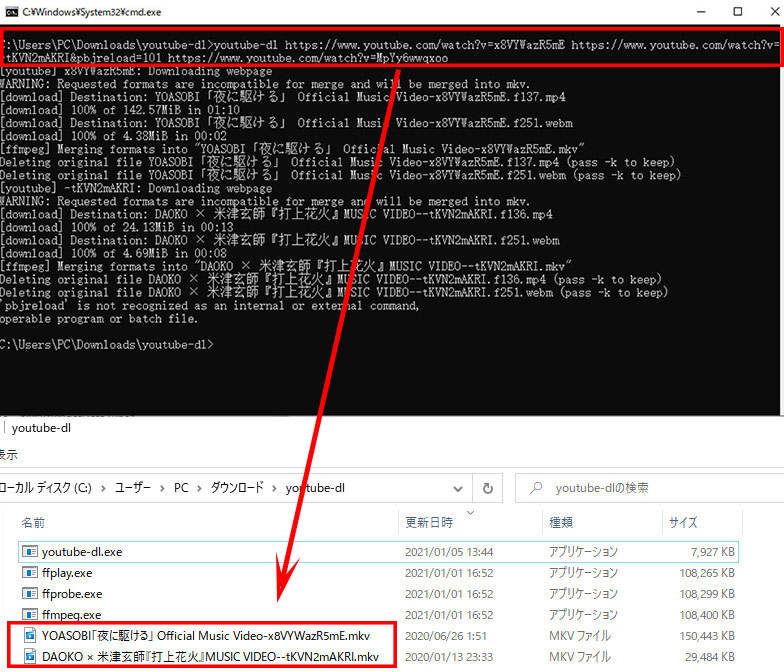
または、.txtというテキストファイルを新規作成して、ダウンロードしたいYouTube動画のURLをそのテキストファイルに入れます。
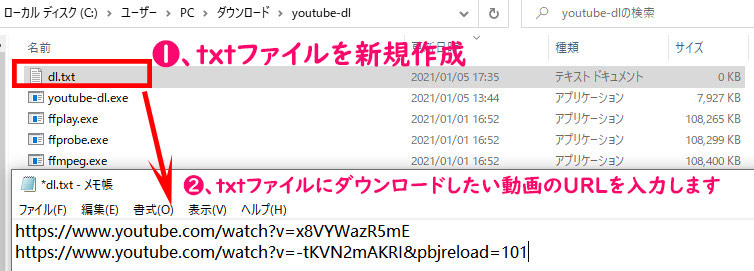
オプションとしてyoutube-dlで実行します。それはつまり、youtube-dl -a ファイル名.txt
と入力して「Enter」キーを押します。
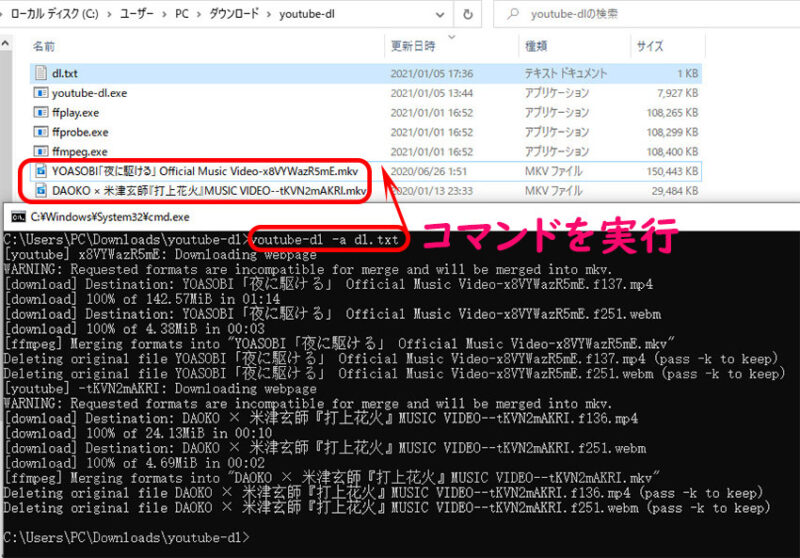
Step3:ダウンロードする動画の長さ、画質、インタネット通信速度などの要素でちょっと時間がかかり、ダウンロードが完了するまで少々お待ちください。
最高画質で動画を無料でダウンロードしたら、「youtube-dl」フォルダではダウンロードした動画が表示されます。すぐに再生して確認できます。
youtube dlの使い方:動画から最高音質で音声を抽出する方法
youtube-dlは動画を無料でダウンロードするだけではなく、YouTube動画の音声を抽出して保存することも可能です。詳細な操作手順は以下です。
Step1:youtube-dl.exeに保存されているyoutube dlフォルダを開いて、アドレスバーに「cmd」と入力して「Enter」キーを押してコマンドプロンプトを起動します。
Step2:YouTube動画の音声を抽出して保存したい場合は、C:\Users\PC\Downloads\youtube-dl>の後ろにyoutube-dl -x YouTube動画のURLと入力してください。それはつまり下記の通りです。
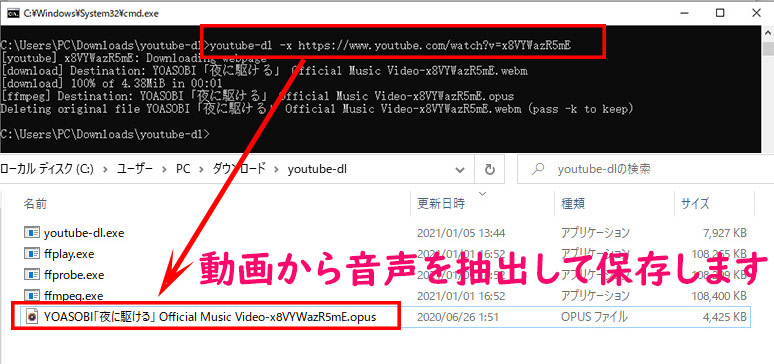
普通の場合は、youtube-dlは最高のオーディオ品質形式Ogg(opus)で音声を抽出して保存します。他のオーディオ形式で保存したい場合、下記のコマンドを入力して実行してください。
ここでは、.mp3を例として解説します。C:\Users\PC\Downloads\youtube-dl>の後ろにyoutube-dl -x –audio-format mp3 YouTube動画のURLと入力してください。
それはつまり下記の通り:
このコマンドはダウンロードしたい動画から音声を抽出してMP3音声形式で保存する方法です。
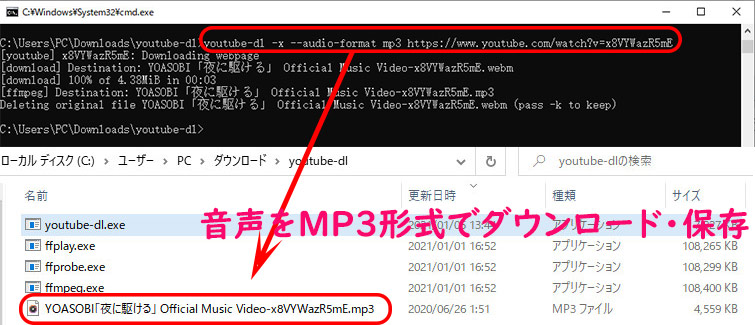
youtube dlの使い方:動画・音声を無料保存する裏技
裏技❶:動画の概要・タグ・タイトルなどを知りたい
動画の情報(字幕、動画情報、注釈、サムネイルなど)付きで動画をダウンロードしたい場合は、下記のオプションを利用する必要があります。
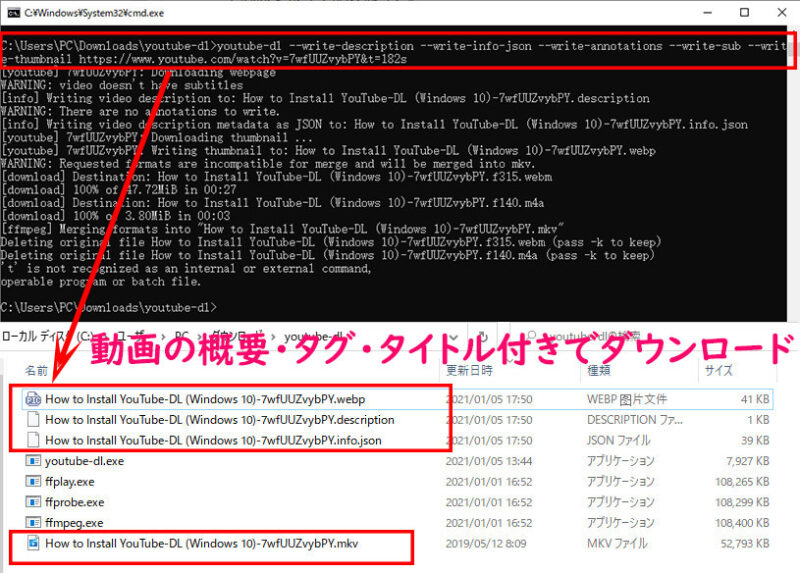
裏技❷:ダウンロード可能なフォーマットコードを知りたい
YouTube動画がどんな形式でダウンロードできるかと知りたいのなら、youtube-dl –list-formats YouTube動画のURL というコマンドを入力して確認できます。
それはつまり
または
それで、youtube-dlはその動画がダウンロード可能なビデオ形式とオーディオ形式、拡張子、解像度、ノートなどの情報を表示されています。
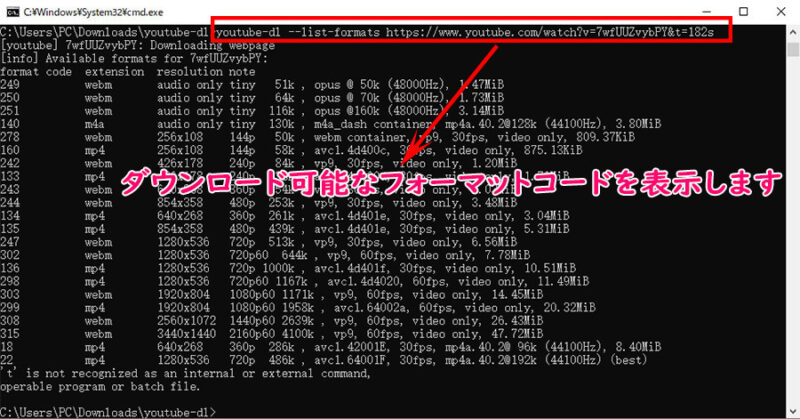
裏技❸:指定される品質または形式で動画をダウンロードしたい
一般的では、youtube-dlは最高画質で動画をダウンロードしますが、使用用途によって動画の品質または形式を指定してダウンロードしたい場合は、下記のyoutube-dlコマンドをご覧ください。
- best:できるかぎり最高画質・音質で動画・音声を保存する
- worst:できるかぎり最低画質・音質で動画・音声を保存する
- bestvideo:できるかぎり最高画質・音質で動画を保存する(DASH形式の動画なら利用できない可能性があり)
- worstvideo:できるかぎり最低画質・音質で動画を保存する(利用できない可能性があり)
- bestaudio:できるかぎり最高音質で音声を保存する(利用できない可能性があり)
- worstaudio:できるかぎり最低音質で音声を保存する(利用できない可能性があり)
例えば、できるかぎり最高画質・音質を選んで動画・音声を保存する場合、youtube-dl -f best YouTube動画のURL というyoutube-dlコマンドを実行すればOKです。

それと同様、できるかぎり最高音質で音声を保存する場合、youtube-dl -f bestaudio YouTube動画のURLというyoutube-dlコマンドを実行すればOKです。
更に、できるかぎり最高画質の動画と最高音質の音声と組み合わせて動画を保存する場合、youtube-dl -f bestvideo+bestaudio YouTube動画のURL というyoutube-dlコマンドを実行すればOKです。
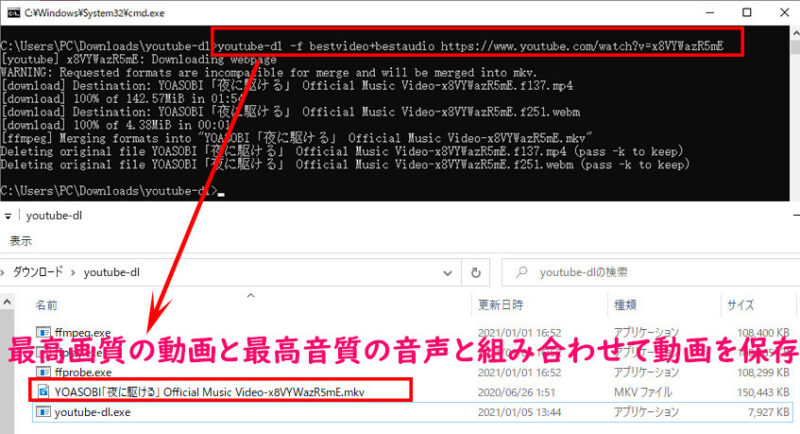
このyoutube-dlコマンドは最高画質の動画と最高音質の音声をダウンロードしてから、ffmpegまたはavconvを利用して二つの部分を一つのMKVファイルに結合する意味です。もし結合したくない場合は、youtube-dl -f bestvideo,bestaudio YouTube動画のURLというコマンドを実行すればOKです。
それで、最高画質の動画と最高音質の音声を別々とダウンロードします。つまり二つのファイルがあります。
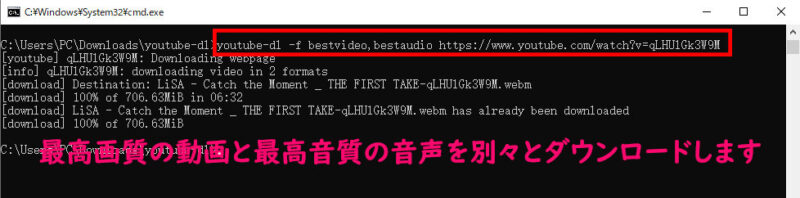
裏技❹:youtube-dlフォーマットコードを通じて動画をダウンロード
上述した通り、youtube-dl –list-formats YouTube動画のURLというコマンドを実行すれば、その動画のフォーマットコードの一覧が表示されます。
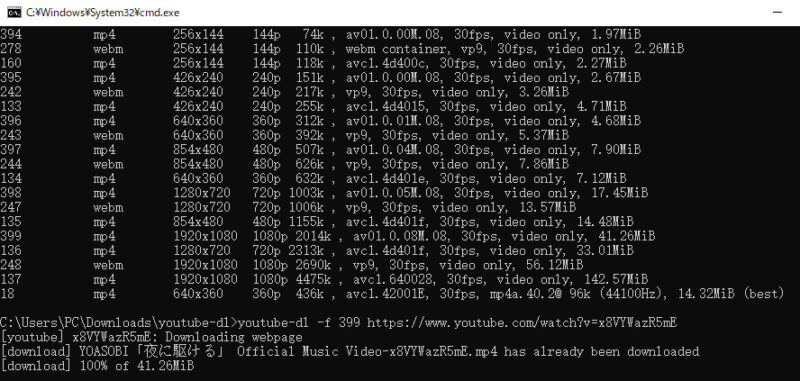
そこから、最高画質の動画をダウンロードしたい時、bestというコマンドの代わりに、フォーマットコードを入力して実行すればOKです。
表示されたフォーマットコードを見て、最高品質・画質のMP4ファイルのフォーマットコードは399です。
だから、下記のコマンドを入力して実行してください。
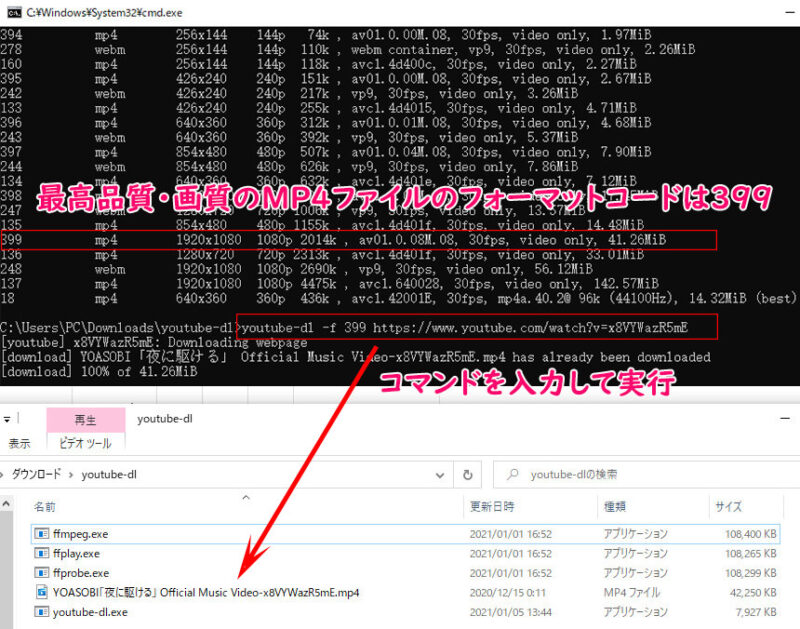
再生リストから動画をダウンロードする時、ある動画は指定されるフォーマットコードの形式を持っていない可能性があります。
この場合、複数のフォーマットコードを指定して左から右の順序で動画を保存します。(順次進行で対応するフォーマットを見付けて動画をダウンロードします。)
youtube-dl -f フォーマットコード1/フォーマットコード2/フォーマットコード3 再生リストのurl
というyoutube-dlコマンドを入力して実行してください。
裏技❺:ファイルの拡張子を指定して動画・音声をダウンロードしたい
MP4形式で動画をダウンロードしたい場合は、youtube-dl –format mp4 YouTube動画のURLまたはyoutube-dl -f mp4 YouTube動画のURLというコマンドを実行すれば、MP4形式の動画をダウンロード保存できます。
裏技❻:動画ファイルのサイズを指定してダウンロードしたい
YouTubeの再生リストから複数の動画をダウンロードする時、使用用途に合わせて範囲内の動画ファイルのサイズだけをダウンロード保存したいのなら、下記のコマンドを実行すればOKです。
例えば:100MB以上のファイルサイズの動画だけをダウンロードする場合
youtube-dl –min-filesize 100M 再生リストのURL
一方、100MB以下のファイルサイズの動画だけをダウンロードする場合、下記のコマンドを実行すればOKです。
youtube-dl –max-filesize 100M 再生リストのURL
その他、組み合わせての形式で、ファイルサイズを指定しながら、最高画質・最高音質で動画をダウンロードします。youtube-dlコマンドは下記の通りです。
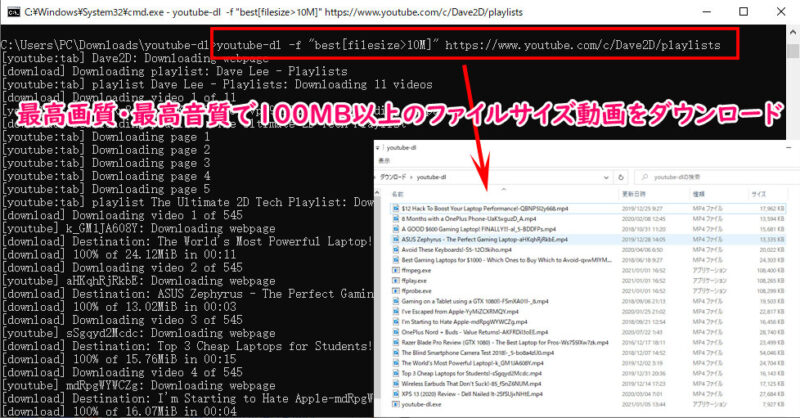
裏技❼:日時を指定して動画をダウンロードしたい
youtube-dlは動画のアップロード日時を指定して動画または再生リストをダウンロードすることが可能です。
例えば、2020年12月12日にアップロードされた動画だけをダウンロードしたい場合は、youtube-dl –date 20201212 動画のURLというコマンドを実行すればOKです。
または2020年12月12日以前にアップロードされた動画だけをダウンロードしたい場合は、youtube-dl –datebefore 20201212 動画のURLというコマンドを実行すればOKです。
動画のアップロード日時を指定して動画をダウンロードしたい場合は、例えば、2020年12月01日~2021年1月8日の間にアップロードされた動画だけをダウンロードしたい場合は、youtube-dl –dateafter 20201201 –datebefore 20210108 動画のURLというコマンドを実行すればOKです。
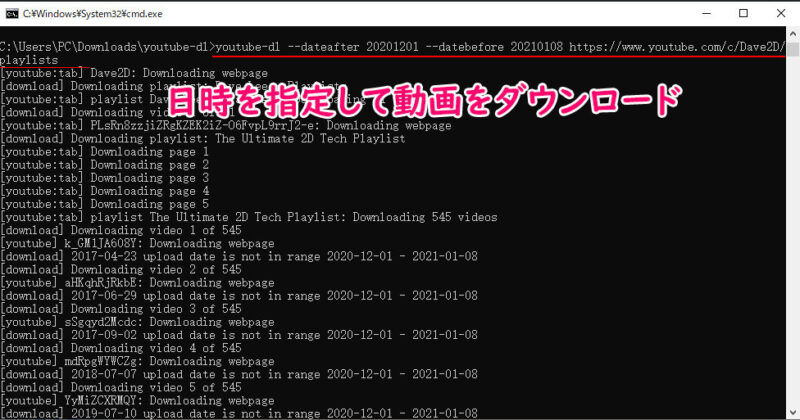
裏技❽:再生リストから順番を指定される動画をダウンロードしたい
youtube-dlは再生リストから動画を指定してダウンロードする機能を持っています。それはつまり、再生リストから動画の順番を指定してそれら動画だけをダウンロードすることができます。
・再生リストから10番目の動画をダウンロードしたい場合、youtube-dl –playlist-items 10 再生リストのURLというコマンドを実行すればOKです。
・再生リストから10番目以降の動画をダウンロードしたい場合、youtube-dl –playlist-start 10 再生リストのURLというコマンドを実行すればOKです。
・再生リストから2番目~5番目の動画をダウンロードしたい場合、youtube-dl –playlist-start 2 –playlist-end 5 再生リストのURLというコマンドを実行すればOKです。
・再生リストから2番目、3番目、7番目、10番目の複数動画をダウンロードしたい場合、youtube-dl –playlist-items 2,3,7,10 再生リストのURLというコマンドを実行すればOKです。
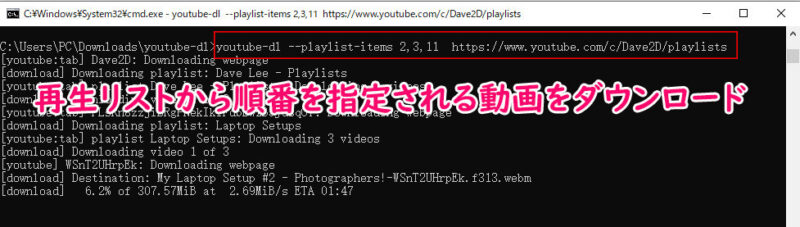
裏技❾:年齢制限を指定して動画をダウンロードしたい
youtube-dlは特定の年齢を指定してから適した動画だけをダウンロードする機能を持っています。
例えば、再生リストからNSFWと標記されない動画または年齢制限(7歳以上)視聴者向けの動画をダウンロードしたい場合は、
youtube-dl –match-title “let’s play” –age-limit 7 –reject-title “nsfw” 再生リストのURL
というコマンドを実行すればOKです。
裏技❿:youtube-dlヘルプを活用する
上記ではyoutube-dlの使い方を詳しく紹介しましたが、いかがでしたでしょうか。
youtube-dlには様々なコマンドがあり、適したコマンドを入力することにより、動画・音声を使用用途に合わせてダウンロードできます。
youtube-dlの使い方に困っている方は、Youtube-dlのヘルプをご覧ください。Youtube-dlのヘルプのコマンドは下記の通りです。
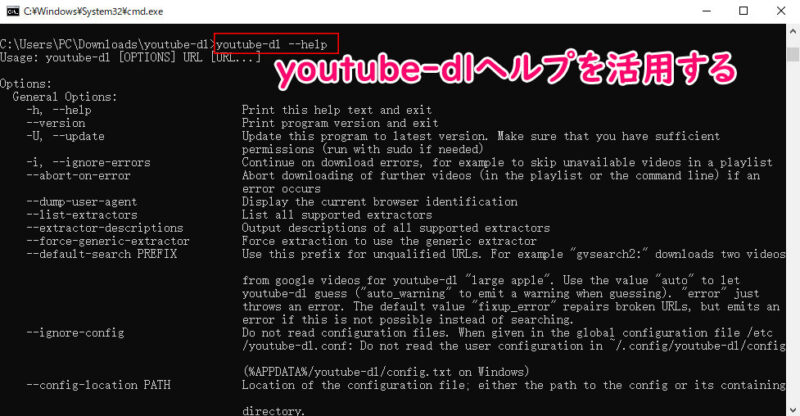
以上、youtube-dlをもっと活用してデジタルライフを楽しみましょう。
抽選でAIツールなど豪華賞品が当たる!