Johnny’s Family Club(JFC、ジャニーズFC、ジャニーズファンクラブ)を入会すると、ジャニーズ事務所に所属するアーティストの最新情報、公演案内はもちろん、アーティストからのメッセージ動画や特別なバースデーお祝い動画等のファンクラブ限定動画も思う存分に楽しめます。
ジャニーズファンクラブ限定動画をオフラインでも見れるようにしたいと思っているジャニーズファンが必ずいるでしょう。
本文ではAndroidでジャニーズFCの動画を確実に保存できる方法をご紹介いたします。好きなジャニーズFC動画をいずれ削除されることが全く心配なく、いつでも楽しめます。
ジャニーズFCの動画保存方法(Android編)NO.1~ダウンロード
Androidスマホでお気に入りのジャニーズFCの動画を保存したいと思ったら、ダウンロードすることで実現できます。
ここから、AndroidでジャニーズFCの動画をダウンロードする必要なものと具体的なやり方について説明します。
1.1 AndroidでジャニーズFCの動画をダウンロードする必要なもの
HTML VIEWER

「HTML VIEWER」というアプリを利用して、ジャニーズFC動画を埋め込むウェブページのソースコードを表示されて、動画のアドレスを見つかることができます。「HTML VIEWER」はジャニーズFCの動画を保存する時に不可欠なものです。無料で使用できるので、「App Store」からダウンロードしてください。
クリップボックス+
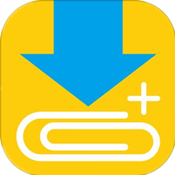
AndroidでジャニーズFCの動画をダウンロードする時、動画ダウンローダーが必要です。「クリックボックス+」というアプリはブラウザから動画・音楽・ドキュメント等をダウンロードすることができるます。しかも無料です。ジャニーズFC動画のダウンローダーとしてお勧めします。
事前準備として、上述の二つのアプリをお使いのAndroidスマホにダウンロードとインストールしてください。
1.2 AndroidでジャニーズFCの動画をダウンロードするやり方
Step1:「HTML VIEWER」でジャニーズFC動画のダウンロードリンクを取得する
① ダウンロードしたいジャニーズFC動画の再生ページを開き、URLをコピーし、メモ帳に貼り付けます。
② 「HTML VIEWER」を開き、先ほどコピーしたURLを空白欄に貼り付け、「View Source」を押します。
③ サイトのソースが表示されたら、右下の「虫眼鏡」マークを押します。
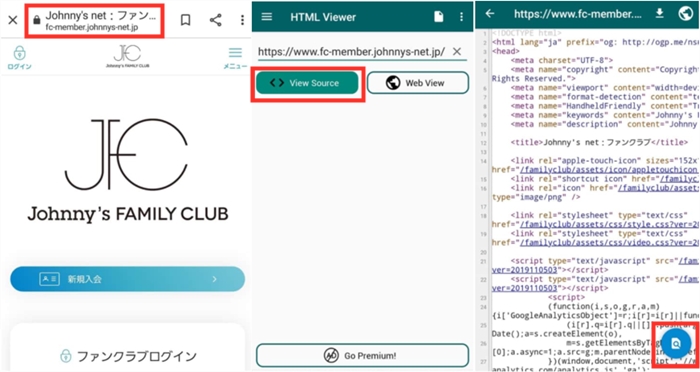
④ 「file_name」と入力し、「Search」を押します。
⑤ 強調された「file_name/〇〇〇〇/」の「〇〇〇〇」をメモ帳にコピーしてください。
⑥ 「サイトURL/〇〇〇〇/〇〇〇〇.mp4」という形を作ります。これで、ジャニーズFC動画のダウンロードリンクが抽出されます。
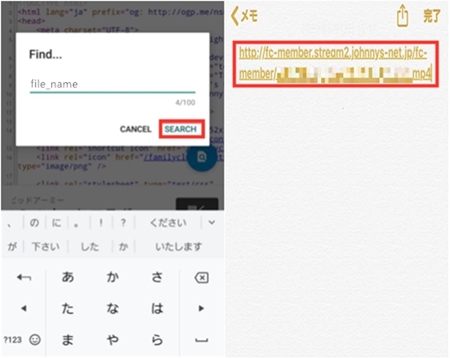
Step2:「クリックボックス+」でジャニーズFCの動画をダウンロードする
① 「クリックボックス+」を開き、「クリップ」→「URL」を押します。
② 先ほど作成したジャニーズFC動画のダウンロードリンクをコピーして、空白ボックスに貼り付け、「OK」を押します。すると、動画のダウンロードが開始します。
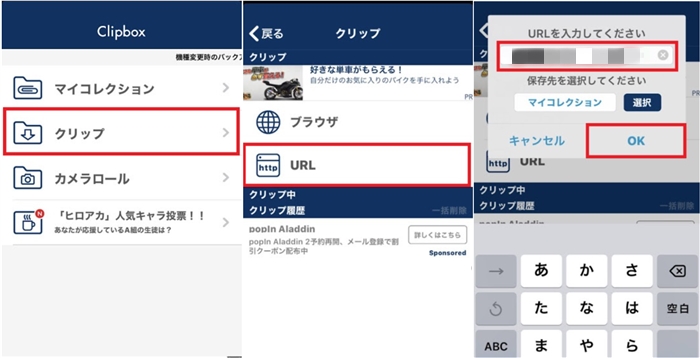
③ ダウンロードが完了したら、マイコレクションから見ることができます。
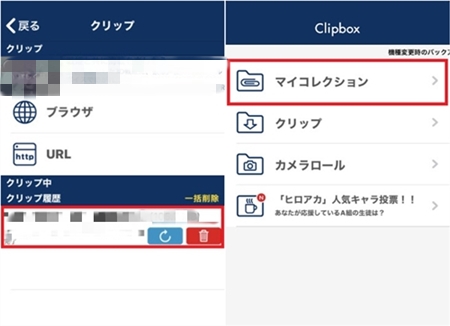
ジャニーズFCの動画保存方法(Android編)NO.2~録画
録画によって、ウェブ上の動画を保存することができます。
次は、AndroidスマホでジャニーズFCの動画を録画保存する時に必要なものとやり方についてご紹介します。
2.1 AndroidでジャニーズFCの動画を録画保存する必要なもの
スクリーンレコード~Android 11以降
Android 11以降のスマホでは「スクリーンレコード」という画面録画機能が標準搭載となりました。マイクとデバイスの音を両方収録することができます。アプリを使わずにAndroid端末の画面録画が実現することができます。
AZ スクリーンレコーダー~Android 10以前

Android 10以前のスマホでは「AZ スクリーンレコーダー」というアプリで画面の録画を行うのがオススメです。「AZ スクリーンレコーダー」はフルHDで画面を簡単かつ高画質で録画できるだけではなく、記録した動画をトリミングや切り出しといった編集も行えます。Android端末の動画再生画面やゲームのプレイ画面を録画したいと思ったときに便利なものです。
2.2 AndroidでジャニーズFCの動画を録画保存するやり方
やり方①:「スクリーンレコード」を使ってジャニーズFCの動画を録画する
Step1:Android端末のホーム画面の上から下にスワイプしたら、クイック設定のパネルが表示されます。
Step2:「鉛筆のアイコン」をタップし、「スクリーンレコード」ボタンを長押しして、クイック設定パネルの上にドラッグします。
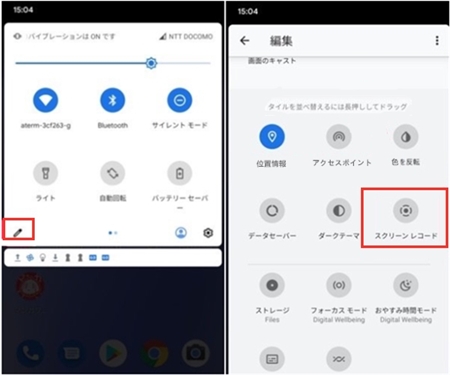
Step3:「スクリーンレコード」ボタンをタップしたら、「録画を開始しますか?」というメッセージ画面が表示されます。
step4:「録音 マイク」と「デバイスの音声」を有効にします。
Step5:「開始」をタップすると、3秒カウントの後に画面録画が開始します。その後、録画したいジャニーズFCの動画を再生するだけです。
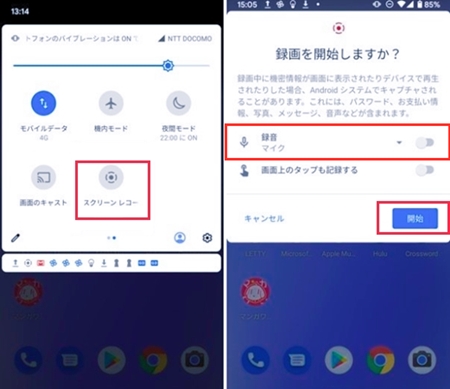
Step6:クイック設定のパネルを開き、「タップして停止」と表示された赤いブロックをタップすることで、画面録画を停止できます。
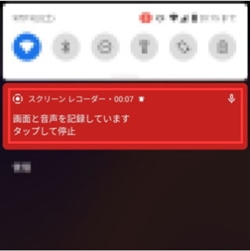
やり方②:「AZスクリーンレコーダー」を使って、ジャニーズFCの動画を録画する
Step1:Android端末にインストールした「AZスクリーンレコーダー」を起動し、コントローラーから「録画」ボタン(カメラマーク)を選択します。
Step2:「AZ Screen Recorderで画面に表示されているコンテンツのキャブチャを開始しますか?」というメッセージ画面が表示されたら、「今すぐ開始」を押します。すると、3秒カウント後に画面録画が始まります。
Step3:その後、録画したいジャニーズFC動画を再生するだけでOKです。
Step4:画面録画を終了するには、画面の上から下にスワイプして、「一時停止/停止」をタップしてください。録画したジャニーズFCの動画はMP4ファイルとしてアプリ内に保存されます。
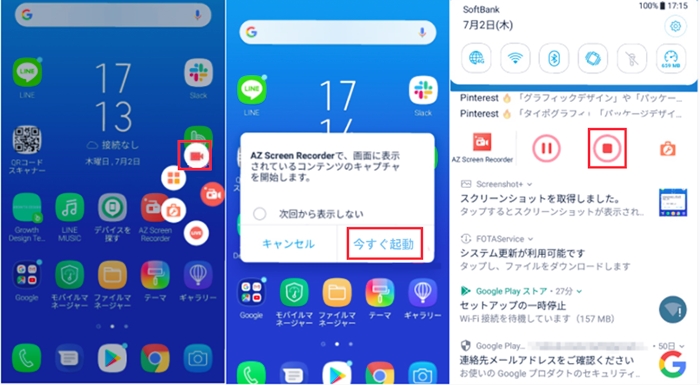
AndroidでジャニーズFCの動画が保存できない時の裏技
上述の方法を試してみたけど、AndroidでジャニーズFCの動画が保存できないことがあります。
そういう場合、「コピーしたHTMLが違っている」「アプリのバグ」「通信環境が不安定」「スマホの容量が足りない」など、様々な原因があると考えられます。
どうしてもAndroidでジャニーズFCの動画が保存できない時、パソコンでジャニーズFCの動画を録画保存するのはおすすめです。
パソコンでジャニーズFC動画を録画保存する時に必要なもの~VideoProc Converter

【対応OS】Windows/macOS
- 「パソコンの画面」、「Webカメラ」、「パソコンの画面&Webカメラ」という三つの録画モードがある;
- 生配信、オンライン動画、ゲーム実況、オンライン会議等、PCに映し出した画面を全て収録できる;
- 高画質(フルHD/4K/8K)録画・長時間の画面録画(音ズレなし)に対応;
- フルスクリーンとか、指定範囲とか、録画画面を自由に選択できる;
- パソコンとマイクの音を同時に収録できる;
- 録画しながら、文字や矢印、画像・ウォーターマークなどを簡単に追加可能;
- 録画のほか、動画編集や形式変換、DVD変換、動画ダウンロードなどの機能も兼ね備える;
VideoProc Converterの「録画」機能を使うことで、簡単操作でジャニーズFCの動画をパソコンに保存できます。必要に応じて、録画した動画をAndroid端末に転送してもOKです。
パソコンでジャニーズFC動画を録画保存するやり方
Step1:VideoProc Converterを立ち上げ、「録画」を選択します。
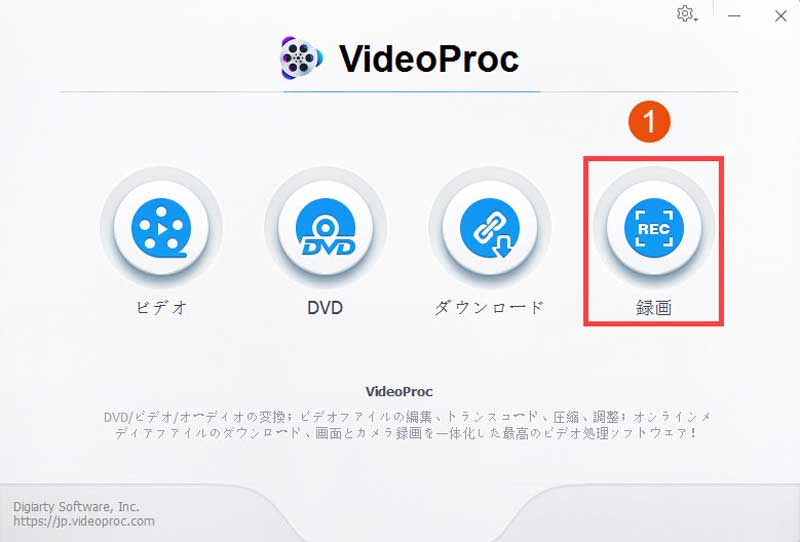
Step2:上部の「画面録画」をクリックすると、パソコンの全画面をソフトに映し出されます。
Step3:デフォルトではPCの音とマイクの音を収録しているので、「REC」を押せば、3秒カウント後に画面録画がスタートします。
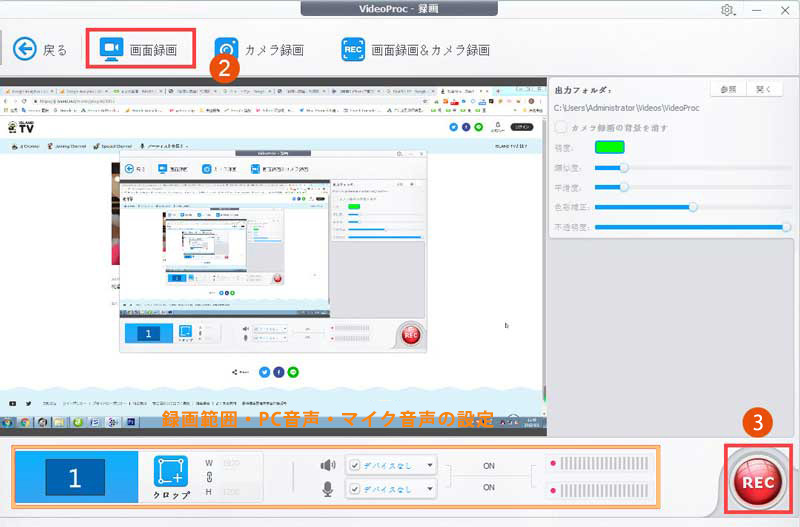
Step4:ジャニーズFC動画の画面録画を終了するには、「Ctrl+Alt+Shift+R」を押してください。
まとめ
以上はAndroidでジャニーズFCの動画を保存する方法について詳しく解説しました。
ダウンロードでも、録画でも、ジャニーズFCの動画保存ができます。
どうしてもAndroidスマホでジャニーズFCの動画が保存できない場合、パソコンの画面録画ソフト「VideoProc Converter」を介して保存してください。
VideoProc Converterで録画画面が黒く表示されたり、録画できない場合は、こちらの記事を参照してください。





