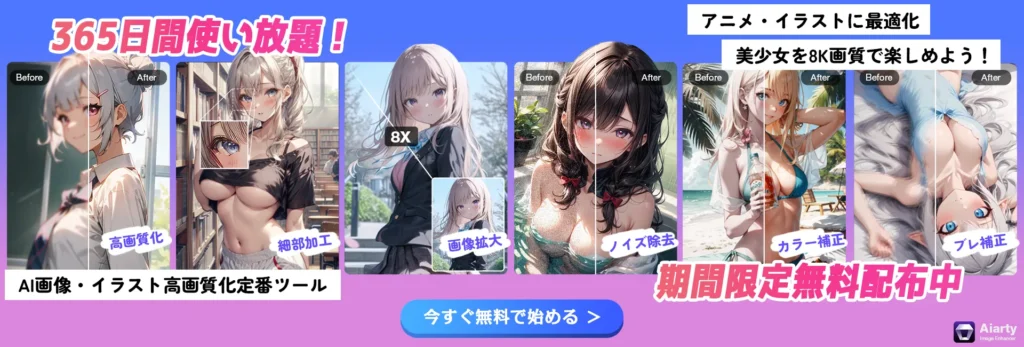TikTokで気に入った動画や興味あるものを見ていたら、「いいね」や「シェア」をする以外に、後で何度も見られるようにスマホやPCに保存したい人がたくさんいるでしょう。
そこで、今回はTikTok保存方法をまとめました。PC・iPhone・AndroidでそれぞれのTikTok動画を保存する方法から、ロゴなしでTikTok 保存する方法、TikTokで下書き保存方法などまでを詳しく解説していきます。
TikTok保存できない時の原因と対処法も解説するので、うまくできない人は確認してみてください。
PC・iPhone・AndroidスマホでTikTok保存する方法
気に入ったTikTok動画を保存する方法には、
- TikTokのダウンロード機能を使ってTikTok保存する方法
- お使いの端末に搭載される録画機能を利用する方法
- TikTok動画を保存できるサイトを利用する方法
- TikTok保存アプリを使ってスマホに保存する方法
の4つのパターンがあります。
では、PC・iPhone・AndroidスマホでTikTok保存する方法について詳しくチェックしていきましょう。
基本的なやり方として、TikTokの動画を保存したい場合には、TikTokのアプリに標準搭載のダウンロード機能を利用するのが一般的です。
スマホアプリ版のTikTokでダウンロード機能を利用してTikTok保存する手順は次のとおりです。
iPhoneでTikTok動画を保存する方法
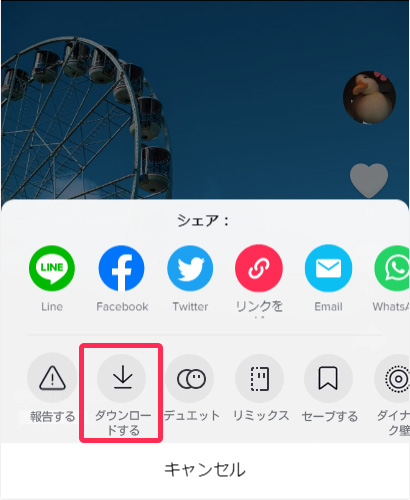
- TikTokアプリを起動したら、保存したい動画をタップします。
- 動画が再生されます。画面右下の「シェア」ボタンをタップし、「ダウンロードする」を選択します。
これでTikTok動画がiPhoneに保存されます。
AndroidでTikTok動画を保存する方法
- TikTokアプリを起動したら、保存したい動画を再生します。
- 画面右下の「シェア」ボタンをタップし、「その他」を選択します。
- するとメニューが開くので、その中にある「ビデオを保存」をタップします。
これで、TikTok動画がAndroidスマホに保存されます。
パソコンでTikTok動画を保存したい場合は、以下の手順で操作します。
PCでTikTok動画を保存する方法
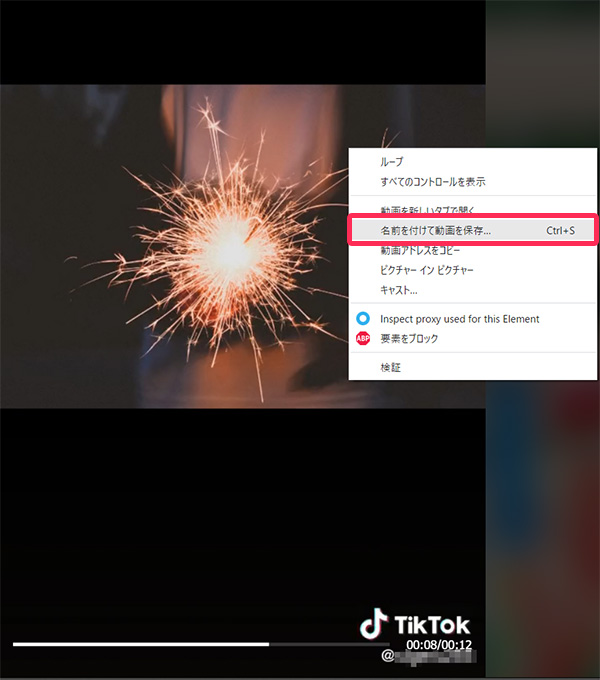
- ブラウザでTikTokサイトへアクセスして、保存したい動画を再生します。
- 動画上で右クリックして、「名前を付けて動画を保存」を選択してください。
- 保存先の指定ウィンドウが表示されたら、「保存」ボタンをクリックします。
これで、TikTok動画がPCに保存されます。
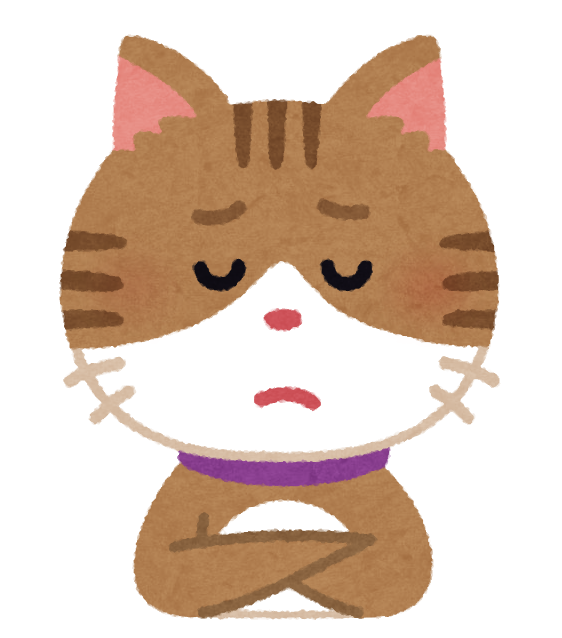
TikTokアプリで動画の「シェア」アイコンをタップして、「ダウンロードする」か「ビデオを保存」って項目がありません。
なぜだろうか?

シェアメニューには「ダウンロードする」か「ビデオを保存」の表示が出ない場合、「動画のダウンロード」機能がオフにされたことが明らかになります。
投稿者側が、誰も自分の投稿した動画を保存させないように設定してしまいました。
そのため、シェアメニューには「ダウンロードする」か「ビデオを保存」のボタンが表示されなく、TikTok動画も端末に保存できなくなります。
その場合は、次のTikTok保存方法を試してみてください。
お使いの端末では標準搭載の録画機能を利用してTikTok保存する場合、iPhoneではiOSの標準機能である「画面収録」、XperiaといったAndroidスマホでは標準機能の「スクリーンレコード」を使います。
iPhoneで「画面収録」機能を使って、TikTok動画を保存するには以下の手順で操作します。
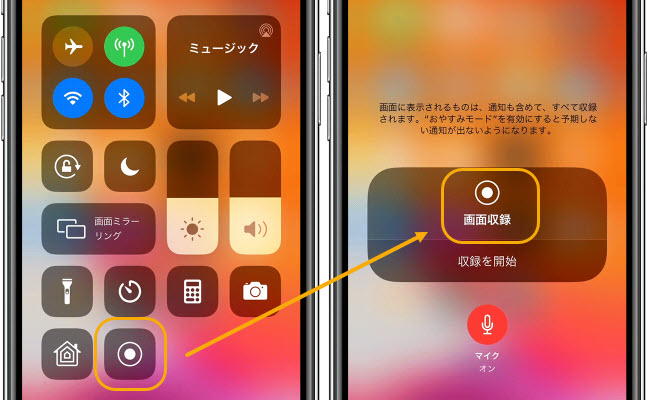
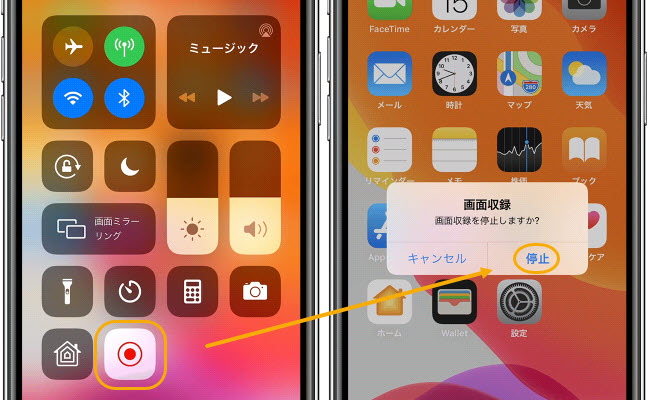
- iPhoneの「設定」アプリ→「コントロールセンター」→「画面収録」をタップすることで、「画面収録」機能をコントロールセンターに追加します。
- TikTokアプリを起動したら、保存したい動画を再生している状態で、画面右上から下方向にスワイプして、コントロールセンターが表示されます。
- 二重丸の「画面収録」アイコンをタップすると、カウントダウンが始まります。3秒後に画面録画が開始されます。
- TikTokの録画を終了したい場合は、「画面収録」アイコンを再びタップします。
これで、TikTok動画が録画してiPhoneに保存されます。
Androidスマホで「スクリーンレコード」機能を使って、TikTok動画を保存するには以下の手順で操作します。
- スマホの電源ボタンを長押して、アシスタントを呼び出します。
- 「スクリーンレコード」アイコンをタップすると、スクリーンレコードのウィジェットが画面上に表示されます。
- TikTokアプリを起動したら、保存したい動画を再生している状態で、スクリーンレコードのウィジェットにある録画ボタンをタップすると、TikTok動画の録画が開始されます。
- TikTokの録画を終了したい場合は、「停止」アイコンをタップします。
これで、TikTok動画が録画してAndroidスマホに保存されます。
TikTok動画を保存できるサイトを利用する方法では、「SSSTik」というサイトを使います。
「SSSTik」は、TikTokダウンロードに役立つ無料のオンラインサイトです。Webブラウザアプリがあれば、お使いのPCでもiPhone・Androidスマホでも利用できます。
「SSSTik」を使って、iPhoneでTikTok動画を保存する手順は次のとおりです。Androidスマホ上の操作はiPhoneとほぼ共通です。
iPhone・AndroidでTikTok保存サイト「SSSTik」を使用する方法
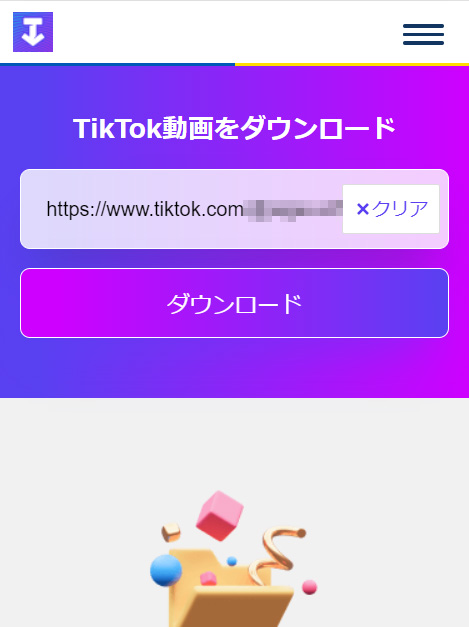
- TikTokアプリを起動したら、保存したい動画の上で「シェア」をタップして、「リンクをコピー」を選択します。
- 「Safari」アプリを開いて、画面上部の入力欄に「ssstik.io/ja」と入力して「Go」をタップします。
- コピーしたTikTok動画のリンクを貼り付ける枠に貼り付けて「ダウンロード」をタップします。
- 表示されたメニューから「透かしなし」をタップすると、TikTok保存が開始されます。
これで、TikTok保存サイトを使ってTikTok動画がロゴなしでiPhoneに保存されます。
「SSSTik」を使って、パソコンでTikTok動画を保存する手順は次のとおりです。
PCでTikTok保存サイト「SSSTik」を使用する方法
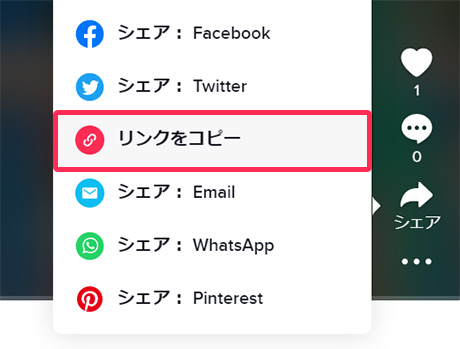
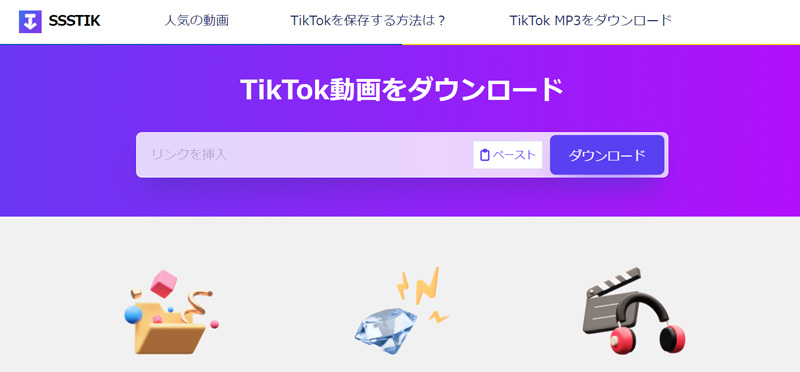
- ブラウザでTikTokを開き、保存したい動画の右側にある「シェア」アイコンから「リンクをコピー」をクリックします。
- 「ssstik.io/ja」へアクセスし、貼り付ける枠内の「ペースト」をクリックしてから、「ダウンロード」を押します。
- 表示されたメニューから「透かしなし」を選択すると、TikTok保存が開始されます。
これで、TikTok保存サイトを使ってTikTok動画がロゴなしでPCに保存されます。
スマホアプリを経由してTikTok動画を保存する場合、iPhoneでは「SSSTik」、Androidスマホでは「Snap Tik」というTikTok保存アプリを使います。それぞれの手順を詳しく紹介します。
iPhoneでTikTok保存アプリ「SSSTik」を使用する方法
- まずは、App StoreでTiktok保存アプリの「SSSTik – ティックトックダウンローダー 」をダウンロードしてインストールしてください。
- TikTokアプリを起動したら、保存したい動画の上で「シェア」をタップして、「リンクをコピー」を選択します。
- 「SSSTik」アプリを開いて、メイン画面に表示されているTikTok動画をタップます。
- 表示されるメニューから「Download Video」→「Save Video」をタップすると、TikTok保存が始まります。
これで、TikTok保存アプリを使ってTikTok動画がiPhoneに保存されます。
AndroidでTikTok保存アプリ「Snap Tik」を使用する方法
- TikTokアプリを起動したら、保存したい動画の上で「シェア」をタップして、「リンクをコピー」を選択します。
- 「Snap Tik」アプリを開いて、リンクをコピーしたTikTok動画がアプリに映し出されます。
- 必要に応じて動画の保存時の画質を選択して、「Download」をタップすると、TikTok保存が開始されます。
これで、TikTok保存アプリを使ってTikTok動画がAndroidスマホに保存されます。
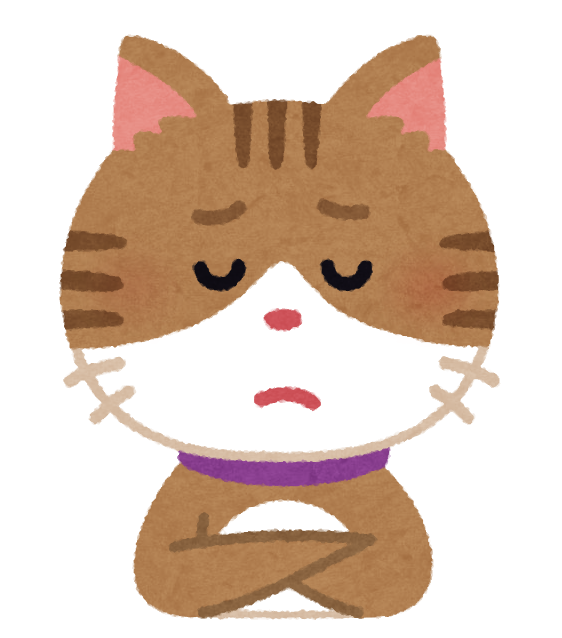
TikTok動画・音源を保存したらバレるものなんでしょうか?
動画の投稿主かサーバーの管理者に通知が行くのでしょうか?

バレないです。
TikTok保存をしたら、動画の投稿主に通知のようなものは行っていません。
誰もが見られる動画シェアの数が増えただけで、安心してください。
透かし・ロゴなしでTikTok動画を保存する方法
IDやロゴなしでTikTok保存ができる方法については、次のページで詳しい手順についてご紹介しています。
パソコン・スマホ両方の手順を紹介するので、IDやロゴなしでTikTok動画をパソコンやiPhone、Androidに保存しておきたいと思っている方は、必見です!
TikTok音源のみを保存する方法
TikTok音源のみを保存するには、気に入りのTikTok動画を保存してから音声ファイルを抽出する方法が一般的です。
しかし、TikTok保存サイトを使用すれば、TikTok動画をMP3へ直接に変換できる方法が、意外と手間がかからなくおすすめです。
以下では、TikTok保存サイト「SSSTik」を使って、TikTok動画をMP3へ変換して、音源のみを保存する手順を例に解説します。
TikTok音源のみを保存する手順
- ブラウザでTikTokを開き、保存したい動画の右側にある「シェア」アイコンから「リンクをコピー」をクリックします。
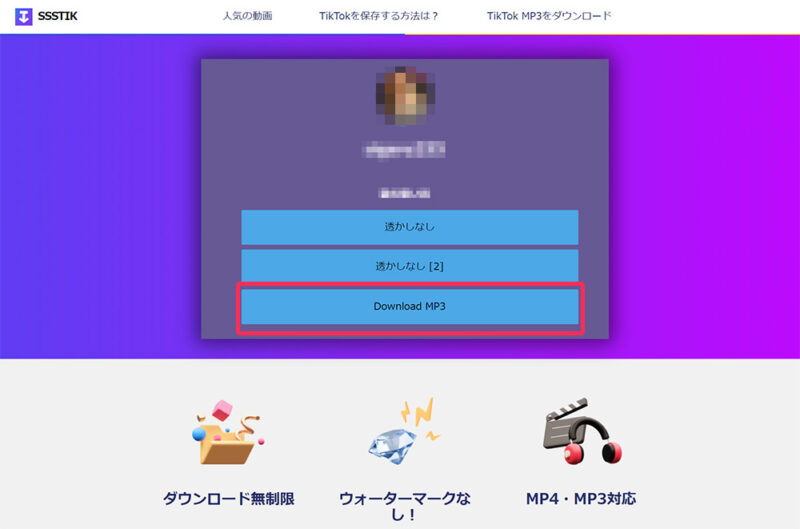
- 「ssstik.io/ja」へアクセスし、貼り付ける枠内の「ペースト」をクリックしてから、「ダウンロード」を押します。
- 表示されたメニューから「Download MP3」を選択すると、TikTok音源を保存することが開始されます。
これで、TikTok保存サイトを使ってTikTokの音源のみが保存されます。
TikTokで動画を下書きに保存する方法
TikTokで自分が作成した動画や書きかけの投稿を一時的に保存する場合、TikTokの下書き機能を使えます。
TikTokで下書き保存する手順は次の通りです。
TikTokで作成した動画を下書きに保存する方法
- TikTokで動画の編集・作成が済んだら、「次」へタップしましょう。
- 次の投稿画面で「投稿」「下書き」が選択できるため、「下書き」のボタンをタップします。
これで、動画が投稿されずにTikTokアプリ内に下書きに保存されます。
ちなみに、下書き保存したTikTok動画を確認したい場合は、アプリの下部メニューの「マイページ」から確認することができます。
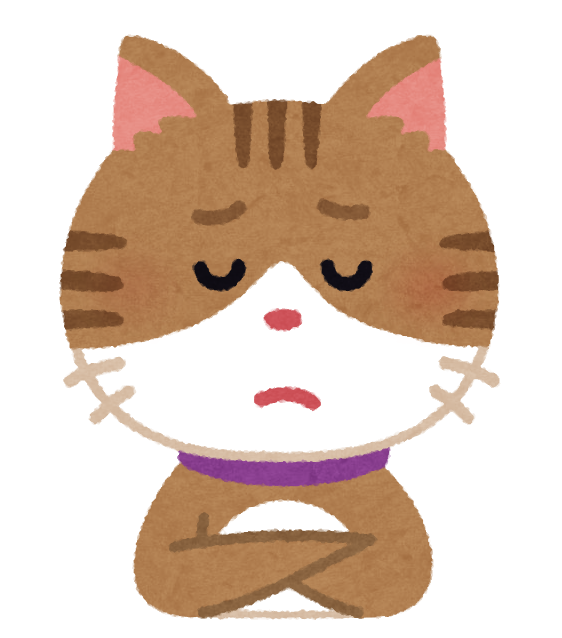
TikTokで下書きはどこに保存された?

下書き保存したTikTok動画を確認したい場合は、
アプリの下部メニューの「マイページ」から確認することができます。
- TikTokアプリの下部メニューのなかから「マイページ」をタップします。
- 「下書き」をタップすると、TikTokで下書き保存された動画が一覧に表示されます。
抽選でAIツールなど豪華賞品が当たる!