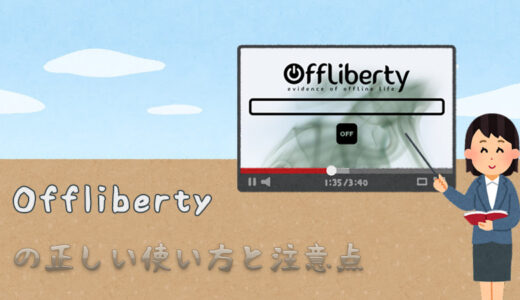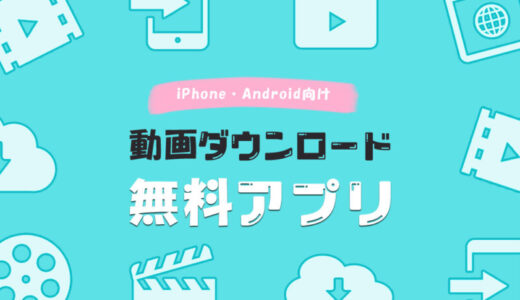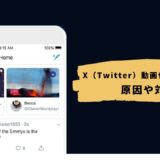![]() フォロー&クイズに答えて誰でも応募!
フォロー&クイズに答えて誰でも応募!
QUOカード1000円分を10名様に無料ゲット!
TikTokで気に入った動画を自分のスマホやパソコンに保存する際に便利なのが、TikTokアプリに標準搭載のダウンロード機能です。しかし、TikTokの動画を保存しようとしたときに、「ダウンロードする」のボタンがアプリからなくなったり、押せない状態になったりすることで、保存できないことがあります。
その場合は、保存できないTikTok動画を保存するには、どうしたらいいでしょうか。
本記事では、TikTokでダウンロードできない動画を保存する方法を解説します。PCやスマホなどのデバイス別に手順を紹介するので、ぜひ参考にしてください。
投稿者側が動画を保存させないように設定したり、動画内で使用されているBGMや音楽が著作権違反になったりする場合は、TikTokのダウンロード機能が利用できなく、動画も保存されなくなります。
保存できないTikTok動画を録画して保存する方法
TikTokでダウンロードできない動画を保存するには、画面録画で保存する方法が一番簡単です。それに、最近のPCやスマホにはほとんどが画面録画の機能が標準装備されているので、余計な費用がかからず、手軽にTikTokでダウンロードできない動画を保存することができます。
ここからは、保存できないTikTok動画を録画して保存する方法を、iPhoneやAndroid、Mac、Windows10など、OSごとにご紹介します。
1.Windows 10の場合
Windows 10のパソコンで保存できないTikTok動画を録画して保存する場合は、標準装備の「Xbox ゲームバー」が利用できます。

- ブラウザで保存するTikTok動画のページを開き、TikTokの動画を全画面表示させます。
- [Windows]キー+[G]キーをあわせて押すと、Xbox ゲームバーのウィジェットメニューバーが表示されます。
- 「キャプチャ」アイコン→「録画を開始」ボタンの順にクリックしたら、保存できないTikTok動画を録画するのが始まります。
- 「■」ボタンを押すと、録画したTikTok動画がPCに保存されています。
お使いのPCにWindows 10より前のOSが搭載されたり、「Xbox ゲームバー」が起動できなかったりする場合は、
という専用の外部録画ソフトを利用する方法がおすすめです。録画ボタンを押すだけで気に入ったTikTok動画を録画して保存することが簡単にできます。
2.Macの場合
Macのパソコンで保存できないTikTok動画を録画して保存には、macOSに標準で搭載されている「QuickTime Player」を使ってTikTok動画の録画が行えます。
- Safariで保存したいTikTok動画を開いて、フルスクリーンモードで再生します。
- QuickTimeを起動して、アプリケーションメニューの「ファイル」→「新規画面収録」を選択します。
- 「画面収録」ウィンドウが表示されると、赤丸の録画アイコンを押し、 マウスをドラッグしてキャプチャ範囲を指定します。
- 「収録開始」ボンタンをクリックしたら、MacでTikTok動画の録画が始まります。
- 録画を終了したい場合は、ステータスメニューの「停止アイコン」 をクリックして、保存できないTikTok動画を保存することができます。
3.iPhoneの場合
iOS 11以降を搭載したiPhoneに標準搭載されている機能「画面収録」で保存できないTikTok動画を保存することができます。
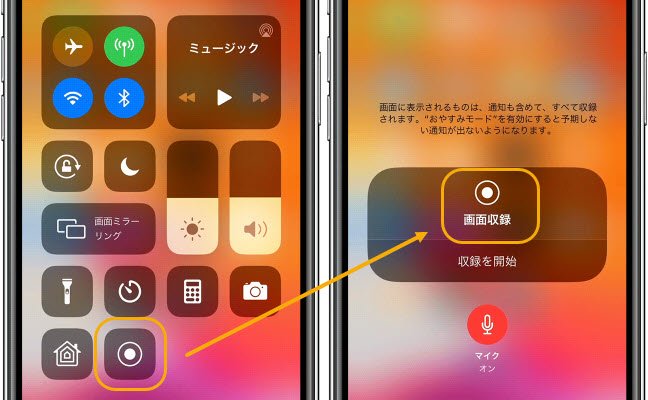
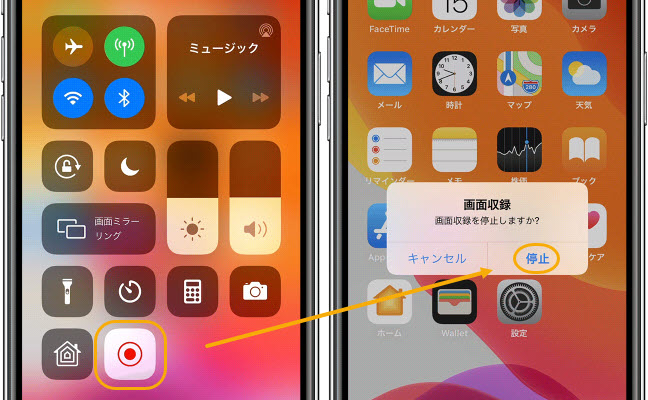
- iPhoneの「設定」アプリ→「コントロールセンター」→「画面収録」をタップすることで、「画面収録」機能をコントロールセンターに追加します。
- TikTokのアプリを起動して録画するTikTok動画を開き、iPhone画面の右上から下方向にスワイプして、コントロールセンターが表示されます。
- 二重丸の「画面収録」アイコンをタップすると、カウントダウンが始まります。3秒後にTikTok録画が開始されます。
- 「画面収録」アイコンを再びタップしたら、TikTokでダウンロードできない動画を「写真」アプリに保存されます。
4.Androidの場合
Android 11では、画面収録機能「スクリーンレコーディング」が追加されました。通知パネルを下にスワイプして、スクリーンレコードのアイコンをタップするだけで自分のスマートフォン画面上の動きを直接録画することが可能になりました。
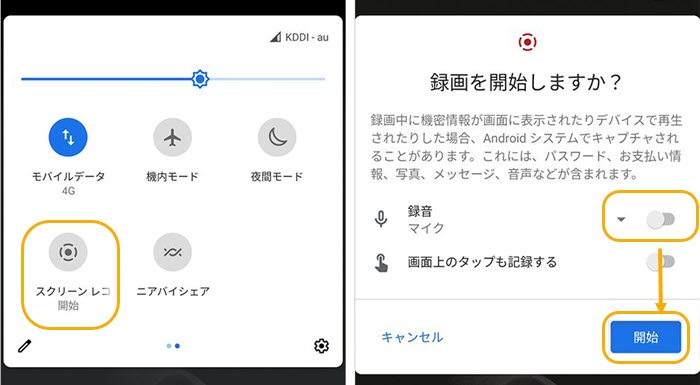
- Androidスマホ画面の上から下にスワイプして、クイックメニューが表示されます。
- 右下の「ペンマーク」をタップして、クイックメニューを編集します。
- 「スクリーンレコード」アイコンを長押しして、クイックメニューにドラッグで追加します。
- TikTokのアプリを起動して録画したい動画を開きます。
- スマホ画面の上から下にスワイプしたら、「スクリーンレコード」アイコンをタップします。
- 「録音」をオンにして、「開始」ボタンをタップするとカウントダウンが始まり、3秒後にTikTokが録画されます。
- クイックメニューを表示させて「停止」アイコンをタップすることで、録画したTikTok動画がスマホに保存されます。
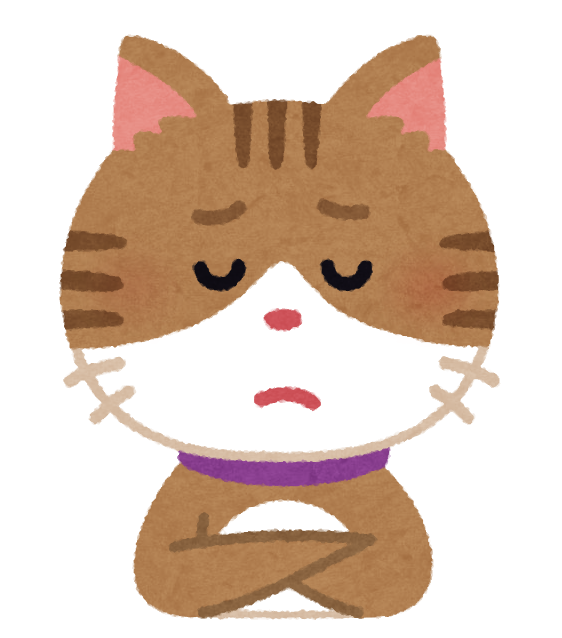
保存できないTikTok動画を録画したら
バレるものなんでしょうか?

バレないです。
TikTokの録画を行う際に、動画のサムネイルの下に
表示されている視聴回数が増えるだけで、安心してください。
保存できないTikTok動画をダウンロードして保存する方法
TikTokアプリにある公式の「ダウンロードする」機能が使えない場合は、画面録画でTikTok保存する方法の他に、サードパーティ製のWebサービスやスマホアプリを経由して、保存できないTikTok動画をダウンロードする方法があります。
1.Windows/Macパソコンの場合
お使いのパソコンにWebブラウザが入っているだけで、「Offliberty」というサイトを利用することで保存できないTikTok動画をダウンロードすることができます。
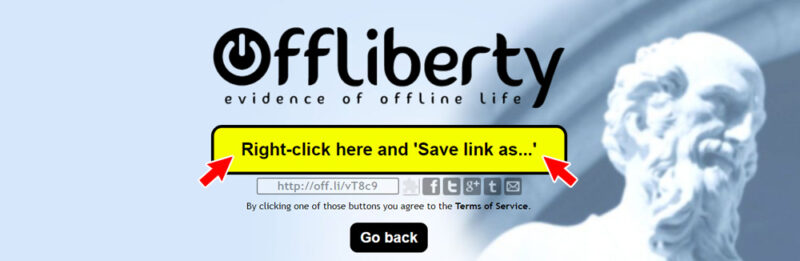
- Webブラウザにて保存したいTikTokストーリー動画を開き、「シェア」→「リンクをコピー」をクリックし、動画のURLを取得します。
- Offlibertyの公式サイトにアクセスして、画面の真ん中の入力欄にTikTokのリンクを貼り付けます。
- 下側の「OFF」ボタンを押して、リンクの解析が始まります。
- 「Right-click here and ‘Save link as…’」というボタンをクリックして、保存先を選択すれば、TikTokでダウンロードできない動画を保存することができます。
2.iPhoneの場合
iPhoneの利用者は、「トルミル」という動画ダウンロードアプリで保存できないTikTok動画を保存することができます。
- 「トルミル」アプリを起動して、「ブラウザ」→「タブブラウザ」をタップすることで、保存したいTikTok動画をトルミル内のブラウザで開きます。
- 保存したいTikTok動画を開いたら、画面下部メニューの「+」をタップします。
- 表示されるポップアップメニューで「Are you ok?」→「OK」→「OK」の順にタップします。
- 画質を選択したら、TikTok動画がトルミルのアプリに保存されます。
3.Androidの場合
Androidの利用者は、「TubeMate」という動画ダウンロードアプリで保存できないTikTok動画を保存することができます。
- 「TubeMate」アプリを起動して、保存したいTikTok動画をTubeMate内のブラウザで開きます。
- 保存したいTikTok動画を開いたら、画面右下の「↓」アイコンをタップします。
- 自分に合った動画の画面解像度を選択して、右側の「↓」アイコンを再びタップしたら、TikTok動画がTubeMateのアプリに保存されます。