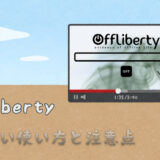YouTubeの動画をバックグラウンドで再生したいお方が多くいるそうです。このニーズに応じて、YouTube公式アプリにバックグラウンド再生機能が追加されました。しかし、それは有料プランを購入しないと利用できない機能です。
この記事で、YouTubeプレミアム有料プランを利用するお方に向けて、YouTube公式アプリに搭載されるバックグラウンド再生機能の使い方をご紹介します。また、無料にYouTubeをバックグラウンド再生したいお方にも完全無料な方法も用意してあります。
YouTube公式アプリでバックグラウンド再生する方法
YouTubeはAndroidもiOSも公式アプリがあって、動画視聴のかたわら、さまざまな便利な機能が利用できます。最新バージョンにアップしたら、バックグラウンド再生機能が有料プランに限って利用できるようになります。
YouTubeアプリでバックグラウンド再生すれば、これからのメリットがあります:
ほかのアプリを利用しながら動画を聴きます。通常のように動画を再生すれば、ほかのアプリを起動すると中止してしまいます。バックグラウンド再生機能なら耳が寂しいだけで動画が聴けます。
通信料が節約できます。動画の画面が見たくないから最低画質に変更します。高画質動画を再生することより通信料は約半分ぐらい節約できます。
ではこれから、YouTube公式アプリで動画をバックグラウンド再生する方法をご紹介します。
動画のバックグラウンド再生は有料機能なので、まずはYouTubeプレミアムに契約します。有料プランでさえあればどっちでもいいです。
YouTube公式アプリを起動して、バックグラウンド再生したい動画を見つけて開けます。動画を再生させて、ほかのアプリに切り替えるとバックグラウンド再生が始めます。
また、画面がぜんぜん見たくない時に、動画再生を始める前にほかのアプリに切り替えて、コントロールセンターから再生させるのもあります。
完全無料!YouTube動画をバックグラウンド再生する方法
YouTubeの有料プランを利用していないお方は公式アプリのバックグラウンド再生機能が利用できません。実はYouTube公式アプリのバックグラウンド再生機能以外にも方法があります。契約したり必要がありません。AndroidもiPhoneも、標準搭載されたブラウザでYouTubeをバックグラウンド再生する方法があります。
この方法でYouTube動画をバックグラウンド再生すれば、これからのメリットがあります:
完全無料に行えます。有料プランも有料アプリも内部購入も何もありません。
標準機能だけで完成できます。アプリをダウンロードしたりする必要もありません。
一時中止と再生開始など操作が案外に公式アプリよりも便利です。
ではこれから、完全無料にYouTube動画をバックグラウンド再生する方法をご紹介します。
まずは標準ブラウザを起動して、YouTubeにアクセスします。バックグラウンド再生したい動画を見つけて開けます。
【iPhoneの場合】
URLの横に「Aa」のようなボタンがあります。そこにタップして、「デスクトップ用サイトの表示」を選択します。
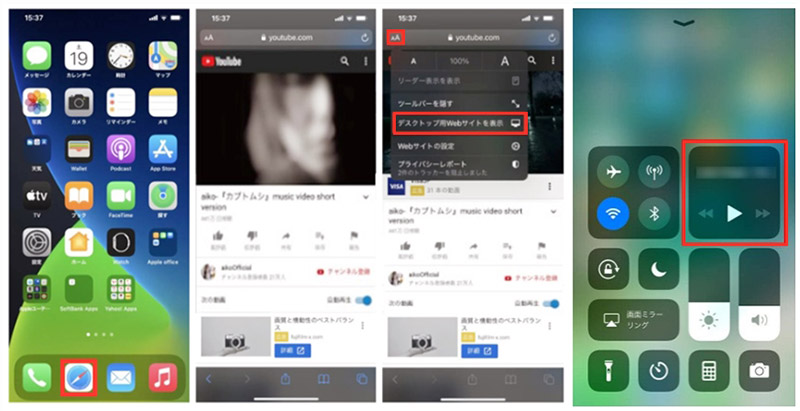
【Androidの場合】
「…」のような詳しい設定ができるボタンを見つけてタップして、「PC版サイト」を選択します。
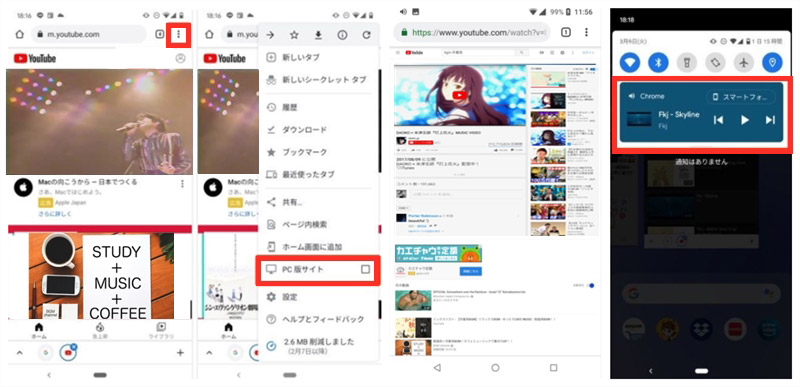
ほかのアプリに切り替えます。そうするとコントロールセンターで再生ボタンが表示されます。そこにタップして動画のバックグラウンド再生を始めます。
ちなみに、Step1とStep2で動画が再生すれば、ほかのアプリに切り替えると中止してしまいます。不具合ではありませんからご安心ください。
YouTube動画をバックグラウンド再生したい方法がもっと知りたいお方はこの記事までご参考に:
 【iPhone/Android】YouTubeをバックグラウンド再生する方6つの方法ご紹介
【iPhone/Android】YouTubeをバックグラウンド再生する方6つの方法ご紹介
YouTube動画がうまくバックグラウンド再生できない解決策
これまでご紹介した手順を従ったら、お気に入りのYouTube動画をバックグラウンド再生できるはずです。しかし、うまくいかない時もあります。念のために、YouTube公式アプリのバックグラウンド再生方法と完全無料にバックグラウンド再生する方法両方に対して、よくある問題とその解決策をご紹介します。
まずはYouTube公式アプリを最新バージョンにアップしてください。古いバージョンではバックグラウンド再生機能が内蔵されない恐れがあります。
そして、利用しているプランを確認します。バックグラウンド再生は有料プラン限定な機能なので、有料プランを契約中に利用できます。しかし、YouTubeの有料プランは月額払いで、知らないうちに切れることも少なくないです。
YouTube公式アプリにバックグラウンド再生できない時にはまず、有料プランの期間を確認してください。または、無料にYouTubeをバックグラウンド再生できる方法を利用してください。
ほかのアプリに切り替えると動画の再生が中止します。YouTube有料プラン期間中でも再生ができなければ、問題はアプリの設定かもしれません。これからの手順で、YouTubeのアプリでバックグラウンド再生機能は利用可能ように設定して確認してください。
YouTubeアプリの設定を起動して、下にスライドして「バックグラウンドとオフライン」タグを見つけます。その中に、「バックグラウンド再生」をタップして、「常にオン」をタップします。
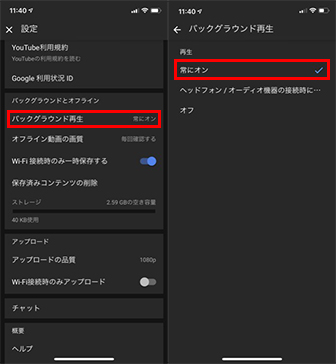
コントロールセンターがアプリより遅くなるのもよくあることです。しばらく待てば再生ボタンが表示されるはずです。
それでも表示されない場合に、ブラウザを起動して、YouTube動画の再生ページを開けるタグに切り替えます。この状態のままにコントロールセンターで再生ボタンを確認してください。
それにしても表示されなければ、ブラウザをシャットして、最初から改めて操作してみましょう。
コントロールセンターに再生ボタンがありますが、ほかのアプリでした。YouTubeにアクセスする前に音楽アプリなどバックグラウンドで動作しているからです。対応のアプリをシャットして、最初から改めて試してみてください。