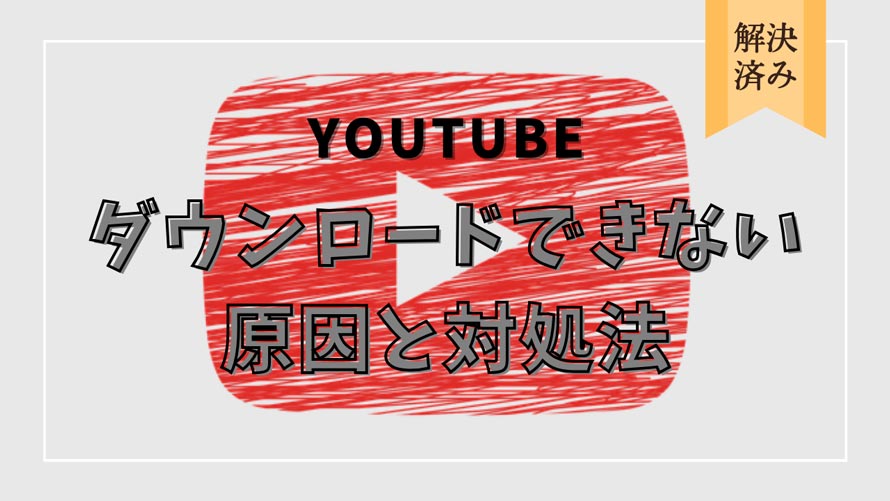YouTubeから動画をダウンロードしてオフラインで楽しみたい人も多いでしょうか?しかし、先日からうまくダウンロードできなくなりました。そんなとき、どのように対処すれば良いでしょうか。
本記事では、Youtubeの動画がダウンロードできない一般的な原因と対処法について詳しく説明します。YouTubeダウンロード必要のある方は是非最後までチェックしてください。
YouTubeの動画がダウンロードできないのはなぜ?
そもそもYouTubeの利用規約によると、動画のダウンロードは禁止されています。YouTubeから動画をダウンロードするには、YouTube Premiumを利用するか、外部ツールを利用するかの2つの方法しかありません。そのため、ダウンロードできない場合は、YouTube Premiumか、使用している外部ツールが原因かどうかを確認してください。
次は可能な原因と対処法も合わせて詳しく紹介していきます。
YouTube Premiumでダウンロードできない場合
「YouTube Premium(プレミアム)」とは、YouTubeが提供する月額制有料サービスです。
YouTube Premiumでは動画のダウンロードが合法的にできます。YouTube Premium に加入すると、動画のオフライン再生(一時保存)ができるだけでなく、広告の非表示やバックグラウンド再生などの特典を利用できます。
しかし時にはプレミアムになってもYouTubeから動画を保存できないこともあります。では、そういった時の原因と対処法を紹介します。
YouTube Premium にログインしていない
動画再生画面で 「オフライン保存」 が表示されないなど、一時保存に関連するメニューが見当たらない場合は、YouTube Premium にログインしていない可能性があります。ログインしていないとダウンロードすることはできなのが当然のことです。
ログインしている場合は、YouTubeアプリまたはブラウザの左上にYouTube Premium のロゴが表示されます。
メンバーシップの有効期限が切れている
YouTube Premium メンバーシップの有効期限が切れると、オフライン保存機能が使えなくなり、一時保存した動画にもアクセスできなくなります。そのため、YouTubeでメンバーシップの有効期限を確認してください。
ウェブの場合は、「youtube.com/paid_memberships」にアクセスして確認できます。
アプリの場合は、YouTubeアプリを開き、右上のアカウントアイコンをタップして、「購入とメンバーシップ」から確認できます。
動画を一時保存したデバイスの数の上限に達した
YouTube Premiumは動画を一時保存する機能が、同時に最大 10 台のデバイスで利用できます。この上限に達すると、「この動画はオフラインに保存できません」というエラーメッセージが表示されます。
このような場合には、すでに使用している端末であれば、引き続き動画をオフライン保存できます。
その他の原因
以上の内容を確認してもダウンロードできない場合は、「お住まいの地域でYouTube Premiumが利用できない」、「Wi-Fi ネットワークが安定していない」、「一時保存がWi-Fi接続時のみに制限されている」、「YouTubeアプリのバージョンが最新ではない」…などが原因になる可能性があります。
原因が分かる上、対応する解決方法を試してみてください。詳しくはYouTubeヘルプで確認してください。
外部ツールでYouTubeがダウンロードできない場合
外部ツールを使ってYouTubeでダウンロードできない場合、主な原因が以下の通りです。
- YouTube側の仕様変更
- ダウンロードツールの不具合
- 通信状況が悪い
- セキュリティソフトの影響
- デバイスの空き容量は不足
- 動画のURLが間違っている
- …
では、おすすめの対処法を紹介します。ぜひ参考にしてみてください。
対処法1、VideoProc Converter AIを使う
上述したように、考えられる原因が多すぎて、対応策を見つけるのが難しいです。問題の根本を解決するために、VideoProc Converter AIという専門なダウンロードソフトを使うことをおすすめします。
VideoProc Converter AIは定期的にアップグレードされるので、ダウンロードの成功率を大幅に向上させます。広告やウォーターマークは一切なく、信頼性の高いYouTubeダウンローダーと言われています。高度なダウンロード機能が搭載されているので、YouTubeに加えて、ニコニコ動画やツイキャス、Vimeoなど1000+共有サイトから動画&音楽のダウンロードに対応しています。
基本情報:
【動作環境】:Windows 7またはそれ以降;macOS 10.6またはそれ以降
【日本語】:対応済み
【料 金】:無料体験(ダウンロードできる数は10本まで)
【ダウンロード画質】:4K、1080p、720p、480p
【出力形式】:mp4、mov、vob、avi、mkv、flv、webm、wmv、mp3、aac、ac3、ogg、jpg… 【機能】動画・音楽ダウンロード、AI動画高画質化・手ぶれ補正・フレーム補間、動画&音声変換、動画編集、画面録画など
VideoProc Converter AIでYouTube動画をダウンロードする手順:
Step1、VideoProc Converter AIをダウンロード・インストールします。起動画面で「ダウンロード」をクリックします。
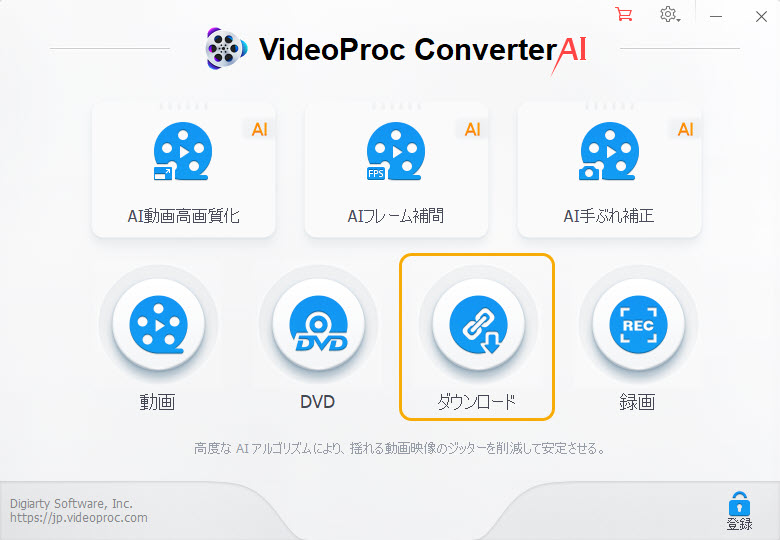
Step2、上部の「動画追加」をクリックし、保存したいYouTube動画のURLをコピーして、「URL貼付け&分析」をクリックします。
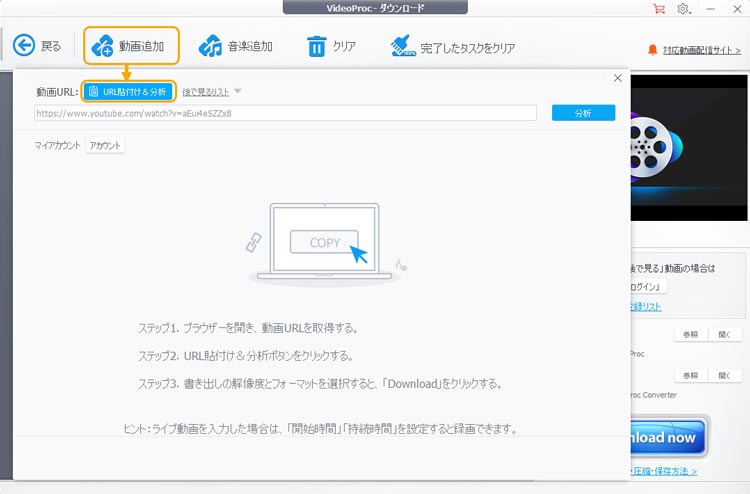
Step3、動画が解析されたら、ダウンロードできる動画リストが表示されます。お好みで選択したら、「選ばれた動画をダウンロードする」をクリックします。
Step4、最後は、「Download Now」アイコンをクリックするとダウンロードが始まります。
対処法2、ソフトを再起動/ブラウザのキャッシュをクリア
お使いのダウンロードソフトに不具合が出る場合、ソフトを再起動するか、再インストールすればダウンロードできない問題を解決できるかもしれません。また、ダウンロードサイトを利用する場合、動作が重くなったり、ダウンロード出来なくなる際に、ブラウザのキャッシュと Cookieなどを一度クリアすると改善されます。さらに、パソコンやスマホを再起動することで一時的な不具合を解消することもできます。
対処法3、安定な通信環境でダウンロード
インターネット通信環境が安定していないなら、ダウンロードツールが動画のURLを分析する途中で止まってしまって、動画をダウンロードできなくなります。対処法としては、ネットワークの接続状態を確認しておき、通信環境の良い状態でダウンロードを行います。
対処法4、ウイルス対策ソフトを一時的に無効にする
設定によって、ウイルス対策ソフトはダウンロードツールをウイルスと判断して、動画のダウンロードを阻止する場合があります。そのため、お使いのダウンロードツールをウイルス対策ソフトのホワイトリストに追加し、再度ダウンロードしてください。または、ウィルス対策ソフトを一時的にオフにし、ダウンロードが完了したら再度起動します。
対処法5、デバイスの空き容量を確認
YouTube動画をオフラインに保存するのはデバイスのストレージ容量に依存します。そのため、ダウンロード前に確認しておくと良いです。お使いのデバイスのストレージ容量が足りない場合、不要な写真や動画、ファイル、アプリなどを削除することで、ストレージ容量を増やすことができます。
対処法6、画面録画でYouTube動画を保存する
YouTubeは投稿されたコンテンツを保護するために、定期的に技術的な仕様変更が行われています。
お使いのダウンロードツールが更新されて対処できるようになるのを待つ方法がありますが、Youtube動画を録画して保存するという方法もあります。画面録画を活用して、YouTubeショート動画や、ライブ配信などもスムーズに記録して保存できます。これは、上記のどの方法でもうまくいかない場合に、YouTubeの動画を保存する最終の手段として紹介されています。
まとめ
以上、YouTubeから動画をダウンロードできない原因と対処法を紹介しました。うまくいかない場合、ぜひ紹介した対処法を参考にして試してみてください。
YouTube Premiumでダウンロードできない場合:
メンバーシップの有効期限が切れているか、ログインしているか、一時保存の設定がWIFI接続に限定されていないかなどを確認しておく必要があります。
外部ツールでYouTubeがダウンロードできない場合:
対処法1、更新頻度の高い、専門なダウンロードソフト(VideoProc Converter AI)を使う
対処法2、お使いのソフトを再起動・再インストールする/デバイスを再起動
対処法3、ブラウザのキャッシュをクリアする
対処法4、安定な通信環境でダウンロード
対処法5、ウイルス対策ソフトを一時的に無効にする
対処法6、デバイスの空き容量を確認する
それでも解決できない場合、画面録画でYouTube動画を保存する
最後、著作権侵害を避けるために、ダウンロードしたコンテンツは個人的な使用目的でのみ楽しむべきであることに注意することが重要です。