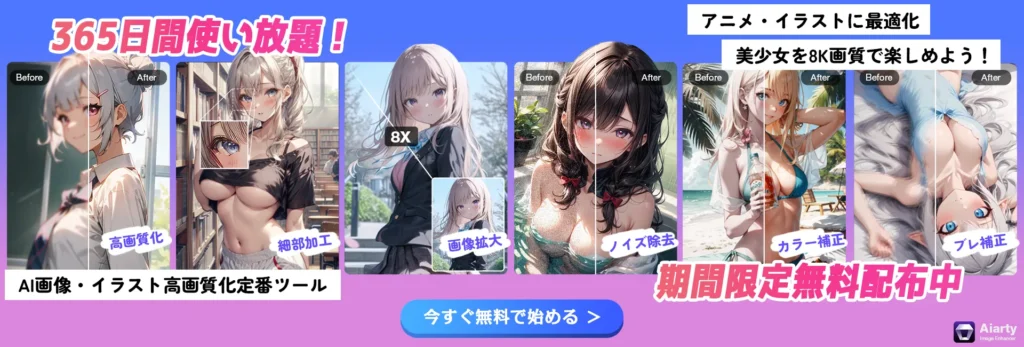AbemaのダウンロードならばFFmpegでもできる!
AbemaTV公式アプリの保存機能により、AbemaTVの番組はオフラインで視聴できます。しかし、Abemaがダウンロード期限を設定してあり、再生期限もあります。番組の視聴時間でないと、ダウンロードも再生もできません。これでAbemaTV番組を保存することで、後で暇のある時に見るのはできなくなります。
では、公式アプリの代わりに、Abema ダウンロードをFFmpegで完成して、アプリデータではなく動画ファイルとして保存したら、いつまでも視聴できます。でもFFmpegで動画をダウンロードする方法は他のソフトと違って、コードで実現しますから、コードに慣れていないお方によって難しいかもしれません。
ではこれから、コードを含めて操作方法をご紹介します。
FFmpegで動画をダウンロードできる方法
まずはFFmpeg本体をダウンロードして、インストールします。FFmpegは今、Windows環境もMacOS環境も対応して、両方も利用できます。
FFmpegのダウンロード・インストール方法を詳しくご説明>>
インストールしたら、保存先フォルダを開けて、アドレスバーに「cmd」と入力して「Enter」キーを押します。新たなウィンドウで、このように入力します:
ffmpeg -c copy “○○.ts” -i “URL”
- ○○.ts:ファイル名です。動画を保存したファイルを名付けることになります。
- URL:AbemaTVから保存したい動画ファイルそのもののURLです。動画再生ページのURLだったらダウンロード失敗のことがあります。
コードを入力完成したら、エンターキーを押して、作業を始めます。しばらく待てば動画が保存されます。動作が遅くなることがよくありますが、あたらしいコードが現れないまで待ってください。
AbemaTVが保存できない解決策
Abema をダウンロードしようと、FFmpegを使って、簡単に見えますが、時間が大変かかって、失敗したことが多いです。初心者にとって、いったん失敗したら手を挙げるしかありません。
初心者にはVideoProcを使ったほうがおすすめします。このソフトは簡単にAbema ダウンロードでき、FFmpegよりずっと直感的に操作できます。動画のURLを取得する必要もなく、再生ページのURLでAbemaTV を保存でき、プレイリストなど複数の動画も一括ダウンロードできます。
また、ダウンロードが難しいライブや番組などに対し、AbemaTV番組録画機能も用意しております。見たままの画質で録画でき、自分のパソコンにAbemaTVを保存できます。
ではこれから、VideoProcを使って、AbemaTV動画ダウンロードする方法とAbemaTV番組録画する方法をご説明します。
まずVideoProcをダウンロードして、インストールします。起動して、ご覧のように見えます。
「ダウンロード」と書かれたボタンをクリックして、動画ダウンロード機能を起動します。
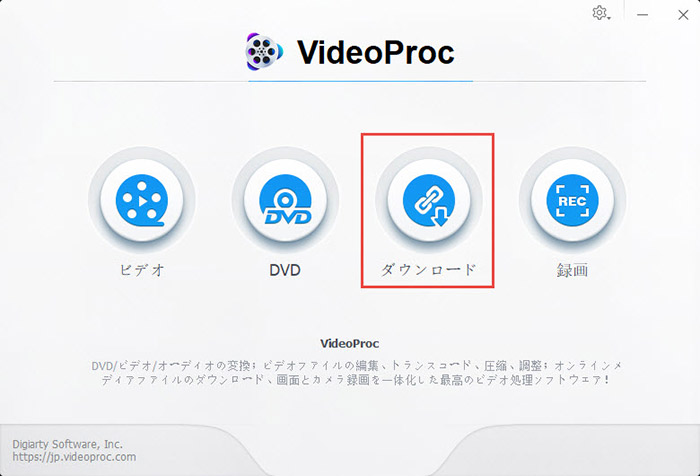
AbemaTVサイトからダウンロードしたい動画の再生ページのURLをコピーします。
標記されたところに「ペースト&分析」と書かれたボタンをクリックして、数秒待ったら動画を分析できます。解像度などによって好きな一つを選んで、「選ばれた動画をダウンロードする」にクリックします。
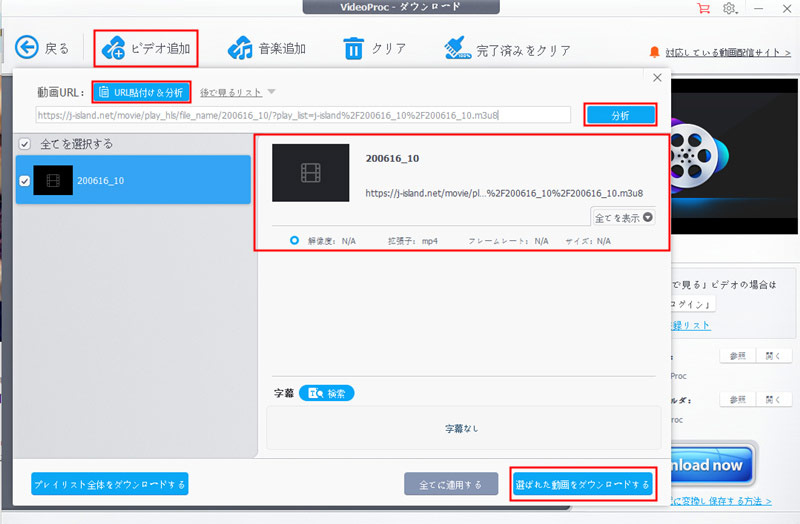
Tips:左のリストに複数の動画が分析されて表示される場合に、保存したい動画にチェックに入れてください。複数選択が可能です。
「ビデオの出力フォルダ」の「参照」をクリックして、動画の保存先フォルダを指定する。
「Download Now」と書かれた大きなボタンをクリックしたら、作業が始まります。
このような保存された動画は、Abemaダウンロード期限内かどうかを問わず、いつまでもどこでも再生できます。
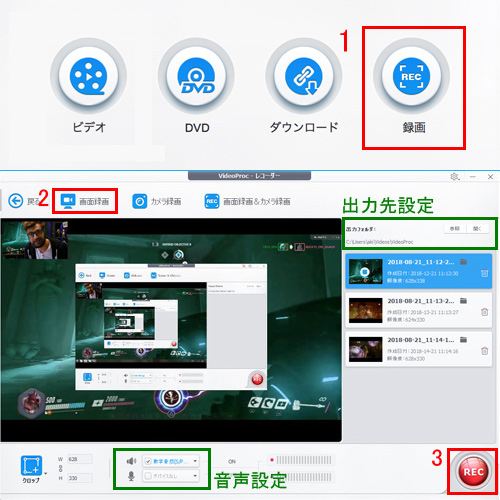
まずはVideoProcをダウンロードしてインストールします。起動して、ご覧のように見えます。
標記された「録画」と書かれたボタンをクリックして、AbemaTV番組を録画する機能を起動します。
標記された「画面録画」と書かれたボタンをクリックして、録画モードを指定します。
この時に録画範囲や音声トラックなど、また出力先フォルダが設定できます。
「REC」と書かれたボタンをクリックして、録画を始まります。
抽選でAIツールなど豪華賞品が当たる!