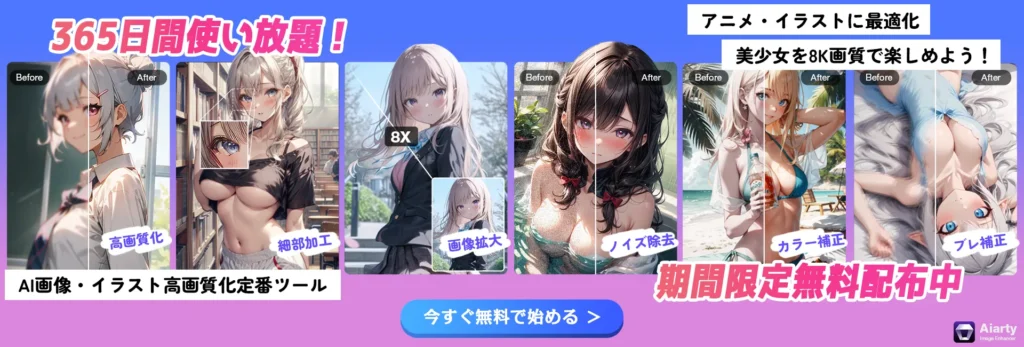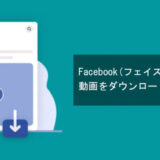Twitchといえば、ビデオゲームのライブストリーミングを中心とした動画配信サービスで、eスポーツ競技の放送や音楽・ゲームなどのエンタメコンテンツが豊富に楽しめます。
Twitchで配信ライブを見る中で、気に入ったTwitch動画をパソコンやスマホにダウンロードして見返したい場面が多いと思います。では、Twitchの配信動画をダウンロードするには、どんなツールでどのような手順を踏めば良いのでしょうか?
今回は、そこでPC・スマホ(iPhone/Android)それぞれのTwitchダウンロード方法についてまとめてみました。オンラインダウンロードサイトを使った方法、Twitchダウンロードソフトやアプリを使ってダウンロードする方法などを交えて解説していきます。
この記事を読んで、PC・スマホでTwitchダウンロードができるようになりましょう。
PCでTwitchダウンロードするには、主に以下の3つの方法があります。
- 外部ソフト
- オンラインサイト
- ウェブブラウザの拡張機能
いずれかの方法でもTwitchの配信動画をPCにダウンロードできるので、自分の環境に合ったTwitchダウンロード方法を選んでみて下さい。
これからは、この3つのツールを使って、PCでTwitchダウンロードする手順をそれぞれ紹介します。
外部ソフトでTwitchダウンロードする
ここでは、評価の高い動画ダウンロードソフト「VideoProc Converter」を使用します。
使い方はとっても簡単で、動画ダウンロードができる以外、PC画面の録画もできるので、Twitchダウンロードができない場合も活用できています。
↓↓↓↓無料体験版あり↓↓↓↓
↓↓↓↓無料体験版あり↓↓↓↓
VideoProc Converterを使って、PCでTwitchダウンロードする詳しい手順は以下の通りです。
- VideoProc Converterを立ち上げてから、トップメニューの右から2つ目の「ダウンロード」をクリックします。
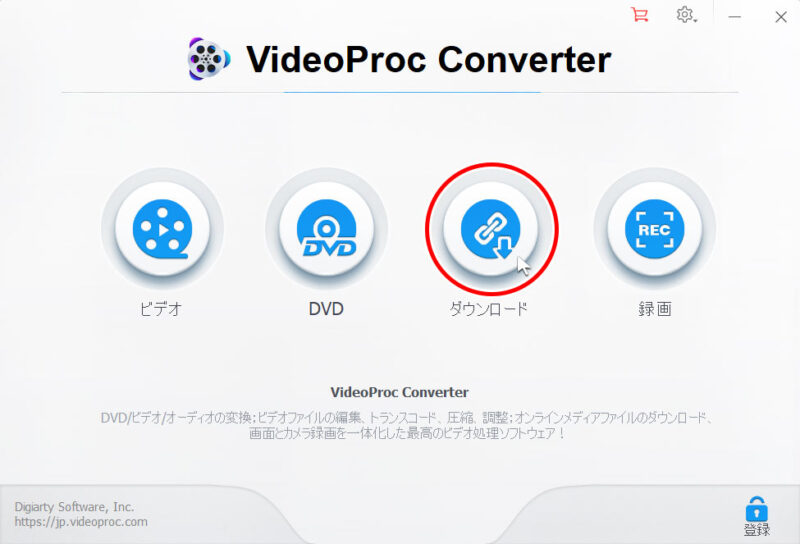
- 上部メニューの「ビデオ追加」をクリックすると、下記画面になります。
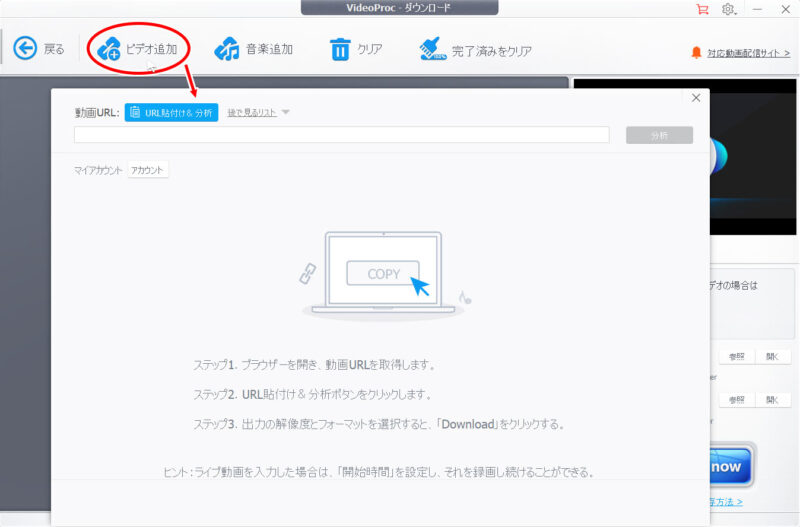
- ウェブブラウザでTwitchサイトにアクセスして、ダウンロードしたい配信動画をクリックして再生画面を表示します。アドレスバーに表示されているURLをコピーします。
- 「VideoProc Converter」にコピーしたURLをペーストして「分析」をクリックします。
しばらくすると、ダウンロード可能なファイル形式が表示されるので、ダウンロードするファイルを選択して、画面の右下にある「選ばれた動画をダウンロードする」ボタンをクリックします。
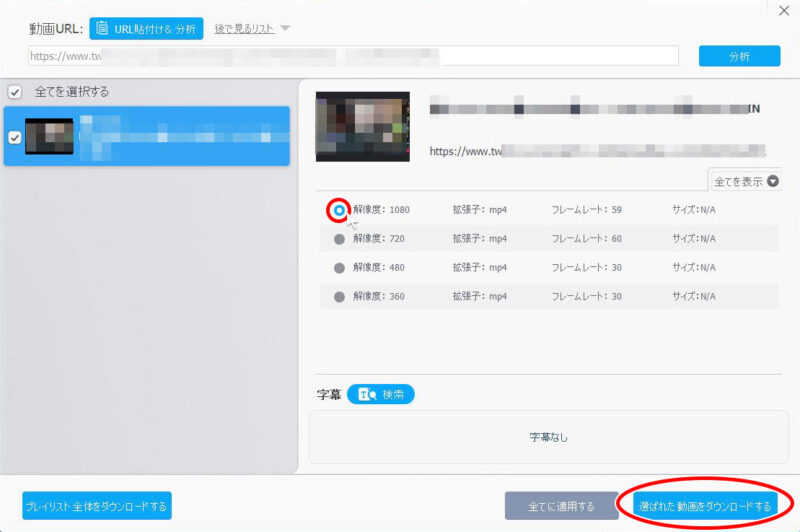
- 「VideoProc ‐ ダウンロード」画面に戻るので、出力先を指定して「 Download now 」を押すと、PCでTwitchダウンロードが開始されます。
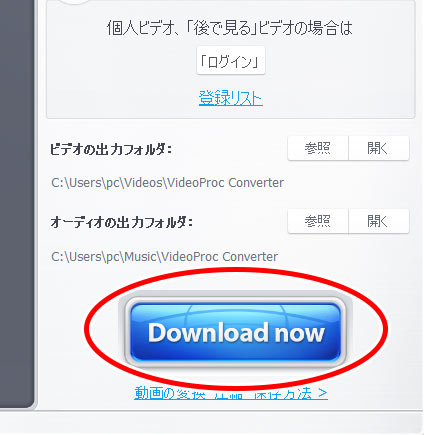
オンラインサイトでTwitchダウンロードする
Twitchダウンロードサイトで配信動画をダウンロードしたい場合は、「Onlinevideoconverter」というサイトを利用します。
Onlinevideoconverterは、初心者にも分かりやすく、とても人気が高い動画ダウンロードオンラインサイトです。
Onlinevideoconverterを使用して、Twitchの配信動画をPCにダウンロードするには、以下の手順で操作します。
- ウェブブラウザでダウンロードしたいTwitchの配信動画を再生して、アドレスバーに表示されるURLをコピーします。
- Onlinevideoconverterにアクセスして、「動画のリンクを変換」アイコンをクリックします。
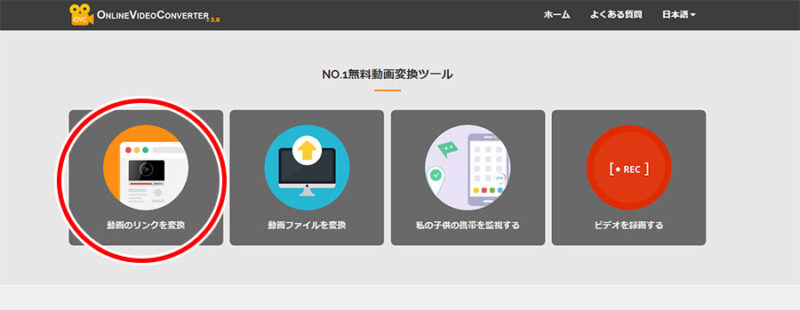
- コピーしたTwitch動画のURLを一番上のURLの入力欄に貼り付けて、「フォーマット」項目で「MP4」に設定してから、「スタート >」を押します。
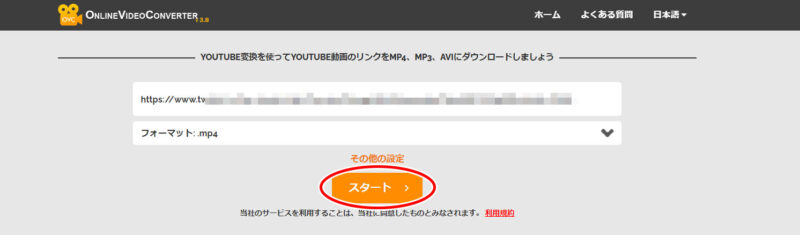
- 動画の処理が完了したら、下記画面になります。「ダウンロードする」ボタンをクリックして、保存先を指定してからTwitchダウンロードが始まります。

ウェブブラウザの拡張機能でTwitchダウンロードする
ウェブブラウザの拡張機能には、Twitchの配信動画をダウンロードできるサードパーティアプリが存在します。ただし、Twitchダウンロードが行える拡張機能はGoogle Chromeに追加できない場合があるのでご注意ください。
ここでは、「Video DownloadHelper」という拡張機能を使って、PCにTwitchの配信動画をダウンロードする手順を紹介します。
- ウェブブラウザの拡張機能からVideo Download Helperを検索して、Webブラウザに追加します。
- ダウンロードしたいTwitchの配信動画の再生ページを開くと、ブラウザ画面の右上に追加したVideo Download Helperアイコンがカラーになっています。
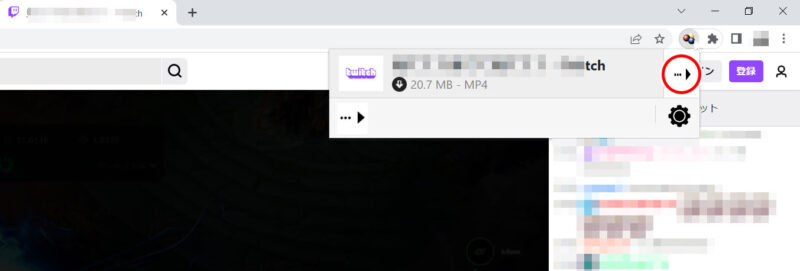
- Video Download Helperアイコンをクリックしたら、ウスポインターをダウンロードしたい動画ファイル上に移動させて、右端の「・・・▶」を押します。
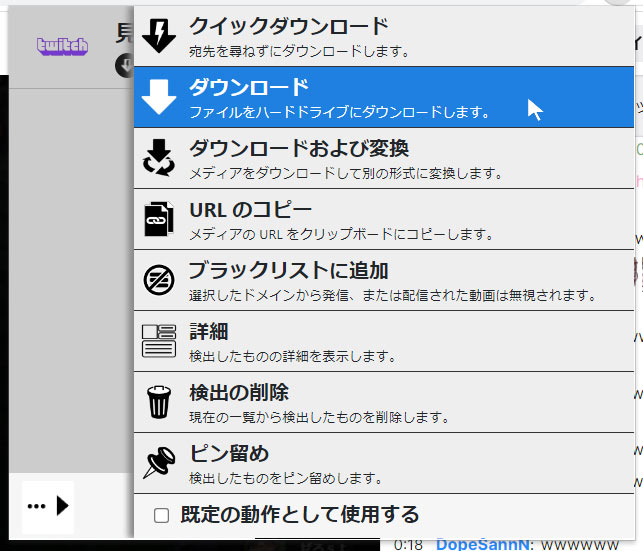
- 表示されるメニューから「ダウンロード」→「ブラウザを使用する」をクリックし、保存先を指定してから、「保存」ボタンでTwitchダウンロードが開始されます。
Twitchの配信動画をパソコンにダウンロードする方法の解説は以上です。
iPhone・AndroidスマホでTwitchダウンロードする方法は、以下の2つあります。
- 標準搭載の機能
- 外部アプリ
どちらの方法で簡単にTwitchダウンロードを行い、気に入ったライブ配信をiPhone・Androidスマホに保存ができるので、自分に合う方法を選びましょう。これからは、1つずつ紹介していきます。
標準搭載の機能でTwitchダウンロードする
iPhoneでもAndroidスマホでも、Twitchアプリに標準搭載されているダウンロード機能を利用して、Twitchの配信動画をダウンロードすることができます。
標準搭載のダウンロード機能を使ったTwitchダウンロードする手順は、iPhoneとAndroidで共通です。
- Twitchアプリを起動したら、ダウンロードしたい動画を開きます。
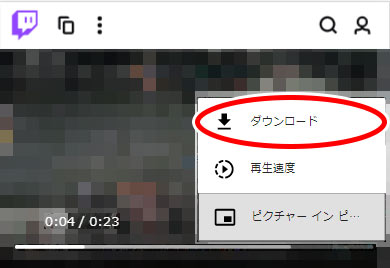
- 再生画面の右下にある「・・・」→「ダウンロード」をタップすることで、iPhone・AndroidスマホにTwitchダウンロードするのが始まります。
外部アプリでTwitchダウンロードする
外部の動画ダウンロードを使用することで、iPhone・AndroidスマホでTwitchの配信動画をダウンロードすることが可能です。
「Twitch用のビデオダウンローダー」を使って、AndroidスマホでTwitchダウンロードする手順は次の通りです。
- Twitchアプリを立ち上げてから、ダウンロードしたいTwitchの配信動画をタップして視聴画面に移動します。再生画面の右上のシェアアイコン → 「リンクをコピー」をタップします。
- 「Twitch用のビデオダウンローダー」を起動すると、ダウンロード確認のポップアップが表示され、「ダウンロード」をタップすると、AndroidスマホでTwitchダウンロードが始まります。
「iCap」を使って、iPhoneでTwitchダウンロードする手順は次の通りです。
- iCapアプリを起動したら、検索欄にURLやキーワードを入力し、ダウンロードしたいTwitch動画のページへ移動します。
- ダウンロードしたい動画の画面右下の「↓」ボタンをタップして、形式選択のポップアップが表示され、「MP4のまま」を選択すると、iPhoneでTwitchダウンロードが始まります。
Twitchの配信動画をiPhone・Androidスマホにダウンロードする方法の解説は以上です。
抽選でAIツールなど豪華賞品が当たる!