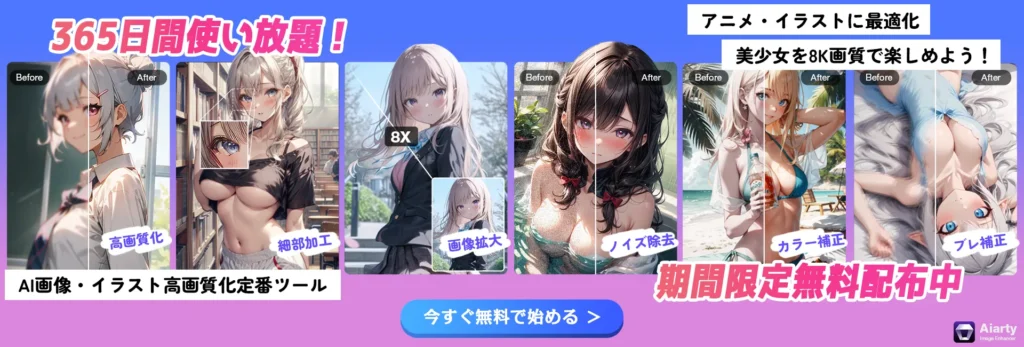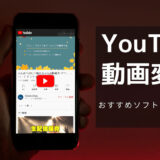「暇がないけど、YouTubeライブの生放送を後で見る方法がある?」
「好きなYouTube動画をオフラインでいつでも見返したい、どうすればいいのか?」
前回は、YouTube動画をオンラインサイトでダウンロードしてPC / スマホに保存する方法についてご紹介しました。ですが、ダウンロードできない状況がよくあります。
そういう状況に対処するため、今回は、YouTube動画を録画できる様々な方法を紹介します。PCではWindows&Mac、スマホではiOS&Androidに対応して説明しますので、お使いの端末によってご参照してください。
「Youtubeで配信されている動画は全て著作権によって守られているので、無許可での保存や再投稿は規約により禁止です。」
ーYoutube利用規約
YouTub利用規約によると、動画・音楽のダウンロード保存を禁止とされています。Youtube自体では録画機能がないし、勝手に録画をすると著作権侵害や違法になる可能性があります。
ただし、【インターネットから違法アップロードの動画や音声を録画・保存するのは禁止】、【録画したWeb動画や音声を第三者への譲渡、貸与・再配布・アップロードのは違法】
上記のような行為を避けて、私的使用を目的とすれば、YouTube動画を保存しても問題ありません。YouTubeに著作権がない動画を録画して、個人で楽しむのであればセーフです。
YouTube自体では、カメラキャプチャ機能がないので、録画ツールを使うことでYouTubeを録画できます。
WindowsもMacもデフォルト録画機能があるので、インストール不要で利用できます。それに、PC用の録画ソフトが充実しています。したがって、PCの標準録画機能か録画ソフトを使って、簡単にYoutubeから動画を録画・保存します。
初めて録画をするという方はどれを選んだらいいか迷ってしまうことでしょう。
心配しないで、次は順番にパソコンでYouTubeを録画する方法を解説しますので、気軽に読んでくださいね。
1、WindowsでYouTubeを録画する
Windows10の標準機能として「ゲームバー」を使って、全画面録画、音声付き録画が簡単にできます。ですが、Windows10だけ利用可能で、指定範囲録画もできませんから、その点ご注意ください。
録画したいYoutube動画を見ながら、「ゲームバー」操作パネルを開きます。画面上のように【●】をクリックするかキーボードの【Windows】+【Alt】+【R】を同時に押して、録画を開始します。
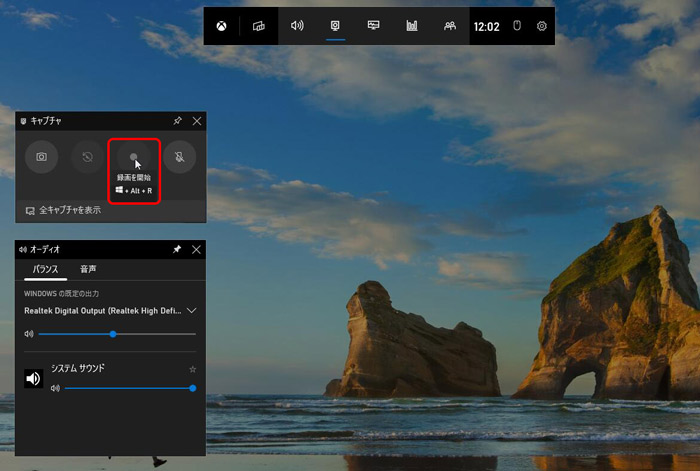
音声を録音する場合には、マイクをオンにします。あるいは、【Windows】+【Alt】+【M】を同時に押します。
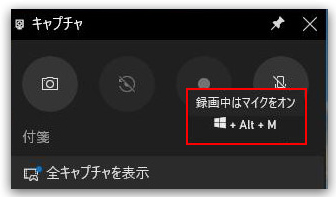
操作パネルの【■】をクリックするか、再び【Windows】+【Alt】+【R】を同時に押すと、動画の録画を終了です。
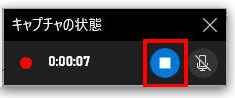
初めて「ゲームバー」を使っている方は、【スタート】‐【設定】‐【ゲーム】‐【ゲームバー】の順にクリックしてください。画面上のように「ゲームバーを使ってゲーム クリップ、スクリーンショットを記録し、ブロードキャストする」の下にあるボダンを【オン】にします。
2、MacでYouTubeを録画する
もちろん、Macも標準録画モードが備えています。それは「QuickTime Player」というアップル社が開発したソフトで、Macに標準搭載されていて、安全性は保証できます。機能も豊富でMac画面録画はともかく、動画再生、ムービー撮影、音声録音、動画編集、コンテンツ共有などもできます。
Macのアプリケーションの中からQuickTime Playerを起動します。
立ち上げた後、メニューバーから【ファイル】>【新規画面収録】をクリックします。
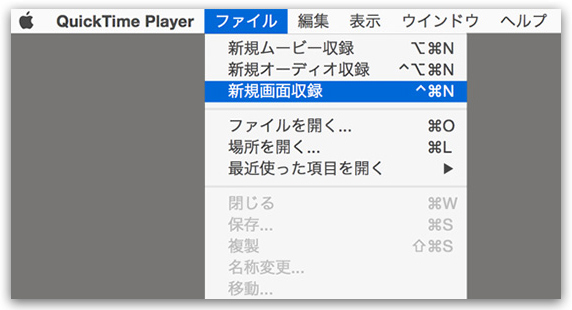
【収録】ボタンを押せば、録画が開始されます。再び同じボタンを押すと停止します。
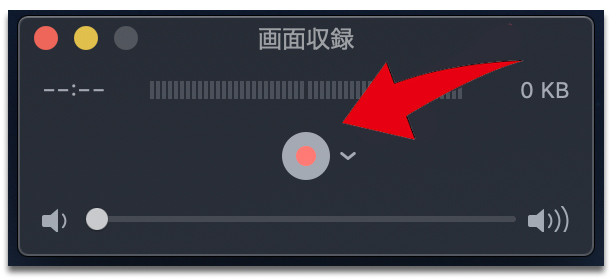
QuickTimeを使ってMac画面と音声を収録するためには、「Soundflower」と「LadioCast」をインストールしたほうがいい。
3、ソフトでYouTubeを録画する
以上はWindows&MacでYouTube動画を録画する方法を紹介しました。
パソコンの標準機能として、簡単かつ便利で録画できますが、より高画質で録画をしたい、変換や編集など他の機能が欲しいなら、「録画ソフト」の利用を検討してみましょう。無料&有料様々あるので、無料版を試してみてから有料版を購入するのはおすすめです。
おすすめ①~VideoProc Converter
無料版でお試しが可能な画面録画ソフト「VideoProc Converter」を使って、オリジナル画質で、YouTubeから動画を録画できます。
- 【対応OS】Windows 7、8、10(32 / 64bit )/Mac OS 10.6またはそれ以降
- 【日本語対応】〇
- 【料金】無料
- 【CPU】IntelRまたはAMD®、1GHzまたはそれ以上
- 【メモリ】256MB RAM (推奨は、512MB以上)
- 【HDD】最低200MBのHDD空き容量が必要
① パソコンの音とマイクの音を同時に録音可能;
② 録画しながらリアルタイムにライン、テキスト、矢印など付けられる;
③ HD/4K/8Kに対応し、長時間録画可能、オリジナル画質保存;
④ 録画機能:全画面/ウィンドウ指定/必要部分囲み/PIP録画、iPhone/iPad録画、マイク対応、予約録画
⑤ 編集機能:カット、トリミング、結合、エフェクト追加、ウォーターマーク追加、ノイズ除去
⑥ 変換機能:動画・音声変換、動画圧縮、DVD変換
⑦ ダウンロード機能:1,000以上の動画サイトから動画・音楽を強力ダウンロード
注意:無料版はウォーターマークがついている
ここでは、「VideoProc Converter」 を使って、MacでYoutubeを録画する方法を紹介していきます。
「VideoProc Converter 」をダウンロードしてインストールしてから、ホーム画面から【録画】ボタンをクリックしてください。
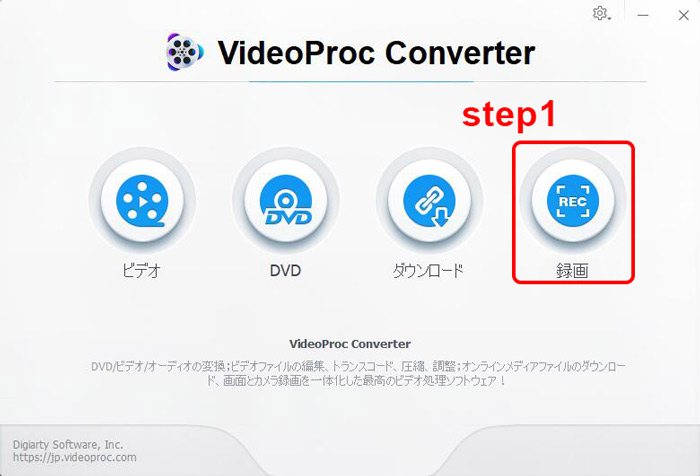
画面上のように、メニューバーにある【画面録画】をクリックしてMac画面録画機能を起動してください。画面の一部だけを録画したい場合、【クロップ】をクリックしてマウスで録画したい部分を選択して、【√】をクリックしたら録画範囲を指定完了。
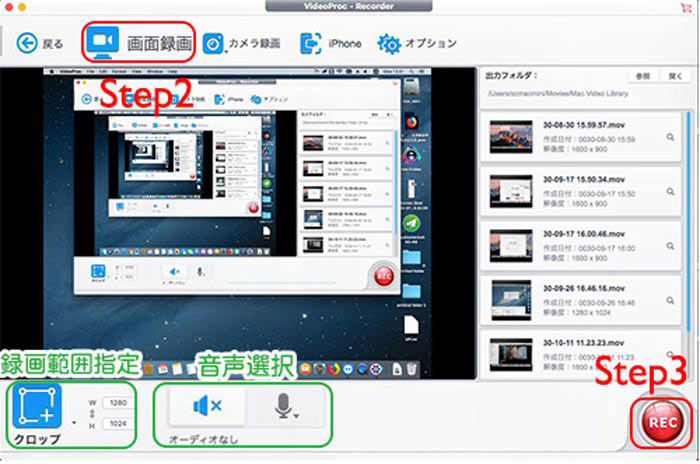
右下にある赤い【REC】ボタンをクリックしてMacスクリーン録画がスタート!
おすすめ②~Bandicam
「Bandicam」はWindows対応の有料の録画ソフトだが、無料で利用できます。画面録画モード、ゲーム録画モード、デバイス録画モードの3つのモードがあって、Youtube動画もBandicamで簡単にできます。
- 【対応OS】Windows7以降のみ
- 【日本語対応】対応なし
- 【料金】有料
- 【CPU】デュアルコア(Intel Pentium D, AMD Athlon 64 X2)以上
- 【メモリ】1GB以上
- 【HDD】10GB以上
① 24時間まで長時間録画可能;
② 4K・480FPSの高画質録画対応;
③ HD/4K/8Kに対応し、長時間録画可能、オリジナル画質保存;
④ 録画機能:全画面録画、指定範囲録画、予約録画、「ゲーム録画」モード、音声ナレーション、ゲーム音・マイク音を分ける、外部デバイスキャプチャー、注釈追加
注意:Windowsのみ対応、無料版は10分しか録画できない、ウォーターマークがついている
Bandicamをインストールして、ソフトを起動します。【一般】で保存先を変更します。
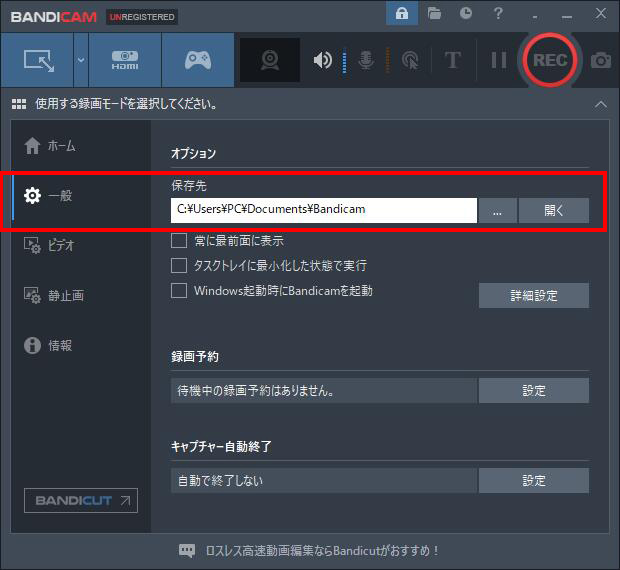
画面上のように、左上の【録画モード】をクリックして下さい。
Tips:録画した映像と音声がズレる現象(音ズレ)を防止するため、ビデオ>【設定】>【フレームレート】横の【…】をクリックして、【CFR優先 – 固定フレームレート】を選択します。
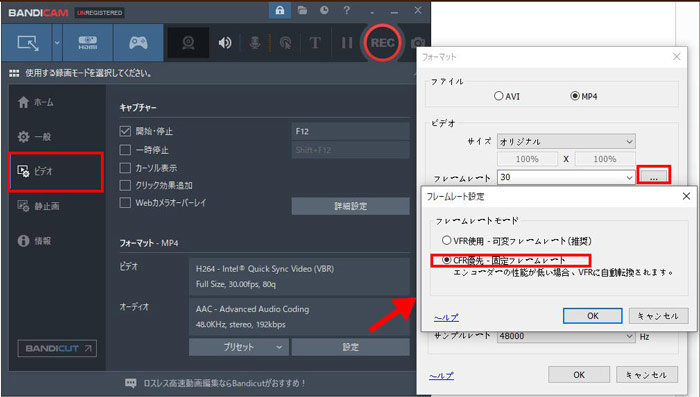
指定した領域を選択後、録画したい範囲を枠内に収めます。録画開始ボダン【REC】をクリックするか、【12】キーを押してください。
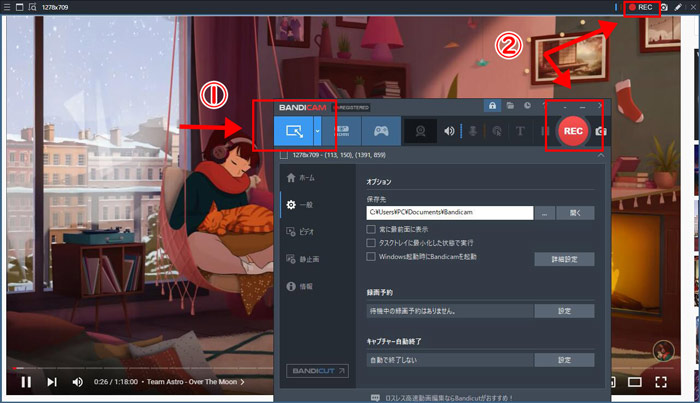
録画を停止・終了したい場合は先どと同じ画面右上の【REC】をクリックします。
iPhoneかAndroidデバイスに標準搭載されている録画機能が、Youtube動画を保存することは可能です。操作が簡単で、ネット上のチュートリアルも多く配布されていますので、ここでいちいち述べません。
ところが、録画機能を利用する時に、スマホの動作が重くなるし、画質も良くない可能性があります。というわけで、もっと軽い・速くてスマホでYoutubeを録画するには、外部の録画アプリを使うことがおすすめです。
ここで利用するのはiPhoneとAndroid両方対応できるの無料録画アプリ~「AirShou」です。
- 【iOSバージョン】iOS9.1以降
- 【Androidバージョン】4.1以降
- 【料金】無料
- 【広告】なし
① 完全無料使用可能;
② 脱獄しなくてもインストール・使用できる
注意:マイク経由で音声を収録するため、多少の雑音が入る
ここでは、「Airshou」を使って、iPhoneでYoutube動画を録画する方法を紹介していきます。
「AirShou」の公式サイトでアプリをダウンロードしてインストールします。
iPhone場合では、ホーム画面の【設定】を開き、【一般】から【プロファイルとデバイス管理】に進み、エンタープライズAPPの【xxxCo., Ltd.】を開き、【”xxxCo., Ltd.” を信頼】をタップします。アラートが表示されるので、【信頼】をタップすると、アプリが起動できるようになりました。
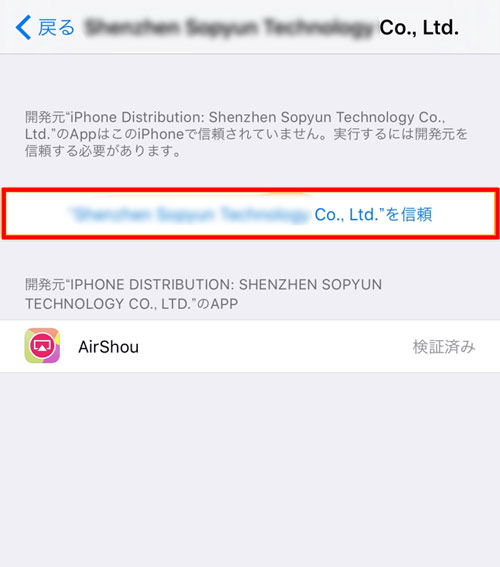
AirShouを起動して、【録画】をタップして表示された画面から、設定を調整できます。
【方向】をタップし、縦か横画面方向を選べます。
【解像度】をタップして、480pと640p、720pおよび1080pから選択できます。
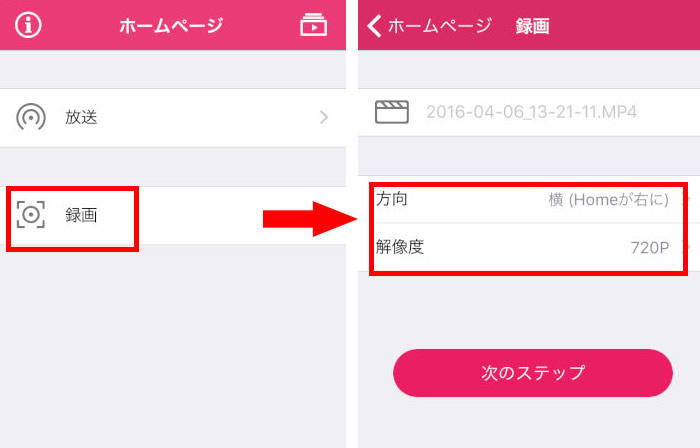
設定が完了したら、【次のステップ】をタップします。AirShou(デバイス名)を選択し、ミラーリングを【ON】にすると録画が開始されます。
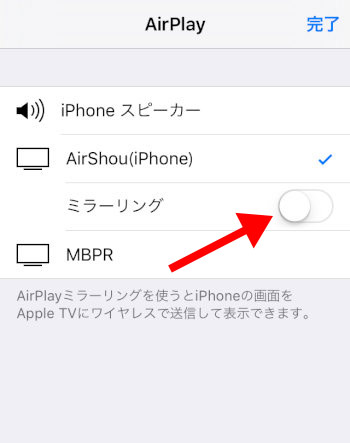
AirShouを開いて、「中止」をタップしたら録画完了です。
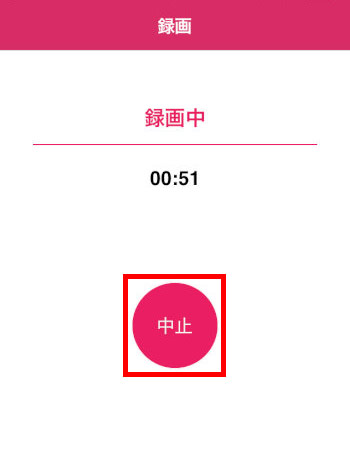
「パソコンとスマホ両方がある場合、どのデバイスを選べればいいのか?」、「デフォル録画機能があるのに、アプリをダウンロード必要がある?」…という状況に迷っている方に、読み続けましょう。
PCでYoutubeを録画する理由
高画質に録画できる
スマホでYouTube動画を見るのに比べて、パソコンの方が画質はより鮮やかで視聴体験も良いでしょう。つまり、パソコンで録画ツールを使って収録するYoutube画面の画質がもっと高いというわけです。
編集・変換など他の機能が豊富
パソコンでの録画ソフトは通常、スマホアプリより機能が豊富です。全画面録画とは言え、指定範囲録画やPIP(ピクチャー・イン・ピクチャー)なども可能です。それに、YouTubeから素材を録画・保存した後、直接編集機能があれば、とても便利です。
「録画したビデオをデバイスでサポートされている形式に変換できるかどうか」もYoutube動画の録画方法を選択する時のポイントです。Mp4に加えて、mov、mkvなどの一般的な形式が変換できるなら良いでしょう。
スマホでYoutubeを録画する理由
簡単・便利で使える
インストール不要でYoutubeを録画できるには、デバイスのデフォルト録画機能を使えばいいです。安全性はもちろん、無料で利用可能ですから、コスパ最高のYoutube動画の録画方法といっても過言ではありません。
また、いつでもどこでもお好みの動画を録画開始したいなら、お手持ちのスマホがあれば簡単に実現できます。とても便利だし、スペックへの要求もないし、デフォルト録画機能や録画アプリがあって、簡単にYoutubeをキャプチャできます。

Youtubeを録画する方法でから見れば、ソフトで録画するのは最適な選択だと思います。スマホで録画するアプリは、動作が重くなる可能性が多いです。複雑な作業をするならば、やはりパソコンでのソフトがいいです。
機能面を要求する方に、「VideoProc Converter」を一度試してYouTube動画を録画しましょう。
PC、 iPhoneやAndroidでYouTube動画を録画できる様々な方法を全部紹介しました。
Youtube動画を無線の環境で気軽に視聴したいなら、動画を録画して保存するのはおすすめです。ライブ放送を録画して後で見ることができるし、視聴には通信料が発生しないし、通勤中かドライブ中…どこでもYoutube動画を楽しめます。
なお、YouTubeなどの動画以外、紹介した方法によって他の動画配信サイトで動画の録画も可能です。超簡単なので、上記の方法ご参照にして試してみましょう。
抽選でAIツールなど豪華賞品が当たる!