YouTube動画と音楽を再生しても、画面が無事に再生できるからネット環境が問題ないはずですが、YouTubeの音が出ないことがあります。YouTubeから声が聞こえなければ、動画が理解しにくくなります。
しかし、YouTubeがいろいろの原因で音が出ない不具合が発生します。一括解決できません。ではこれからYouTube音が出ない原因を特定して、それぞれの解決法をご紹介します。
YouTube が音が出ない時にチェックすべきことと原因特定方法
YouTubeから声が聞こえない動画と同じブラウザでほかのウェブ動画を起動して、その動画は音が出るか出ないかとチェックします。音が聞こえる場合に、音声設定に症状その三をご参考ください。
他のウェブ動画も音が聞こえない場合に、パソコンで保存された動画または音声を再生してみます。その声が聞こえる場合に、音声設定に症状その二をご参考ください。解決できない場合に、Adobe Flash Playerにご参考ください。
オフライン再生された動画も声が聞こえない場合に、音声設定に症状その一をご参考ください。
これまでも解決できない場合に、サウンドドライバー→バードウェアの順番でご参考ください。
YouTubeが音が出ない原因と解決法
音声設定
YouTube自体は音が出ないというわけではなく、音声設定によって音声の再生がミュートされています。音声設定によって症状も違います。
パソコンに保存される動画も声が聞こえません。
解決法システム音量が0またはミュートに設定してしまいます。この場合にシステム音量を聞こえるまで調整すれば解決できるはずです。
パソコンに保存される動画は音がちゃんと出てくるが、ブラウザにどんなタブでもどんなサイトでも声が聞こえません。
解決法システム音量をウィンドウ別々に調整できます。パソコンのサウンドミキサーでブラウザの音量を大きく設定すれば解決できます。
同じブラウザに、他のタブで開けるサイトから声が聞こえるがYouTubeだけ音が出ません。
解決法動画や音声などを再生するタブにタイトルの横に音声状態を表示するブラウザがあります。このようなブラウザに、音声状態を表示するアイコンをクリックすれば、あるタブだけ音声をミュートできます。YouTubeを開けるタブは音声がミュートされれば、そのアイコンをクリックすればミュート解除できます。
サウンドドライバー
音声設定が間違っていないとしてもYouTubeが音が出ない時に、サウンドドライバーの問題かと考えられます。サウンドドライバーが壊れたりすればYouTubeの声も何も聞こえないに決まっています。また、バージョン遅れも原因です。
音声設定が間違いていませんがYouTubeも何も音が出ません。
解決法サウンドドライバーは壊れたかとバージョン遅れかと、とりあえず最新バージョンのサウンドドライバーをインストールすれば解決できます。
Adobe Flash Playerバージョン
ブラウザで動画を再生するにはAdobe Flash Playerというプラグインが必要です。そのAdobe Flash Playerが最新バージョンでなければ、YouTubeは音が出ないだけではなく、再生できないこともあります。
ほかの音声がちゃんと聞こえますが、ブラウザからYouTubeも何も音が出ないと同時に、画面の再生もうまくいかない場合もあります。
解決法Adobe Flash Player不具合を解決せず、直接に最新バージョンをインストールするほうがおすすめします。
ハードウェア
最悪の場合といえば、ハードウェアが不具合があってYouTubeの音が出ないことでしょう。ハードウェアが不具合があれば、接続問題かハードウェアそのものの問題が両方も可能性があります。
解決法パソコンを再起動して、イヤホンを挿し直してみます。解決できない場合に、他のイヤホンを使ってみます。
YouTubeの声が聞こえない問題を原因究明しなくても解決できる方法
YouTube音が出ない時に、解決どころか、原因を究明することだけ複雑な作業になりそうです。動画を見たいだけで、めんどくさいと思いがちです。実はYouTube動画をダウンロードすれば、ブラウザの音声設定もプラグインも何も解決しなくても順調に視聴できます。
ではこれから、YouTube動画をダウンロードできる一番簡単な方法をご紹介します。
YouTube 動画をダウンロードするに必要なVideoProc Converterというソフトをダウンロードしてインストールします。
そして、YouTube から音が出ない動画の再生ページから、URLをコピーします。
VideoProc Converterを起動して、ご覧のように見えます。
メイン画面から、ダウンロードボタンをクリックして、YouTube 動画ダウンロード機能を起動します。
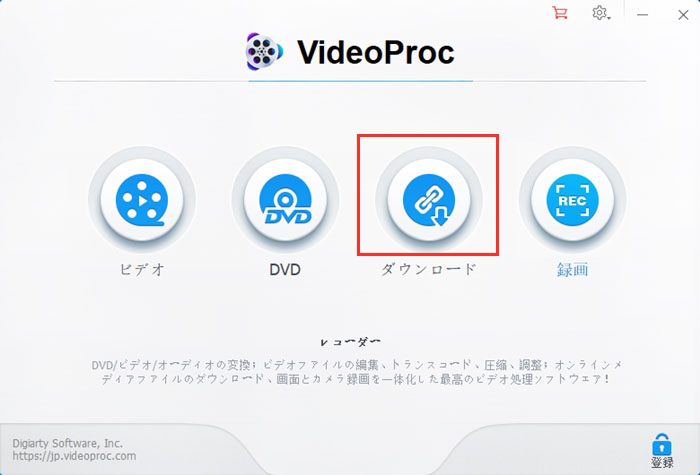
「ビデオ追加」ボタンをクリックして、入力枠にURLをペーストします。そして、「分析」ボタンをクリックします。
分析が完成したら解像度などによって複数の動画が検出されました。お気に入りの一つにチェックを入れて、「選ばれた動画をダウンロードする」ボタンをクリックします。
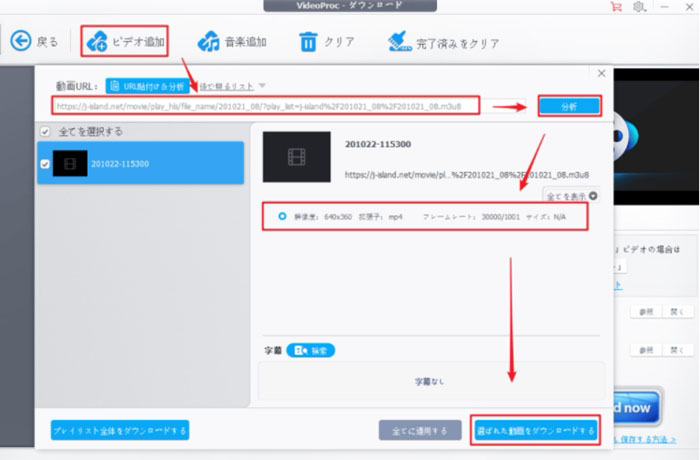
「Download now」ボタンをクリックして、YouTube 動画をダウンロードします。




