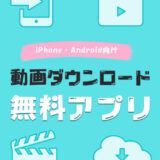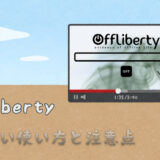Instagramに投稿後24時間で自動的に削除される「ストーリー(ストーリーズ)」機能は、通常のフィード投稿と比べて日常の中に生まれてくるある瞬間をより気軽にシェアできるので、若者を中心に爆発的な人気を博しています。
しかし、気に入ったInstagramストーリー動画を後から見返そうとした時、すでにストーリーが消されることがあります。そういう場合、24時間だけしか表示されないインスタグラムのストーリー動画を保存できたら嬉しいですよね。
そこでこのページでは、どうやってInstagramストーリーを保存したらいいのか解説します。また、多くの方が気になっているインスタのストーリーの保存に関するよくある質問なども併せて紹介します。
インスタのストーリーの保存方法は5つ!
インスタグラムのストーリー動画を保存する主な方法は5つあり、以下のように分けられています。
| Instagramストーリーをインスタのアプリ内に保存する方法 | アーカイブ機能を利用する | 自分のストーリーだけに適用しています。 |
|---|---|---|
| ハイライト機能を利用 | ||
| Instagramストーリーをインスタのアプリ内に保存する方法 | 動画ダウンロードアプリを利用 | 自分のストーリーだけでなく、他人の投稿にも適用しています。 |
| 動画ダウンロードサイトを利用 | ||
| 標準搭載の録画アプリを利用 |
それぞれの方法について、詳しく解説していきます。
Instagramストーリーをインスタのアプリ内に保存する方法
Instagramストーリーをインスタグラムのアプリ内に保存したい場合は、Instagramの「アーカイブ」と「ハイライト」機能を利用することで、自分が投稿したストーリーを保存します。
方法1:アーカイブ機能を利用する
Instagramの「アーカイブ」機能を使えば、ストーリーに投稿した画像や動画が自動でアーカイブに保存され、24時間以上経過しても見られるようになります。
具体的な手順は、以下のとおりです。
- 自分のプロフィール画面を開き、右上の「≡」→「アーカイブ」をタップします。
- 画面の右上の「…」をタップし、ポップアップメニューから「設定」タップします。
- 「ストーリーズをアーカイブに保存」の設定をオンにしてください。
これで、ストーリーでの投稿がすべて自動的にアーカイブ保存されます。
アーカイブに保存したストーリーは自分だけが見られ、他人は閲覧することができません。
アーカイブ保存されたストーリー投稿を確認したい場合は、下記の手順で操作してください。
- 投稿したストーリーを開きます。
- 画面上部の「アーカイブ」をタップして、「ストーリーズアーカイブ」を選択します。
「ストーリーズアーカイブ」内に表示される投稿は、インスタのアーカイブに保存されたストーリー投稿になります。
方法2:ハイライト機能を利用する
Instagramの「ハイライト」とは、ストーリー上での投稿を24時間経過後も、プロフィール画面にまとめて公開表示できる機能です。
しかも、これまで投稿したストーリーをまとめて一本の動画にすることも可能です。
ハイライト機能を利用してInstagramストーリーを保存する手順は、以下のとおりです。
- インスタに投稿したストーリーを開き、右下の「ハイライト」をタップます。
- 「新規」をタップしたら、タイトルを入力して「追加する」をタップします。
- 「ハイライトに追加されました」と表示されたら完了です。
「プロフィール上で見る」をタップすると、プロフィール写真の下に保存したストーリーを確認することでます。
ハイライト機能で保存したインスタのストーリーは、24時間以上経過しても、自分のことをフォローしていない人を含め、すべての人が閲覧できます。
Instagramストーリーを端末に保存する方法
お使いのPCまたはiPhoneやAndroidスマホ、タブレットにインスタグラムのストーリー動画を保存するには、大きく3つのやり方があります。
- 動画ダウンロードアプリを利用することでInstagramストーリーを保存する
- 動画ダウンロードサイトを利用することでInstagramストーリーを保存する
- 画面録画アプリを利用することでInstagramストーリーを保存する。
上記のインスタのストーリーの保存方法を使えばどちらの方法でも、自分のストーリーだけではなく、他人のストーリーをお使いの端末に保存することができます。
これから、各方法の詳しい手順をご紹介します。
方法1:動画ダウンロードアプリを利用
ここでは、動画ダウンロードアプリを利用してインスタグラムのストーリー動画を保存する方法を、PC・iPhone・Androidに分けて解説していきます。
インスタグラムのストーリー動画をWindows・Macのパソコンにダウンロードしたい場合は、「VideoProc Converter」というMacとWindowsで利用できる動画ダウンロードソフトを使います。
「VideoProc Converter」は、操作がシンプルで、URLをコピペするだけで簡単にインスタグラムのストーリー動画を落とさずにダウンロードできちゃいます。
↓↓↓↓無料体験版あり↓↓↓↓
↓↓↓↓無料体験版あり↓↓↓↓
VideoProc Converterでインスタのストーリーの保存方法は、次の通りです。
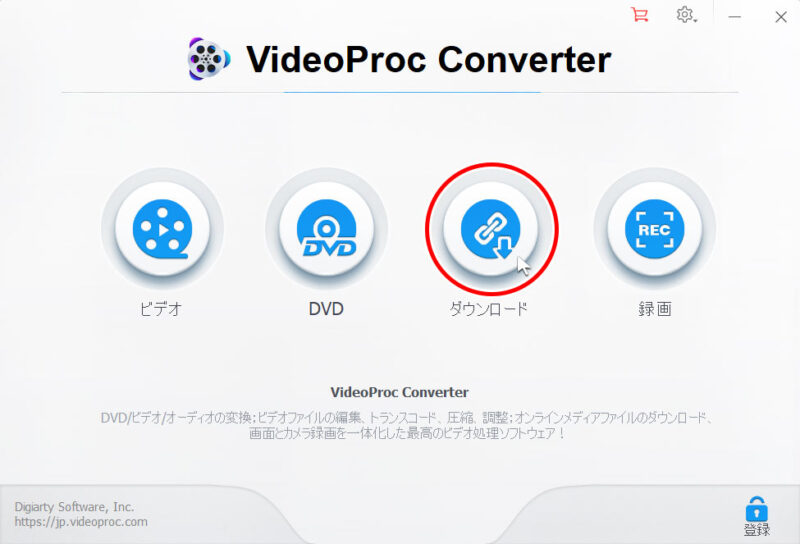
- VideoProc Converterを起動して、メイン画面の「ダウンロード」をクリックします。
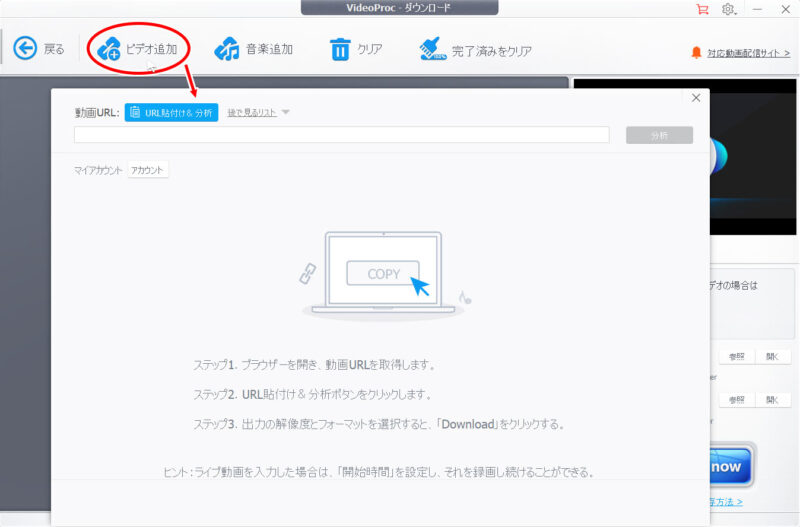
- 上部メニューから「ビデオ追加」をクリックし、「動画URL貼付け」画面が表示されます。
- ウェブブラウザでダウンロードするインスタのストーリー動画を再生し、アドレスバーに表示される URL をコピーします。
- VideoProc ConverterにコピーしたURLをペーストして「分析」をクリックします。
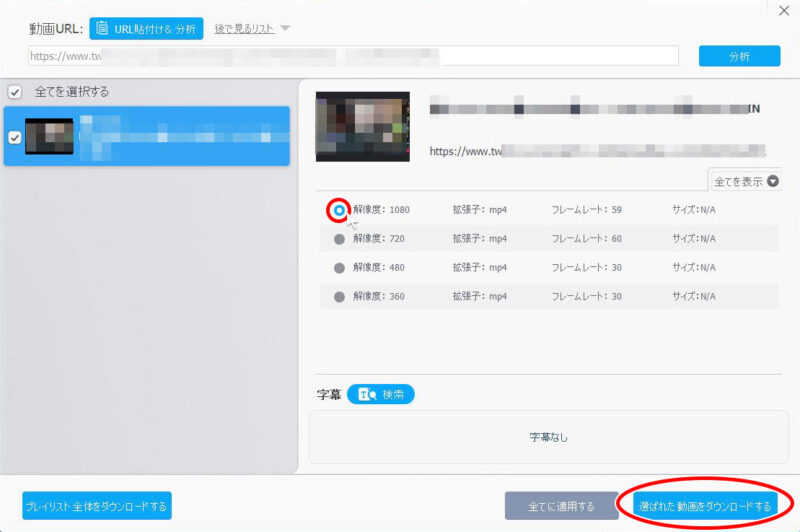
- ダウンロード可能なファイル形式が表示されるので、ダウンロードするファイルを選択後「選ばれた動画をダウンロードする」をクリックします。
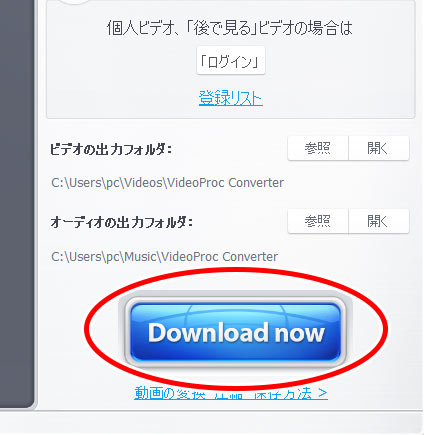
- インスタのストーリーの保存先を指定して「Download now」でダウンロードが開始されます。
インスタグラムのストーリー動画をiPhoneにダウンロードしたい場合は、「トルミル」という動画ダウンロードに特化したiOSアプリを使います。
トルミルを利用して、iPhoneでインスタのストーリー動画を保存する方法は、次の通りです。
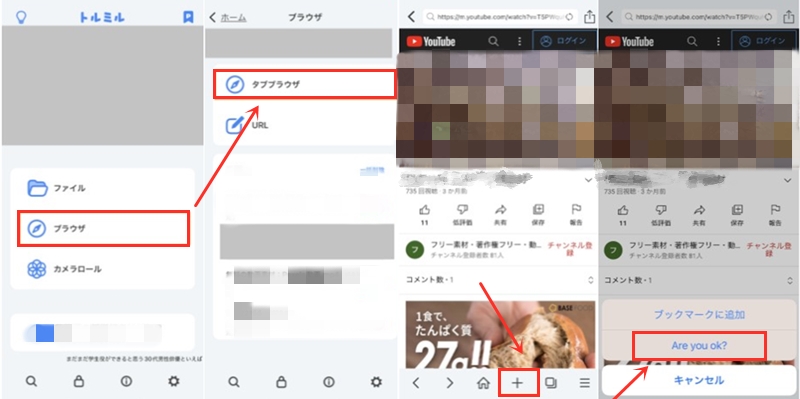
- トルミルを起動して、メイン画面の「ダウンロード」をクリックします。
- 画面の真ん中の検索ボックスにダウンロードするインスタのストーリー動画のURLやキーワードを入力します。
- 該当する動画のページを開き、画面下に表示される「+」→「Are You OK?」→「OK」の順にタップします。
- インスタ動画のファイル名を入力して、保存先を選択します。
- 「OK」をタップしたら、インスタのストーリーをiPhoneにダウンロードするのが始まります。
インスタグラムのストーリー動画をAndroidスマホやタブレットにダウンロードしたい場合は、「Snaptube」というAndroid向けの動画ダウンロードアプリを使います。
Snaptubeを利用して、Androidスマホ・タブレットでインスタのストーリー動画を保存する手順は、次の通りです。
- Snaptubeのアプリを起動して、トップ画面の「Instagram」アイコンをクリックします。
- Instagramにログインして、ダウンロードするストーリー動画を開きます。
- 画面の右下の「ダウンロードアイコン」をタップして、必要に応じて動画の品質を選択したら、ダウンロードが始まります。
方法2:動画ダウンロードサイトを利用
パソコンとスマホのどちらでも、動画ダウンロードサイトを利用してインスタグラムのストーリー動画をダウンロードして保存することができます。動画ダウンロード用のアプリをダウンロードするのが面倒くさいと感じる人におすすめです。
動画ダウンロードサイトを利用する方法では、「Offliberty」というサイトが使用できます。
Offlibertyを利用して、インスタグラムのストーリー動画をダウンロードする方法は、次の通りです。
- ダウンロードするInstagramのストーリー動画の再生画面を表示させて、そのリンクをコピーします。
- Offlibertyの公式サイトをブラウザで開き、画面の真ん中の入力欄にインスタ動画のリンクを貼り付けます。
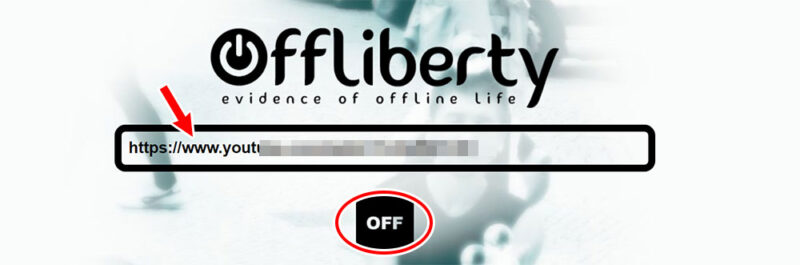
- 下側の「OFF」ボタンを押して、リンクの解析が始まります。
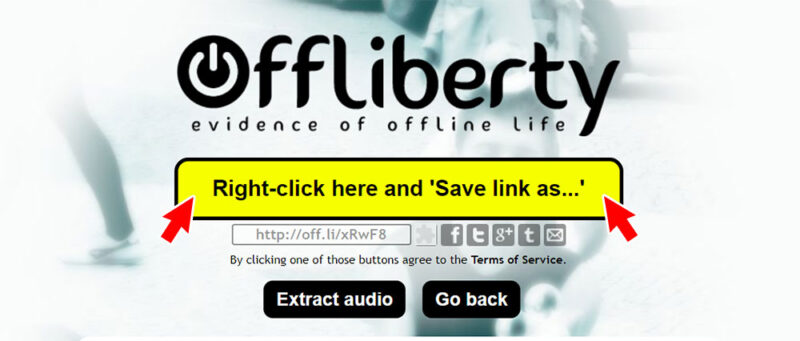
- 「Right-click here and ‘Save link as…’」というボタンをクリックして、保存先を選択すれば、インスタグラムのストーリー動画をダウンロードすることができます。
方法3:標準搭載の録画アプリを利用
PC・スマホに標準搭載されている画面収録アプリを利用するのも方法の一つです。
Windows PCのGame DVRやMac PCのQuickTime、iPhone・Androidの画面収録機能、いずれでも余計な費用がかからず、手軽にInstagramストーリーを録画して保存できます。
ここでは、標準搭載の録画アプリを利用してInstagramストーリーを保存する方法を、Windows・Mac・iPhone・Androidに分けて解説していきます。
WindowsのPCでインスタのストーリーの保存では、「Game DVR」(Xbox Game Bar)という標準機能で、Instagramストーリーを録画して保存することができます。
「Game DVR」は、Windows10で新しく実装された録画機能なので、Windows10以前のOSで使えません。
Windowsに標準搭載されている「Game DVR」を使って、Instagramストーリーを録画して保存する手順は以下の通りです。
- ブラウザで録画するインスタのストーリー動画ページを開き、ストーリー動画を全画面表示にさせます。
- [Windows]キー+[G]キーをあわせて押すと、Game DVRのウィジェットメニューバーが表示されます。
- 「キャプチャ」アイコン→「録画を開始」ボタンの順にクリックしたら、WindowsでInstagramストーリーを録画するのが始まります。
- 「■」ボタンを押すと、録画したInstagramストーリーがMP4ファイルとして保存されています。
MacのPCでインスタのストーリーの保存では、標準搭載のアプリ「QuickTime Player」、Instagramストーリーを録画して保存することができます。
Macに標準搭載されている「QuickTime Player」を使って、Instagramストーリーを録画して保存する手順は以下の通りです。
- Safariを開き、Instagramにアクセスして、録画するストーリー動画を全画面表示にさせます。
- QuickTimeを起動して、アプリケーションメニューの「ファイル」→「新規画面収録」を選択します。
- 「画面収録」ウィンドウが表示されると、赤丸の録画アイコンを押し、 マウスをドラッグしてキャプチャ範囲をインスタのストーリー動画の再生画面に指定します。
- 「収録開始」ボンタンをクリックしたら、MacでInstagramストーリーを録画するのが始まります。
- 録画を終了したい場合は、ステータスメニューの「停止アイコン」 をクリックしてInstagramストーリーを保存することができます。
iPhoneでInstagramストーリーを録画して保存するには、標準搭載である「画面収録」という機能を使います。
iPhoneの標準機能「画面収録」でInstagramストーリーを録画する手順は次の通りです。
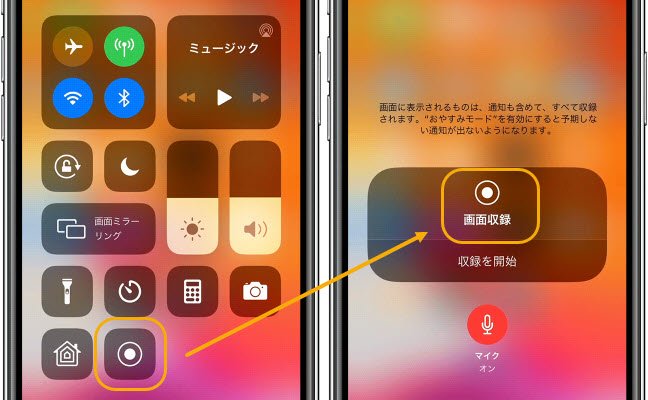
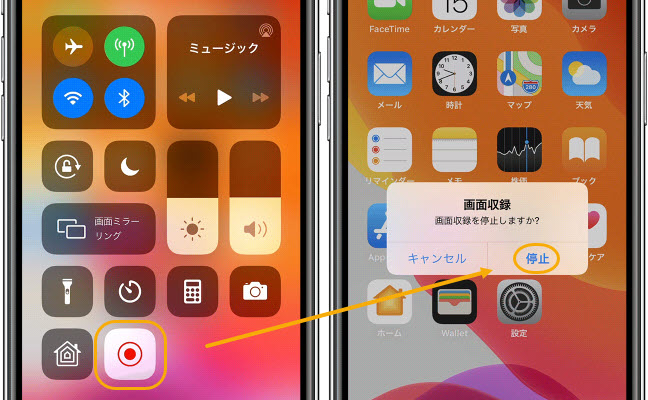
- iPhoneの「設定」アプリ→「コントロールセンター」→「画面収録」をタップすることで、「画面収録」機能をコントロールセンターに追加します。
- Instagramのアプリを起動して録画するストーリー動画を開き、iPhone画面の右上から下方向にスワイプして、コントロールセンターが表示されます。
- 二重丸の「画面収録」アイコンをタップすると、カウントダウンが始まります。3秒後にInstagramストーリーを録画するのが開始されます。
- 「画面収録」アイコンを再びタップすることでInstagramの録画が終わり、保存されます。
以前は、メーカーによりAndroidスマホに標準装備されている録画機能が異なり、使い方も様々でかなり不便ですね。
Android 11以降から「スクリーンレコード」という録画機能が標準機能として新しく搭載されため、Android 11以降を搭載すれば、どんな端末でも無料で利用できます。
Androidの標準機能「スクリーンレコード」でInstagramストーリーを録画する手順は次の通りです。
- Androidスマホ画面の上から下にスワイプして、クイックメニューが表示されます。
- 右下の「ペンマーク」をタップして、クイックメニューを編集します。
- 「スクリーンレコード」アイコンを長押しして、クイックメニューにドラッグで追加します。
- Instagramのアプリを起動して録画するストーリー動画を開きます。
- Androidスマホ画面の上から下にスワイプしたら、「スクリーンレコード」アイコンをタップします。
- 「録音」をオンにして、「開始」ボタンをタップするとカウントダウンが始まり、3秒後にInstagramストーリーが録画されます。
- インスタのストーリーの録画が終わる場合は、クイックメニューを表示させて「停止」アイコンをタップすることで、録画したインスタグラムのストーリー動画が保存されます。
以上が、PCまたはiPhoneやAndroidスマホ、タブレットにインスタグラムのストーリー動画を保存するする方法でした。
インスタのストーリーの保存に関するよくある質問
Instagramストーリーを録画するにあたって、何らかの疑問や不明点が生じることがあるでしょう。そこで、インスタのストーリーの保存に関するよくある質問をまとめて以下で解説します。
Q質問1:過去のストーリーを端末に保存できる?
24時間後消えたInstagramストーリーを現在使いっているスマホ・PCに保存することができます。
ただし、保存できるストーリーは、インスタグラムで自分が過去に投稿したもののみです。他人が投稿後24時間を経過したストーリーは保存できません。
自分の過去のストーリーを保存するには、以下の手順で操作します。
- Instagramで自分のプロフィール画面を開き、右上の「≡」→「アーカイブ」をタップします。
- 画面上部の「アーカイブ」をタップして、「ストーリーズアーカイブ」を選択します。
- 保存するストーリーを選択して、右下の「…」をタップします。
- ポップアップメニューから「動画を保存」(写真を保存)を選択すれば、過去にアーカイブされたインスタのストーリーが端末に保存されます。
Q質問2:他人のストーリーを保存したらバレる?
他人が投稿したInstagramストーリーを保存する時に、気になるのが相手に通知されてバレないかという点です。では、他人のストーリーを保存したら、バレてしまうのか?
答えは「バレません」!
他人のストーリーを保存する際に、相手に通知のようなものはありません。ただInstagramのストーリーで閲覧履歴が残るだけで、安心してください。
本ページからリンクしている他のウェブサイトに含まれている情報、サービス等については、一切関知しておらず、一切の責任を負わないものとします。
アプリのインストールは安全であることを確認のうえ、自己責任において実施してしてください。
 インスタの画像を保存するサイト(iPhone・Android・PC)|無料・バレなし・アプリなしでもOK!
インスタの画像を保存するサイト(iPhone・Android・PC)|無料・バレなし・アプリなしでもOK!