インスタグラム(Instagram)には、YouTubeやLINEなどと同じようにだれでも生放送ができる「インスタライブ」機能が追加するようになりました。インスタライブをリアルタイムで見るだけでなく、ライブを保存して後でゆっくり楽しみたい場合は、どうすればいいでしょうか?
この記事では、インスタライブの動画を保存する方法について、2つのシーン別に説明します。
- 自分のインスタライブを保存する方法
- 他人のインスタライブを保存する方法
とてもわかりやすく解説しますので、iPhone/Android/PCでインスタライブを保存したい方は是非参考にしてください!
自分のインスタライブを保存する方法
自分が配信したインスタライブを保存する方法は簡単ですが、やり方がわからない方が結構多いようです。
通常では、
① 配信直後に保存
② IGTVへシェアして保存
③ アーカイブから保存
という3つの方法があります。
注意:パソコンご利用の場合は、上記の方法で自分のインスタライブを保存できません。パソコンでインスタライブを保存したいなら、画面録画を利用することがおすすめです。
では、それぞれを詳しく紹介していきましょう。
Step1、自分が配信したインスタライブの保存は終了時で行うので、画面右上の「✕」アイコンをタップしましょう。
「ライブ動画を終了しますか?」という確認画面が表示されるので「今すぐ終了」をタップします。
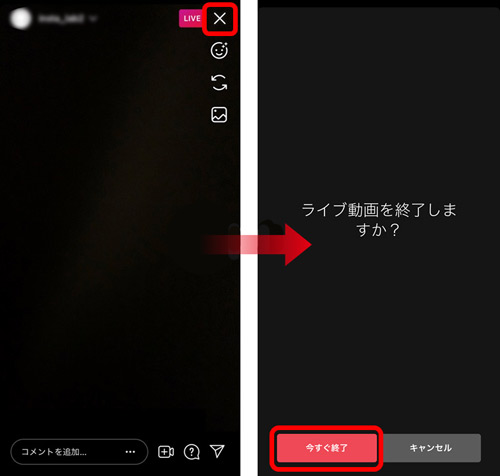
Step2、すると、「IGTVでシェア」「動画をダウンロードする」「動画を削除」の3つが表示された操作パネルが出てきます。「動画をダウンロードする」をタップして、配信した動画が端末上に保存されます。
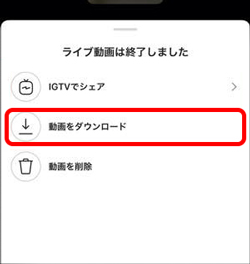
IGTVとは、インスタグラム(Instagram)上または専用アプリで利用ができる、15分まで(フォロワーが1万人以上の場合は60分)の長尺動画を投稿・共有するサービスです。ライブ配信終了後にその配信をIGTVと共有して保存することにより、後から見返すことが可能です。
では、自分のインスタライブをIGTVへシェアする方法は以下の手順で行ってください。
Step1、インスタライブを終了すると、「IGTVでシェア」をタップします。
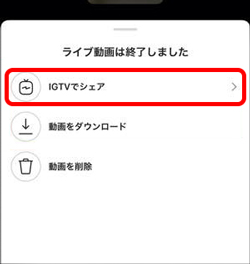
Step2、次の画面で、カバー写真を選び、「次へ」をタップします。続いて、表示された画面でタイトルや詳細、シリーズなどを入力して「投稿する」をタップすればOKです。
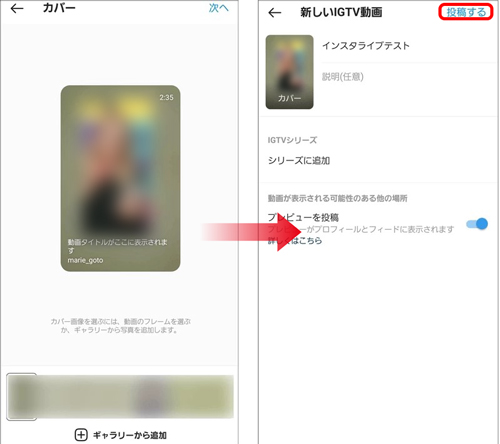
インスタライブの配信後は、30日間アーカイブにデータが残る仕組みになっています。なので、後から動画を保存するかIGTVへシェアすることができます。
Step1、まずは、ライブアーカイブへの保存がオンになっているか確認しましょう。
プロフィール画面右上の「≡」メニューボタンをタップしてから、「設定」を選択します。プライバシー設定をタップして、ライブを選択し、「ライブ動画をアーカイブに保存」をオンにすれば設定完了です。
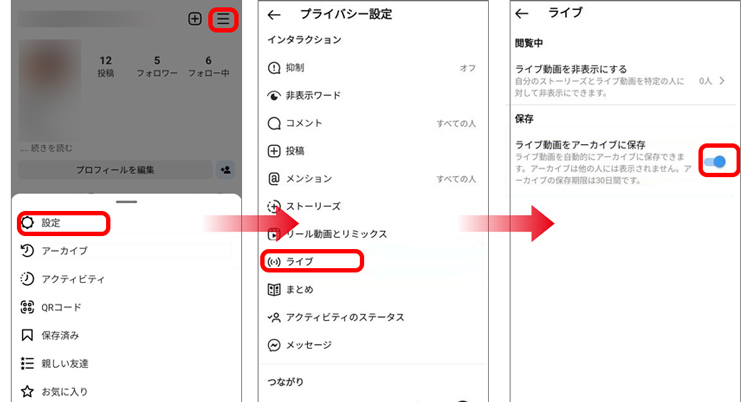
Step2、次は、プロフィール画面に戻って、「≡」>「アーカイブ」>「ライブアーカイブ」の手順にタップします。すると、配信後30日以内のライブ動画が一覧で確認できます。
Step3、保存したい動画を選択した後、画面下の「ダウンロード」ボダンをタップすると、スマホに自動的に保存されます。
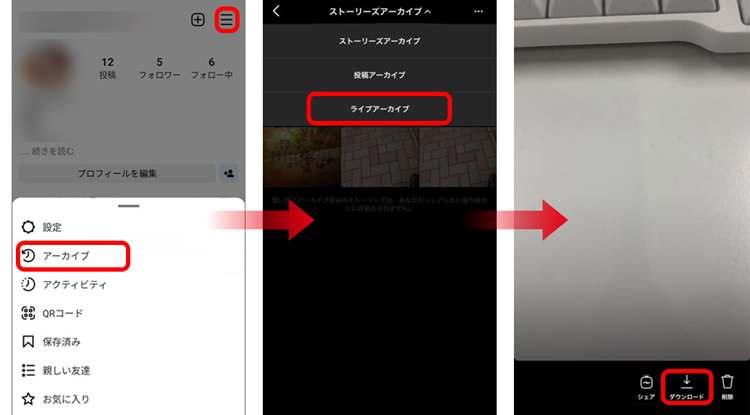
他人のインスタライブを保存する方法
自分のインスタライブではなく、好きな芸能人などが配信したインスタライブを保存したケースも多いはずです。実は、配信者がインスタライブを「IGTV」にシェアしていれば、インスタ上で保存が可能となります。ただし、配信者がIGTVから該当の動画を削除した場合、保存済みページからも削除されます。そのため、他人のインスタライブを保存したい場合は、画面録画を使うことが多いです。
この部分では、他人がIGTVにシェアされたインスタライブを保存する方法に限らず、端末別にインスタライブ録画のやり方もご紹介します。
IGTVにシェアする場合
- 配信者のIGTVを開いて、保存したい動画をタップします。
- 画面下部の「…」から「保存」をタップします。
- そして、プロフィール画面で、メニューボダンをタップし、「保存済み」を開くと、先保存した配信を観ることができます。
他人が配信したインスタライブは必ずしもIGTVにシェアされるわけではないので、ここからは画面録画でインスタライブを保存する方法を端末別に紹介していきます。
iPhoneから行う場合
- iPhone画面を右上から下に向けてスワイプするとコントロールセンターを表示できます。
- コントロールセンターが表示されたら、画面収録ボタンをタップすると、「3、2、1」のカウントダウンの後、録画が始まります。
- 録画を終了したい場合は、画面左上の赤い時計部分をタップし、確認画面で停止を選択すれば、録画が終了できます。
- すると、録画されたインスタライブが自動的にiPhoneの「写真」アプリに保存されます。
Androidから行う場合
Androidでは、バージョン11以降は「スクリーンレコード」という画面録画機能を追加することで、インスタライブ録画が可能となります。
- インスタライブを再生しながら、「クイック設定パネル」の「スクリーンレコーダー」をタップします。
- すると、「録画を開始しますか?」というメッセージ画面が表示されるので、録音欄にある「▼」ボタンをタップして、「デバイスの音声」を選択しでください。
- 「開始」をタップすると3カウントの後に画面録画が開始されます。
- 録画を終了する場合は、再びクイック設定パネルを開き、赤い録画のタスクバーをタップして終了します。すると、録画した動画は自動的に端末に保存され、アルバムやギャラリーなどのアプリから確認できます。
パソコンから行う場合
パソコンをご利用の場合は、Windows&Mac両方対応の「VideoProc Converter」を使ってインスタライブを録画することがおすすめです。
インスタライブをフル画面で録画できる;
指定領域を選択したりして録画できる;
録画中、文字、図形、矢印などを追加可能;
Mac版はiPhone・iPadの画面も録画できる;
長時間録画しても、PCの遅延はない;
録画したインスタライブの動画をそのまま編集できる(トリミング、フォーマット変換、ノイズ除去など)。
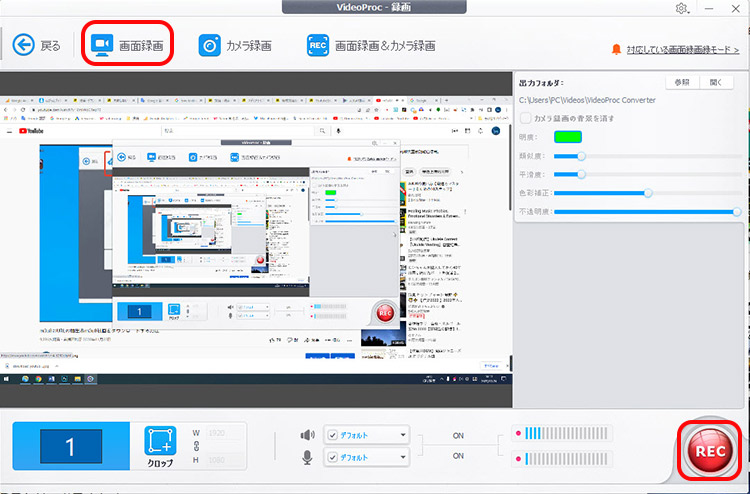
- VideoProc Converterを起動して、メイン画面の「録画」アイコンをクリックします。
- 上部の「画面録画」とクリックしてから、現在のデスクトップ上の様子がVideoProc Converterに映し出されます。
- 「クロップ」をクリックして、録画したい範囲を決めます。インスタライブを録画する場合、下部にあるマイクのアイコンにチェックを外してください。
- 最後には、右下にある赤い「REC」ボタンをクリックするとパソコンでインスタライブを録画することが開始されます。
- 録画を終了する場合は、赤い「Stop」ボダンをクリックするか、「Ctrl+R」を同時に押すと録画を終了させます。
- すると、録画したインスタライブのビデオがすぐに右側のメニューバーに表示されます。「開く」をクリックすると、保存先のフォルダが開けます。
インスタライブを保存する時の注意点
以上の方法ご利用して、上手くインスタライブの動画を端末に保存できるようになりました。
自分のインスタライブではなく、他人のインスタライブを保存する場合は、注意が必要です。気になるインスタライブを保存・録画して自分だけで視聴するのであれば問題は起きません。だが、保存・録画したインスタライブをTwitterやYoutubeなどのSNSに許可なしで載せる、シェアすると、著作権法違反に当たりますので、気をつけてください。






