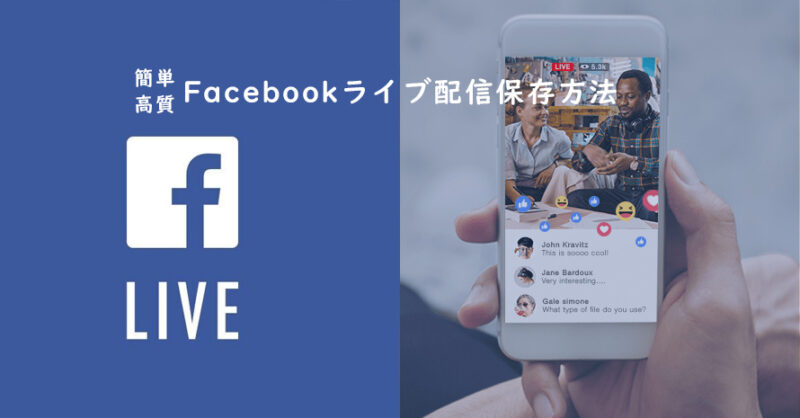Facebook配信動画をダウンロードするには?
Facebookからライブ配信を保存しようとすることがあります。ライブ配信終了後にも視聴したくて、またLineなどで共有したくて、いろいろな時にFacebookからライブビデオをダウンロードして、動画ファイルとして保存したいです。
しかし、普通のFacebook動画ダウンロードより、ライブ配信は仕組みが原因でダウンロードが難しいです。ダウンロードの代わりに、Facebook Live動画を録画することもありますが、オリジナルの画質で保存できません。
ではこの記事で、Facebookライブ配信を保存できる方法をご紹介します。画質をできるだけに向上させ、自由に利用できる動画ファイルに保存できます。
Facebook公式アプリに、オフラインでも視聴できるために「動画保存」機能を提供しています。しかし、ダウンロードされたファイルはアプリデータで、普通の動画ファイルではありません。Facebook動画をダウンロードして、オフラインでアプリで再生することだけならいいですが、それ以上はできません。SNSでの共有や、他のデバイスへの同期、配信終了後の視聴などは無理でしょう。また、Facebookアプリでもライブ配信保存できないことも多いそうです。
Facebookライブ配信保存方法その一:Facebook LiveのURL貼り付け
普通のFacebook動画をダウンロードするように、ライブ配信もURLで貼り付けてダウンロードできますが、専門的なツールが必要です。普通の動画保存ソフトではなく、強力で、ライブにも対応できるソフトが必要です。
VideoProcという動画専門ソフトはURLのコピペだけでFacebookからライブビデオをダウンロードする機能を提供しています。普通動画ダウンロードと同じく、Facebookライブを再生するページのURLをコピーして、ソフトに入力すればダウンロード開始。とても簡単な方法で、初心者でもすぐわかります。
この方法でダウンロードした動画はほぼオリジナルの画質で、Facebook Live動画を録画した画質よりずっと向上させました。ではこれからFacebookからライブ配信を保存する操作手順を詳しくご説明します。
まずVideoProcをダウンロードして、インストールします。起動して、ご覧のように見えます。
「ダウンロード」と書かれたボタンをクリックして、Facebookライブ配信保存機能を起動します。
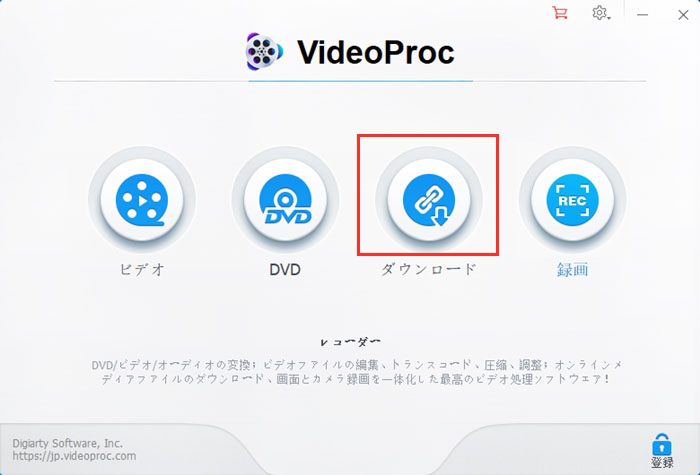
Facebookからライブを視聴するページのURLをコピーしておきます。
「ビデオ追加」と書かれたボタンをクリックします。新たなウィンドウに、標記されたところに「ペースト&分析」と書かれたボタンをクリックして、数秒待ったら動画を分析できます。リストに好きな一つを選んで、「OK」にクリックします。
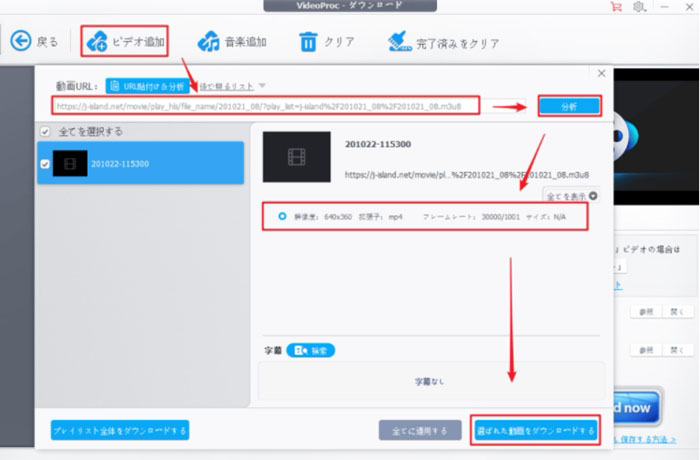
「ビデオの出力フォルダ」の「参照」をクリックして、動画の保存先フォルダを指定する。
標記されたところにライブの開始時間と持続時間を設定します。
今から Facebookライブビデオダウンロードする場合に、開始時間をそのままで、持続時間だけ設定します。
予約で始まらないFacebookライブ配信を保存する場合に、開始時間と持続時間両方も設定してください。
「録画予約」と書かれた白いボタンをクリックして、動画ダウンロード作業を始めます。
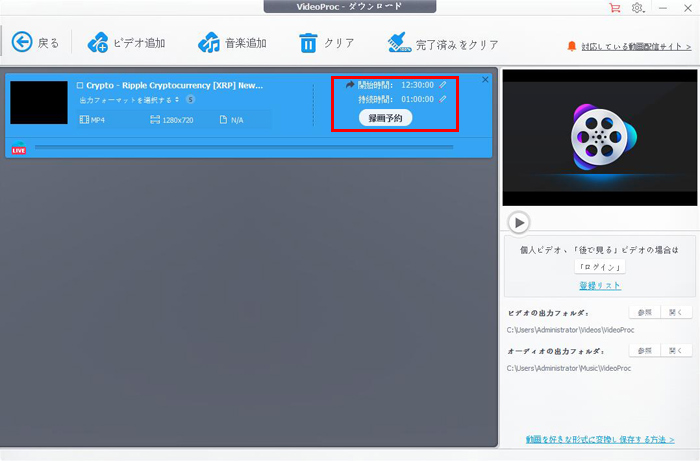
Facebookライブ配信保存方法その二:Facebook Live動画画面録画
ネット環境は安定していない時に、パソコンのスペックが足りない時に、また一部のFacebook配信動画はダウンロードで保存されません。このような場合のために、VideoProcは画面録画機能を用意してあります。画質が下がるのもありますが、URLでダウンロードすることより、Facebook Live動画を録画したほうが確実に保存できます。
ではこれから、できるだけに高品質にFacebook Live動画を録画する方法をご説明します。
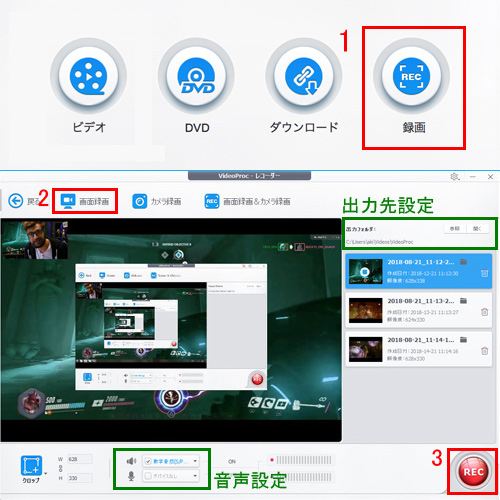
まずVideoProcをダウンロードして、インストールします。起動して、ご覧のように見えます。
「録画」と書かれたボタンをクリックして、録画機能を起動します。
Facebook Live動画を録画するために、標記された「画面録画」と書かれたボタンをクリックして、ウェブページを録画できるモードになります。
Facebookからライブを放送するページを開けて、フルスクリーン再生に設定してください。ライブが始まる時に標記されたボタンをクリックして、録画を始めます。