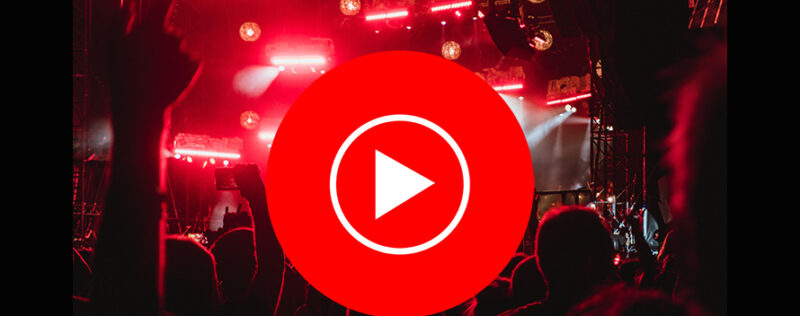youtube-dlは、YouTubeをはじめ、様々な動画共有サイトから動画や音楽を保存できるコマンドラインプログラムです。無料で使えるし、機能性も十分という所が強みとなるが、使い方に癖があるので、初心者にとってハードルが高いです。
今回の記事では、youtube-dlを利用してYouTubeやニコニコなどからMP3音楽を高音質でダウンロードする方法を紹介しましょう。
(1)youtube-dlをダウンロードとインストールする手順
youtube-dlはPythonで書かれているので、Windows、macOS、Linuxの上で動作することができます。youtube-dlのダウンロードは、戸惑う事なく公式サイトから簡単にできます。
しかし、インストールは通常なGUIアプリより複雑で、特にはじめての方にとって敷居が高く若干面倒でしょう。そこで、OSごとにyoutube-dlのインストール方を解説していきます。
youtube-dlのダウンロード先:https://yt-dl.org/
このURLをクリックすると、youtube-dlの公式ホームページが開きます。画面上部に【youtube-dl】、【youtube-dl.exe】、【youtube-dl-2021.01.03.tar.gz】と3つのテキストリンクがあります。
Windows⇒【youtube-dl】/【youtube-dl.exe】、Linux⇒【youtube-dl-2021.01.03.tar.gz】をタップしてダウンロードします。Macの場合は別のやり方でダウンロードするので後で説明します。
1.Windowsでyoutube-dlをインストールする方法
step1:youtube-dl.exeを格納するためのフォルダ(ディレクトリ)を作成します。好きな場所に好きな名前で作成で問題ないが、ここでは「C:\Users\PC\Downloads\youtube-dl」作った場合で説明を進めます。
step2:youtube-dl.exeをこのフォルダに入れます。
step3:FFmpegを公式ページ(https://www.gyan.dev/ffmpeg/builds/)からインストールします。ダウンロードしたffmpeg-git-full.zipを解凍して、「bin」フォルダの下にあるファイル(下記の通り)をyoutube-dl.exeと同じ階層に配置します。
➊.【ffmpeg.exe】
➋.【ffplay.exe】
❸.【ffprobe.exe】
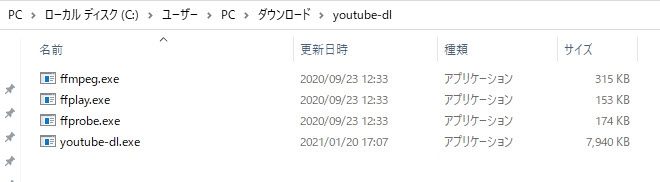
実に、youtube-dlだけでも使えるが、FFmpegと連携して使えば、ファイルの連結、使用目的に合わせたコーデックやファイル形式で動画を再エンコードする場合、利便性が格段に向上します。
step4:必要な条件として、お使いのパソコンにMicrosoft Visual C++ 2010 再頒布可能パッケージ (x86)(https://www.microsoft.com/ja-jp/download/details.aspx?id=5555)、またはそれ以上のバージョンがインストールされているかどうかと確認します。
上記の準備ができたら、[Windowsボタン]+[R]を同時に押して、「cmd」を入力して「OK」をクリックすることで、youtube-dlのコマンドプロンプトウィンドを起動します。次に、順に次のコマンドをを打ち込みます。
➊.C:\Users\PCの後に、“cd Downloads”を打ち込みます。
➋.続いて、“cd youtube-dl”を入力します。
❸.そして、“dir”を入力して実行します。コマンドプロンプトがC:\Users\XXXX\Desktop\youtube-dl>dirとなっています。
下記の画面が表示されたら、youtube-dlのインストールが成功です。
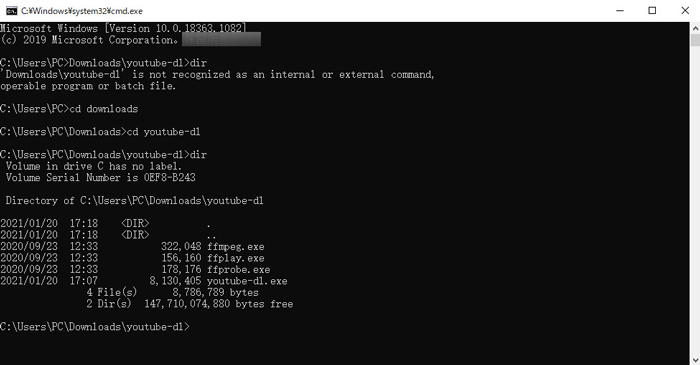
※「dir」関数とは、定義されている関数や属性などの一覧を調べることができる組み込み関数です。
関連記事:最新youtube-dlの使い方:ダウンロー ド・インストール、及び最高画質・音質で動画・音声を無料ダウンロード保存する方法>>
2.Macでyoutube-dlをインストールする方法
Mac環境にて、Homebrewを使ってインストールするのが一番手っ取り早いです。
step1:アプリ一覧からターミナルを開きます。
step2:下記のコマンドを入力して実行することで、Homebrewをインストールします。インストールが完了するまで待ってください。
step3:以下のコマンドを実行してyoutube-dlをダウンロードします。
以下のコマンドを入力し、日付が表示されればインストール完了です。
MacにFFmpegもインストールすることがおすすめします。
(2)高音質でyoutube-dlでMP3をダウンロードする方法
youtube-dlの使い方と言えば、コマンドラインにダウンロードを命じるコマンドを入力するのみです。
どのコマンドを入力するかによって、動作が変わります。今回はWindows10パソコンを使って方法を説明しましょう。まず、基本的なコマンドを見てみましょう。↓↓↓
➊.動画をそのままでダウンロードする
例文:youtube-dl> https://www.youtube.com/watch?v=ZmlWoC1epT0&t=12s
➋.音声のみをダウンロードする
例文:youtube-dl> https://www.youtube.com/watch?v=ZmlWoC1epT0&t=12s –x
-x:(–extract-audio) で音声のみダウンロードするオプションです。
❸.音声のみをダウンロードする+出力形式を指定する
例文:youtube-dl> https://www.youtube.com/watch?v=ZmlWoC1epT0&t=12s -x –audio-format mp3
❹.音声のみをダウンロードする+出力形式を指定する+音質を設定する
例文:youtube-dl> https://www.youtube.com/watch?v=ZmlWoC1epT0&t=12s -x –audio-format mp3 –audio-quality 0
また、–audio-format と –audio-quality はどちらも指定できます。
➎.できるかぎり最高音質で音声をダウンロードしてMP3に変換する
例文:youtube-dl> https://www.youtube.com/watch?v=ZmlWoC1epT0&t=12s -x -f “bestaudio” –audio-format mp3 –audio-quality 0
➏.音声のみをダウンロードする+アルバムの挿絵を追加する+出力形式をMP3に指定する
例文:youtube-dl> https://www.youtube.com/watch?v=ZmlWoC1epT0&t=12s -x –embed-thumbnail –audio-format mp3
➐.YouTubeプレイリストから複数のMP3ファイルをダウンロードする
例文:youtube-dl> https://www.youtube.com/watch?v=ZmlWoC1epT0&t=12s -x –audio-format mp3 –playlist-start 1 –playlist-end 5
ここで、playlist-start 1 –playlist-end 5は、プレイリストから1番目の曲から5番目の曲までダウンロードする意味です。
例文:youtube-dl> https://www.youtube.com/watch?v=ZmlWoC1epT0&t=12s -x –audio-format mp3 –playlist-items 1,3,5,7
playlist-items1,3,5,7はプレイリストからから1番目、3番目、5番目、7番目の音楽をダウンロードする意味です。
➑.複数のプレイリストからMP3曲を一括でダウンロードする
まず、1行に1つの動画/音楽URLを持つ複数行のテキストファイル(video.txt)を新規作成します。
do youtube-dl -x –audio-format mp3 $i; done
これらは、youtube-dlでMP3音楽をダウンロードするにはよく使われる大体のコマンドです。
ただし、高音質を得られるために、音質をより細かく調節するには、例えば、ビットレートを320kbpsなどに上げるとか、youtube-dlは無能です。
(3)youtube-dlの代わりになるGUIアプリをおすすめ
偶然に知恵袋でこのような質問が見ました。
「Youtubeのダウンローダーについて教えてください。以下の条件を満たす動画ダウンロードソフトがあれば知りたいです。
➊.youtube-dlベース
➋.GUIアプリ
❸.2020年現在開発が継続されている」
そのようなソフトといえば、「VideoProc」を一番おすすめしたいです。インターフェースが分かりやすく、ドラッグ&ドロップといった直観的な操作で、誰でも簡単に使えます。
VideoProcでYouTubeをMP3でダウンロードする方法
step1:VideoProcを起動して、右から二番目にある「ダウンロード」アイコンをタップします。
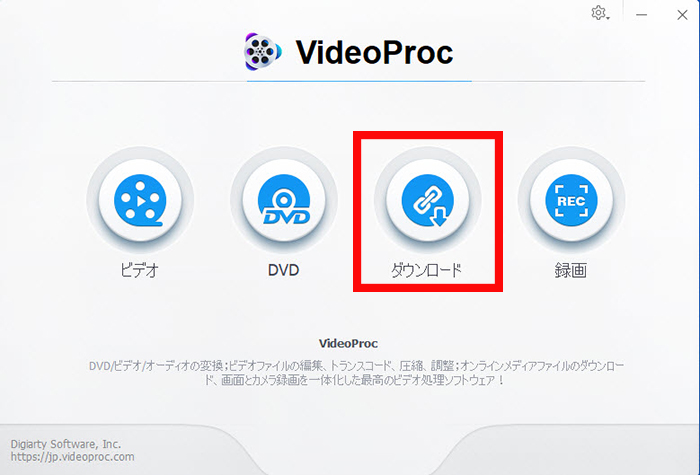
step2:上部メニューにある「音楽追加」を押して、ダウンロードしたい動画や音楽のURLをコピーした状態で「貼り付け&分析」をクリックします。
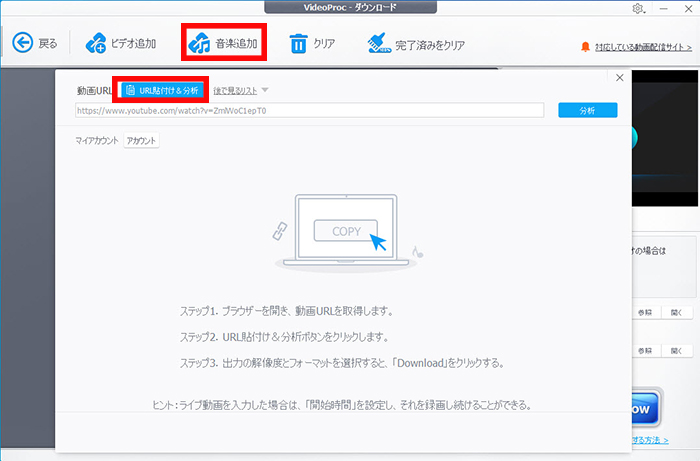
step3:分析が終わると、ダウンロードしたい動画のフォーマットやサイズなどが選択できる画面になります。使用したいMP3形式を選択した後、「選ばれた動画をダウンロードする」をタップします。
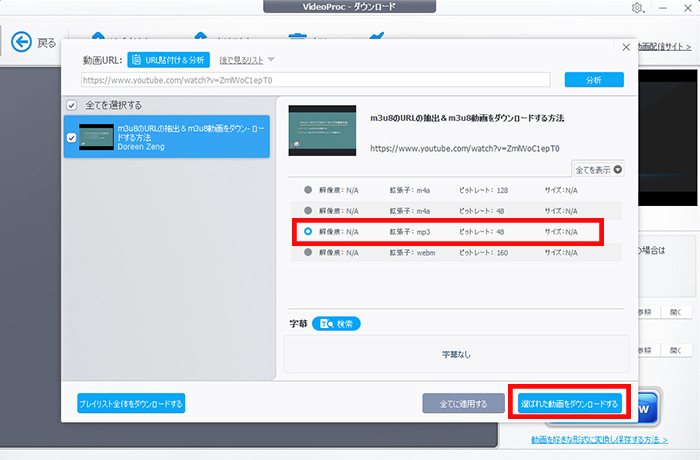
step4:最後に画面右下の「Download now」をクリックすると選択した動画のダウンロードが開始されます。ダウンロードにかかる時間は、ファイルの大きさ(視聴時間)によります。
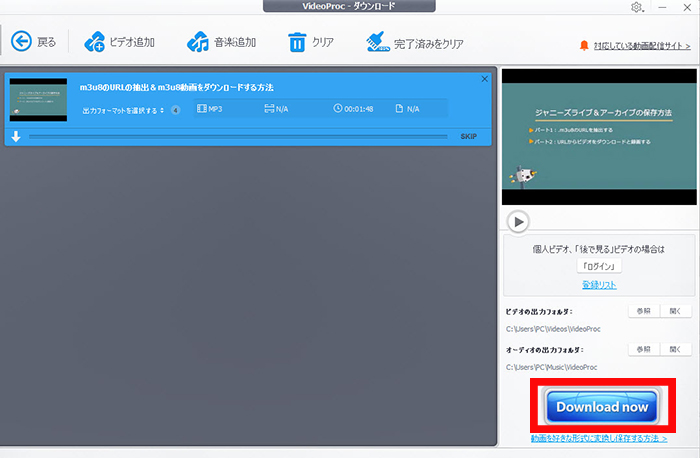
とにかく、youtube-dlが使いにくいと思っている方や、youtube-dlを利用する際にエラーが出て困っている方にとって、VideoProcを試す価値があります。
抽選でDJI Action2など豪華賞品が当たる!