ニコニコ動画では、アニメや、音楽、スポーツ、ゲーム実況、歌ってみた、踊ってみた等、様々なジャンルの動画を集まっているので、利用者が多いです。
その中に、数多くの人は「気に入ったニコニコ動画を手持ちのパソコンに保存して、オフラインで再生したい」と考えたことがあります。
今や、動画を保存する手段として、ダウンロードと録画は最も有効です。
本記事ではダウンロード、または録画による確実で簡単にニコニコ動画を保存する方法7選を紹介します。ニコニコ動画を保存したい方は必見です。
Part1. ニコニコ動画保存方法:ダウンロードソフト4選
「ダウンロード」という手段で動画サイトから気に入りの動画を保存することが一般的です。
現在、動画共有サイトにアップロードした動画や、Webサイトに埋め込む動画等を簡単にダウンロードするため、様々な動画ダウンロードソフトやサイトを登場しました。
次は、ニコニコ動画をダウンロードして保存できる4つのソフトを紹介したいと思います。
ニコニコ動画ダウンロードソフト「VideoProc Conventer」
【対応OS】:Windows/Mac
【公式サイト】:https://jp.videoproc.com/
VideoProc Conventerは動画を保存するときに超便利な「ダウンロード」機能を搭載しています。
ニコニコ動画を始めとした様々な動画共有サイトに対応しており、無料でインターネット上の動画を素早くダウンロードすることができます。
動画以外にも音楽PVからMP3音声のみを抜き出して保存も可能です。
URLをコピーするだけで動画のダウンロードを実現できるので、とても使いやすいです。
複数の動画を一括でダウンロードできるところもかなりよいです。
また、ダウンロードの際に動画の解像度とフォーマットを自由に選択できます。高画質でニコニコ動画を効率よくダウンロードしたいときに非常に役立ちます。
step1. VideoProc Conventerを起動し、主画面の「ダウンロード」をクリックします。
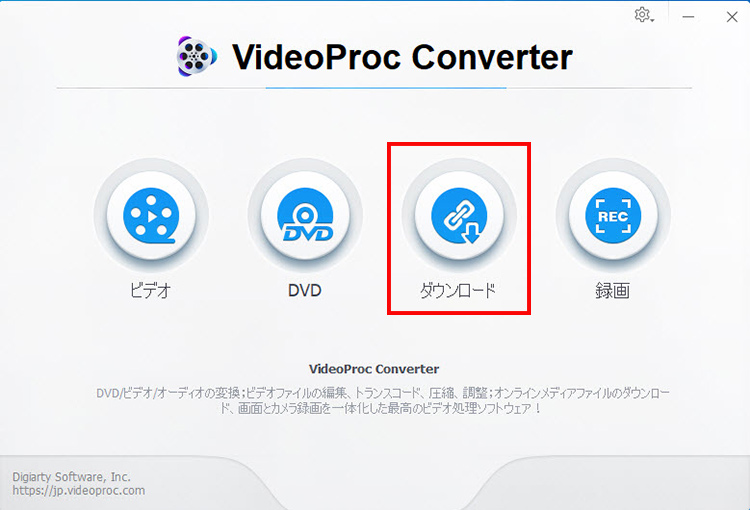
step2. ダウンロード画面が出たら、「ビデオ追加」をクリックします。
step3. ダウンロードしたいニコニコ動画のURLをボックスにコピーし、「分析」をクリックします。すると、動画URLの解析が始まります。
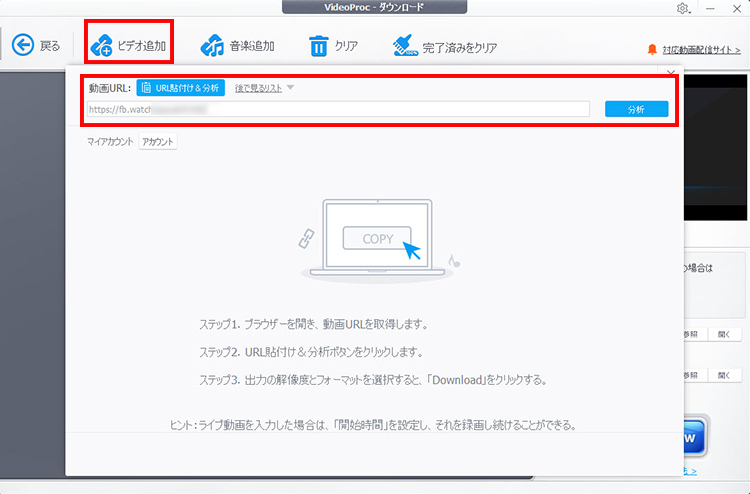
step4. 動画URLの解析が終わった後、ダウンロードしたい動画(解像度・フォーマット)を選択し、「選ばれた動画をダウンロード」を押します。
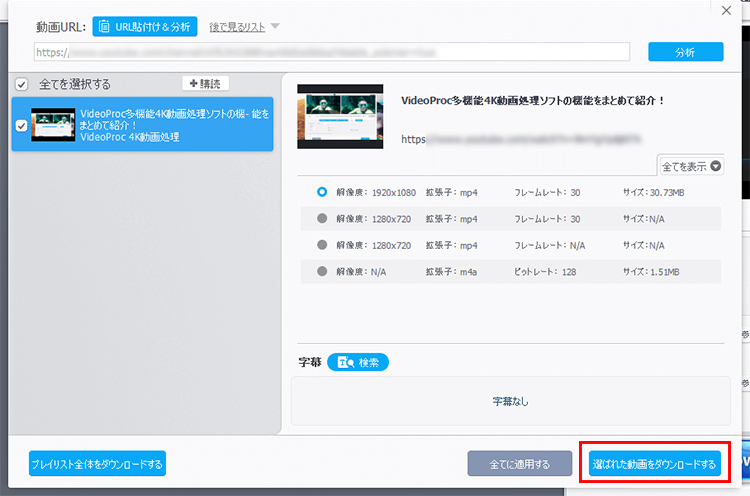
step5. 「Download now」をクリックすれば、ニコニコ動画のダウンロードが開始します。
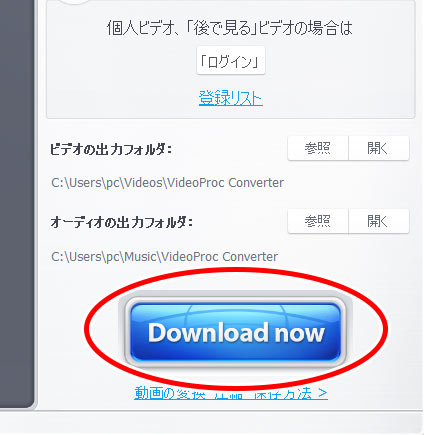
ニコニコ動画ダウンロードソフト「Craving Explorer」
【対応OS】:Windows/Mac
【公式サイト】:https://www.crav-ing.com/
Craving Explorerはニコニコ動画などの動画サイトから動画を簡単にダウンロードして保存できる無料のダウンロードツールです。
デフォルトの状態にMP4形式でダウンロードされますが、お好みのファイル形式に変換して保存したり、音声のみを保存することも可能です。「複数同時ダウンロード」にも対応しています。
最大な特徴として、使い方が非常に簡単です。Craving Explorerをインストールした後、ダウンロードしたい動画を直接に探し、1クリックでダウンロードすることができます。
ニコニコの動画を無料で簡単に保存したい場合は、Craving Explorerを利用するのもいい選択です。
step1. Craving Explorerをパソコンにダウンロードし、インストールします。
step2. ソフトを立ち上げ、初期ページの「ダウンロード対応サイト」から「ニコニコ動画」のアイコンをクリックします。すると、ニコニコ動画のサイトが表示されます。
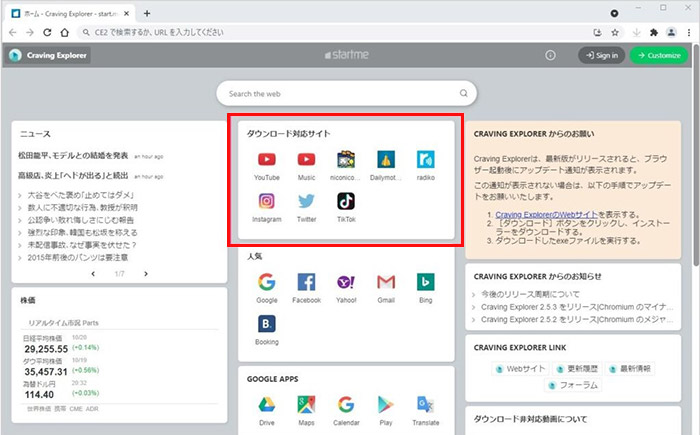
step3. ダウンロードしたいニコニコ動画を探します。動画の検索結果が出てきたら、再生画面の下で「Video↓」と「Audio↓」が表示されます。
step4. 「Video↓」をクリックすればニコニコ動画のダウンロードが始まります。
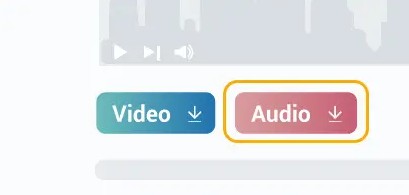
ニコニコ動画ダウンロードソフト「5KPlayer」
【対応OS】:Windows/Mac
5KPlayerは多くの動画サイトから動画をダウンロードして再生及び変換することができるソフトです。
完全無料で利用できる上で、ニコニコ動画を含む300以上の動画サイトに対応しています。
URLをコピー&ペーストするだけで動画のダウンロードを実現できるので、とても使いやすいと思います。
動画をダウンロードする際に、品質やフォーマットを選択することも可能です。
また、字幕付きで動画を保存したり、複数の動画を一括でダウンロードしたり、オーディオのみをダウンロードしたりすることもできます。
なお、ソフトに搭載された動画再生機能を利用すれば、ダウンロードした動画をこのソフトで直接に見られます。
step1. 5KPlayerを起動し、主画面の「YouTube」をクリックします。
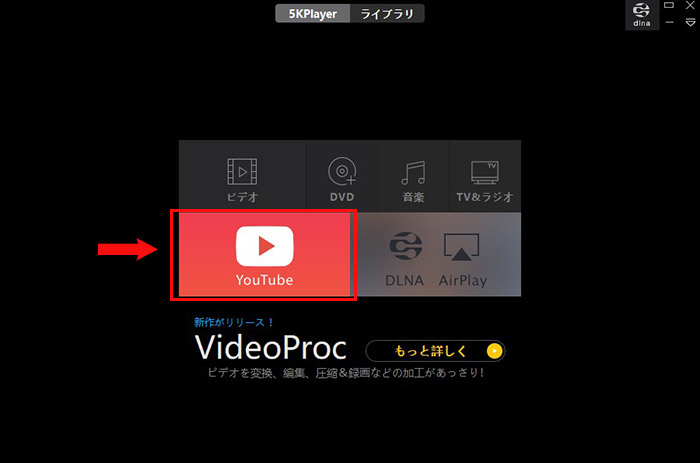
step2. ダウンロードしたいニコニコ動画のURLをコピーしてから、そのURLをボックスに貼り付け、「分析」のアイコンを押します。
step3. 動画のURLが解析されたら、「オプション(歯車)」で動画の品質とフォーマットを選択します。
step4. 「ダウンロード」のアイコンをクリックすると、ニコニコ動画のダウンロードがスタートします。
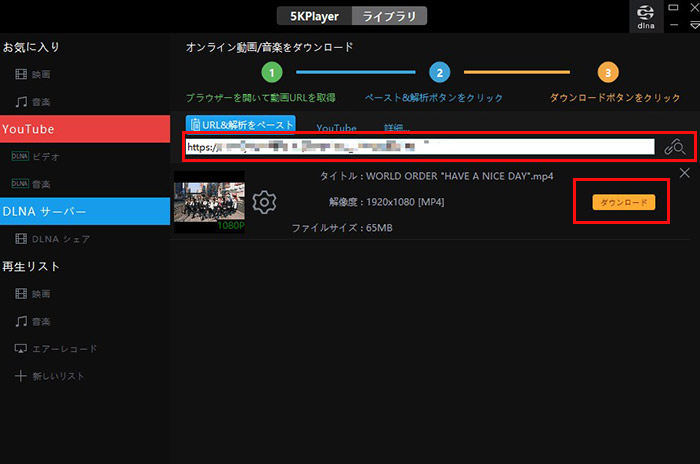
ニコニコ動画ダウンロードソフト「DumpMedia 動画ダウンローダー」
【対応OS】:Windows/Mac
DumpMedia 動画ダウンローダーはYouTube、ニコニコ動画、Twitter、Facebook、Vimeo、など人気の動画共有サイトから、動画をダウンロードできる無料のツールです。
誰でもフリーで利用できるだけでなく、ダウンロード時の速度が速くて、使い方も非常に簡単です。
複数の動画を保存したい場合は、すべての動画をダウンロードリストに追加することで、1クリックでそれらの動画を同時にダウンロードすることが可能です。
出力形式はMP4、3GP、WebM、MP3の四つがあるので、自分のニーズに応じて選択できます。
更に、動画の元の品質で出力することもできるので、ダウンロードした動画の品質にこだわりたい方にオススメです。
step1. DumpMedia 動画ダウンローダーを起動すると、ダウンロード画面がすぐに表示されます。
step2. ダウンロードしたいニコニコ動画のURLをコピーし、ソフトにあるリンクの解析欄に貼り付け、「分析」をクリックします。
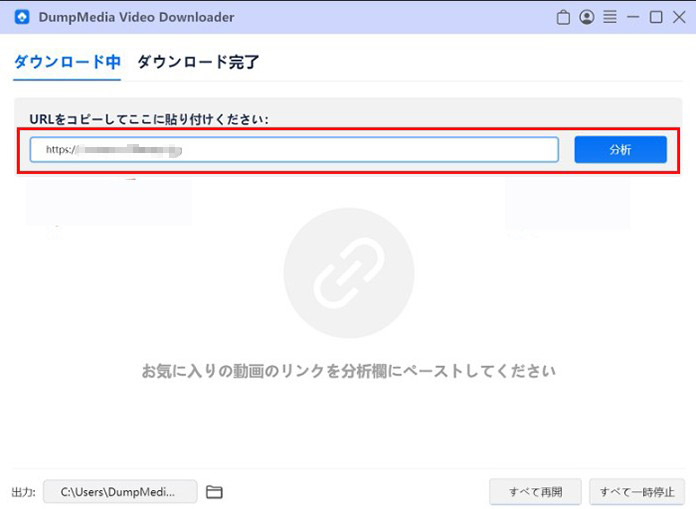
step3. 「品質」と「出力フォーマット」の選択画面が表示されたら、自分のニーズに応じて、選択してください。
step4. 「ダウンロード」のアイコンをクリックすれば、ニコニコ動画のダウンロードが始まります。ダウンロードプロセスが終わったら、「ダウンロード完了」の所で先ほどダウンロードした動画ファイルを確認できます。
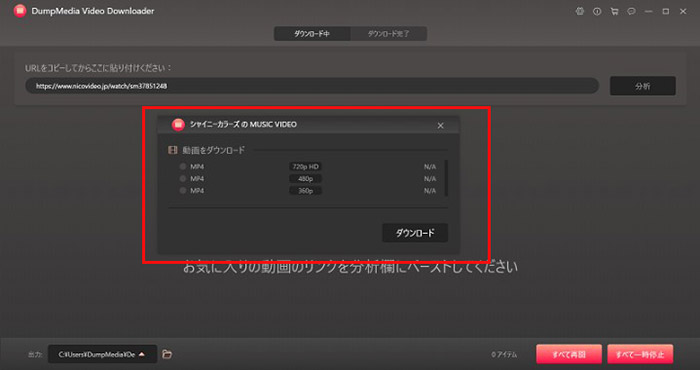
Part2. ニコニコ動画保存方法:画面録画ソフト3選
ダウンロード以外にも、画面録画による動画サイト上の動画を保存することができます。
特にサイト側が仕様変更したので、動画のダウンロードができなくなってしまうことがあります。そういう場合、画面録画で動画を保存するのは効果的かつ賢明な解決方法です。
以下はニコニコ動画を簡単に録画して保存できる3つのソフトです。
ニコニコ動画録画ソフト「VideoProc Conventer」
【対応OS】:Windows/Mac
【公式サイト】:https://jp.videoproc.com/
VideoProc Conventerは動画ダウンロードの他、画面録画といった機能も搭載しています。
「画面録画」機能を活用すれば、Windows、またはMacパソコンでニコニコ動画を再生しながら、その動画画面を記録することができます。ニコニコ動画の再生画面で表示されるコメントを一緒に保存することもできます。
PCの音声、マイクの音声のいずれも収録することができるので、音声付きでニコニコ動画の保存は可能です。それに加えて、高画質録画(1080p)、長時間連続録画は可能です。
画面録画をしながら、リアルタイムで画面を描き、注釈追加、ハイライトを行えます。
更に、ニコニコ動画の他にも、ニコニコ生放送も録画して保存できるのはかなり良いです。
録画によるニコニコ動画、ニコニコ生放送を手軽く保存したい人にとって、VideoProc Conventerが便利です。
step1. VideoProc Conventerを起動し、主画面にある「録画」を選択します。
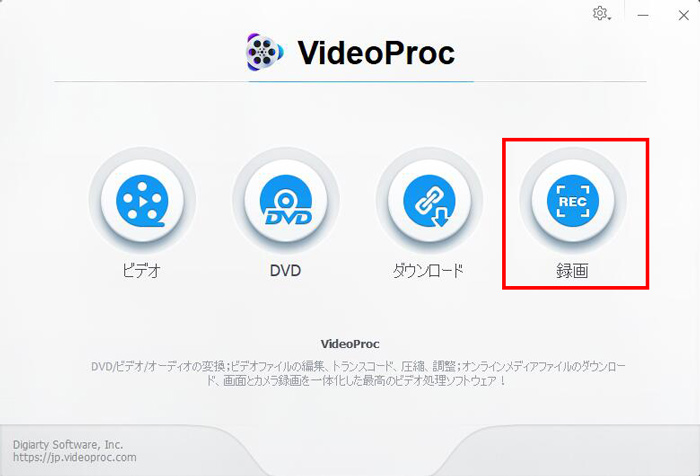
step2. 上部の「画面録画」をクリックします。
step3. 録画したい範囲と音声を設定します。
【範囲】:「1(フリースクリーン)」、または「クロップ( 指定した領域)」をクリックすることで録画範囲を指定します。
【音声】:PCのシステム音とマイクの音にチェックマークを入れることで選択できます。
step4. 「RUN」のアイコンをクリックします。カウントダウン3秒が終わったら、録画が開始します。この状態で録画したいニコニコ動画を再生します。
step5. 録画終了は、ソフトにある「STOP」ボタンをクリックすることで実行できます。
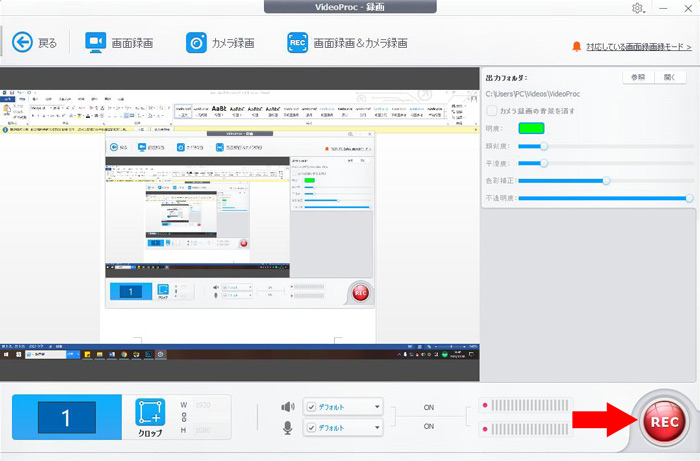
ニコニコ動画録画ソフト「ゲームバー」
【対応OS】:Windows
ゲームバーはWindowsパソコンに標準で搭載される無料の画面録画アプリです。
ソフトを別途インストールせず、ブラウザでニコニコ動画を再生しなら直接録画が可能です。操作方法は極めて簡単です。
画面記録の同時に、PCの音やアプリの音声、マイクの音も録画することもできます。
デフォルトの状態では録画した動画ファイルがMP4で保存されます。画質は「標準」「高」、ビデオのフレームレートは「30fps」「60fps」のいずれかも選択できます。
ただし、アプリケーション単位で画面録画するアプリなので、残念ながら領域の指定、全画面の録画はできません。録画途中でウィンドウのサイズを変更することも不可能です。
step1. ブラウザでニコニコ動画のサイトページを開き、保存したい動画の再生画面に移動します。
step2. 「Windows」キー+「G」を同時に押して、ゲームバーを起動します。
step3. ウィジェット メニューで「録画」アイコンをクリックし、キャプチャウィンドウにある「録画開始」アイコンを押します。すると、ニコニコ動画の録画が開始されます。
step4. 録画している画面上に録画バーが表示されているので、「停止」アイコンをクリックすれば、録画は終了されます。
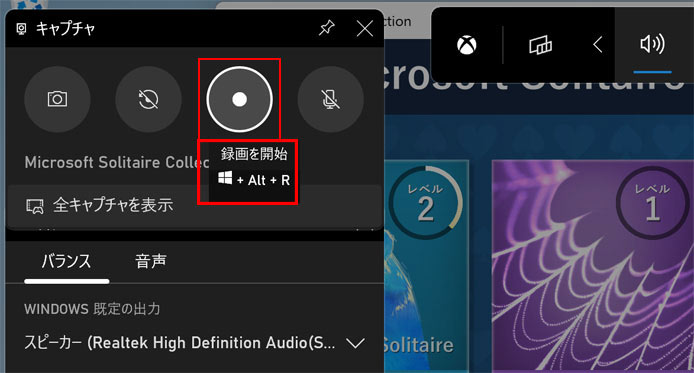
ニコニコ動画録画ソフト「OBS」
【対応OS】:Windows/Mac
OBSはオープンソースのフリー配信ソフトとして知られていますが、画面キャプチャーソフトとしても優れています。
PC画面録画、ゲーム録画、アプリ録画などに対応しており、録画範囲や音声、画質をカスタマイズすることができます。
無料で利用でき、マルチプラットフォームに対応していることが特徴です。
ブラウザで再生しているニコニコ動画を高画質で簡単に録画して保存するなら、OBSが便利です。
一方、OBSの設定や操作はやや複雑で、慣れが必要です。
step1. OBSをインストールした後、ソフトを起動します。
step2. OBSの下部にあるパネルから「シーン」をクリックし、「+」で一つのシーンを追加します。
step3. 「ソース」>「+」の順に選択し、「画面キャプチャ」、または「ウィンドウキャプチャ」をクリックします。その後、新しいソースを新規作成することができます。
step4. 「シーン」と「ソース」の追加が終わったら、「録画開始」をクリックします。その後、ブラウザでニコニコ動画を再生しながら音声付きで画面記録を行えます。
step5. 録画を終了させるには、ソフトにある「録画終了」のアイコンを押せばよいです。
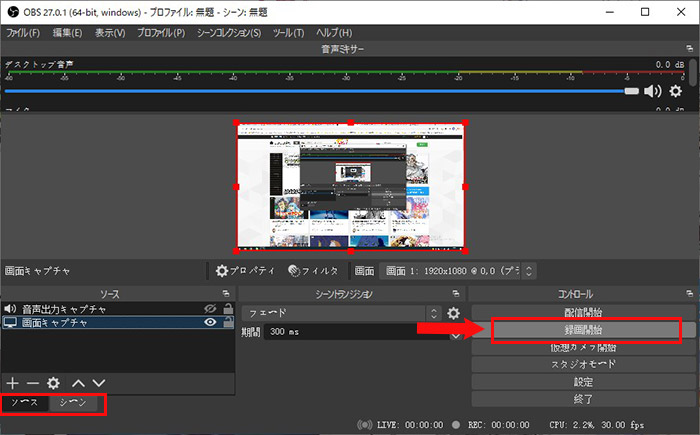
Part3. ニコニコ動画の保存は違法になるのか?
ニコニコ動画のダウンロード・録画自体は違法いにならないです。
ただし、違法アップロードしたニコニコ動画を知りながらダウンロード・録画した場合は違法になります。
また、ニコニコ動画をダウンロード・録画した動画を許可なくアップロード・配布・販売すると、違法になります(著作権の問題)。
だから、ニコニコ動画からダウンロード・録画した動画は私的利用以外の目的で利用してはいけません。
Part4. まとめ
上記で紹介された動画ダウンロードソフト、画面録画ソフトのどちらもニコ生動画を簡単に保存することができます。
その中にVideoProc Conventerは「ダウンロード」と「録画」機能を兼ね備えたので、ニコニコ動画がダウンロードできない場合にも録画保存が可能です。しかも、ニコニコ動画を保存する際に元の品質を保つと同時に、音声オーディオのみ保存することができます。ニコニコ動画を保存した後、カットなどの編集も可能です。ニコニコ動画を保存する最高のソフトウェアだといえるでしょう。
VideoProc Conventerのダウンロード(無料・安全)




