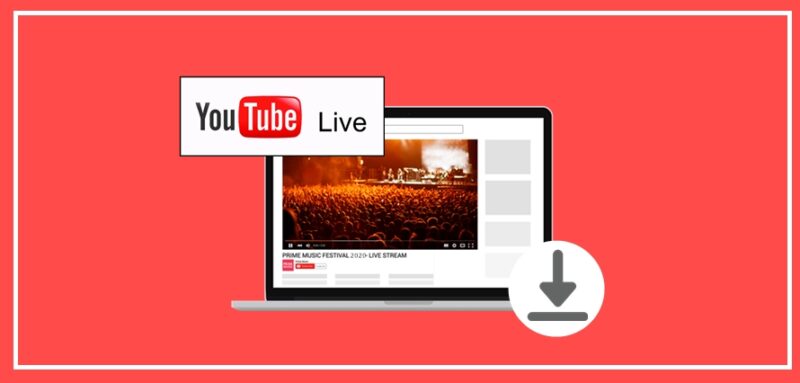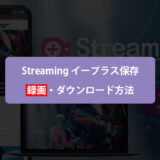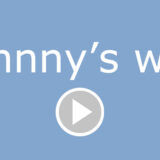配信者の都合でYouTube Liveのアーカイブを公開しなかったり、「限定公開」になったりすることがあります。だから、配信終了後でも自由に楽しめるように、お気に入りのYouTube Liveを保存したい人は少なくないでしょう。
しかし、一般の動画ダウンロードソフトを使用して、YouTube Liveの生放送を保存できません。
YouTube Liveを確実に保存したい場合、ライブ放送の画面を録画しておくのがお勧めです。
それでは、おすすめのYouTube Live保存(録画)フリーソフトについてご紹介します。
Part1. YouTube Live保存フリーソフトを選ぶポイントは?
画面録画はYouTube Liveを保存する最適な方法です。色々な動画画面キャプチャーフリーソフトが存在しているので、YouTube Liveの生放送を保存するための録画ソフトときたら、どちらを選ぶべきかと迷っている人もいるでしょう。
自分に合ったYouTube Live保存フリーソフトを選ぶ時、いくつかのポイントがあります。以下に紹介します。
利用環境
ソフトによって、必要なパソコンスペックやOS環境が異なります。自分のパソコン環境に応じて、適切なYouTube Live保存フリーソフトを選んでください。
録画範囲
フルスクリーンとか、自由範囲とか、録画範囲を自由に指定できるものはYouTube Liveの画面を録画する時に便利です。
画質
録画したYouTube Liveの動画を快適に視聴するよう、録画画質が高ければ高いほど良いです。1080p以上で録画可能なツールを選ぶのはおすすめです。
音声の質
YouTube Liveを録画する時、音の品質も重要です。パソコンのシステム音、マイクの音録画に対応し、長時間録画でも音ズレがないものを選んでください。
使いやすさ
画面録画の経験があまりない人もいるでしょう。そういう時、設計がシンプルで、初心者の皆さんも手軽に使えるものを選んだほうが良いです。
透かしや広告なし
完全無料で使える画面録画ソフトが確かに存在していますが、使用中に勝手に広告が出たり、録画した画面上に透かしが表示されていることが少なくないです。YouTube Live保存フリーソフトを選ぶときに気を付けるべきです。
Part2. おすすめのYouTube Live保存(録画)フリーソフト3選
ここから、おすすめしたいYouTube Live保存フリーソフトを三つ紹介していきます。上述の選ぶポイントを参照して、自分にあったものをダウンロードして試しましょう。
NO.1~VideoProc無料版

【対応OS】Windows10/8.1/8/7&Mac10.6以降
【公式サイト】https://jp.videoproc.com/
VideoProcは録画、ダウンロード・編集・DVD変換といった機能を揃う高機能ツールです。「録画」はメインン機能の一つとして、すごく優秀です。
- 「画面録画」「カメラ録画」「画面録画&カメラ録画」という三つのモードが用意するので、PC画面の動作や動画サイト、ライブ配信、ゲーム実況、オンライン会議などの録画もOK;
- 画面全体はもちろん、クロップして範囲を自由に指定できる;
- 最大8K・120FPSの映像まで録画できる;
- PCの音とマイクの音を両方録音し、長時間録画でも音ズレがない;
- 録画の同時に線や矢印、図形、文字、などを追加することができる;
- ソフト1本で録画した映像を編集したり、形式変換を行うことができる;
VideoProcは画面録画に必要な機能を十分に備えているとともに、使い方も非常に簡単です。YouTube Liveの生放送やダウンロードできないサイトの動画を高画質かつ簡単に保存しておきたい人におすすめです。
VideoProcでYouTube Liveを録画するやり方
Step1 ソフトを起動し、トップ画面で「録画」を選びます。
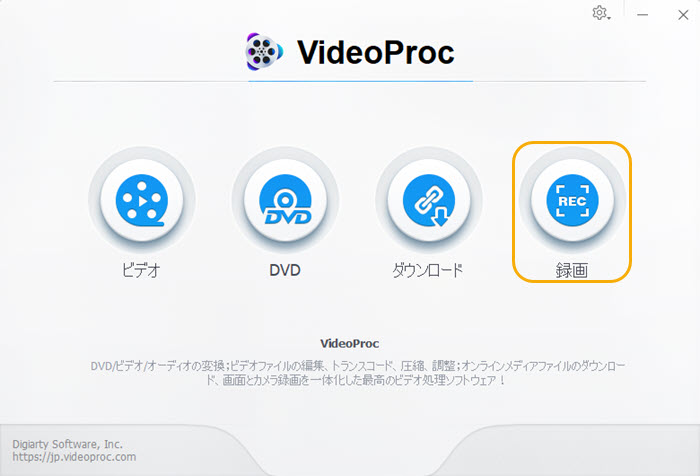
Step2 「画面録画」をクリックすると、フルスクリーンをデフォルトにして録画するプレビュー画面がすぐ表示されます。
Step3 右下の「REC」を押すと、カウントダウンの後に録画がすぐ始まります。
Step4 「STOP」に変わったボタンをクリックすることで、録画が終了することができます。
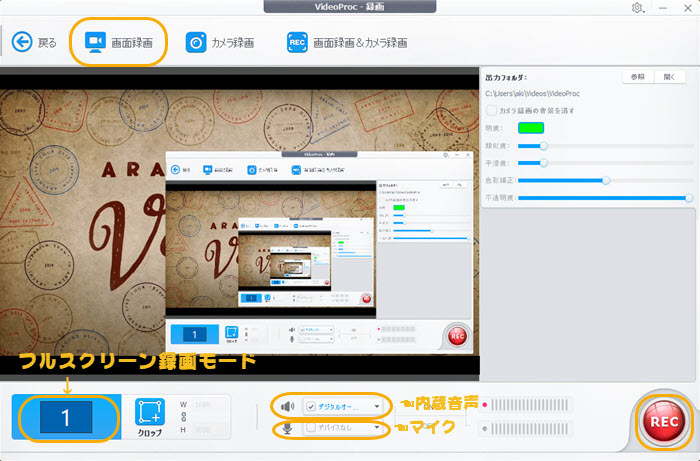
NO.2 ~Game DVR

【対応OS】Windows10
Game DVR はWindows10標準のデスクトップキャプチャソフトです。以下の特徴があります。
- ゲームはもちろん、パソコンに移っている何でも録画できる;
- ウィンドウ単位で録画するので、録画範囲を自由に指定できない;
- 録画時間は最大4時間まで設定できる
- 最大60fpsで録画する;
- ソフト1本で簡単なカット編集が行える;
- ロゴや広告は一切ない
- ソフトのインストール作業は不要;
Game DVRはYouTube Live等の生配信コンテンツを簡単に録画することができます。完全無料で使用できるので、Windows10ユーザーならおすすめしたいです。
Game DVRでYouTube Liveを録画するやり方
Step1 録画したい画面を開きます。
Step2 「Windows」キーと「G」キーを同時に押すことで、Game DVRを起動します。
Step3 操作バーから「ビデオカメラ」マークをクリックしたら、「丸」マークを押します。そうすると、録画がすぐ開始します。
Step4 「四角い」ボタンに変わった部分をクリックして録画を終わらせます。
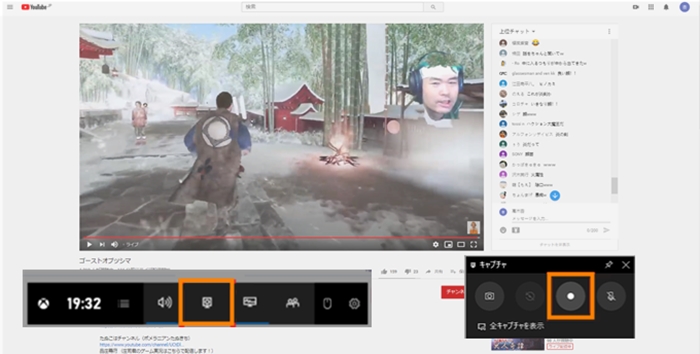
NO.3 ~Bandicam無料版

【対応OS】Windows10/8.1/8/7/Vista/XP
【公式サイト】https://www.bandicam.jp/
Bandicamは録画、録音が出来る高性能なキャプチャーソフトです。
- 「画面録画」「ゲーム録画」「デバイス録画」という3種類のモードがある;
- フルスクリーンで録画したり、録画のサイズや位置を自由に設定できる;
- 高画質(1080p画質)・低負荷の録画を行える;
- 予約録画ができるので、生配信を録画する時に超便利;
- 設定が簡単だし、便利な機能(エフェクトの追加など)が豊富に搭載されている;
Bandicamを使用することで、一般的な動画サイトはもちろん、YouTube Live等の生放送を録画することができます。さらに「DirectX」ゲームの画面を自動的に選択することができるので、特にゲーム実況を始める方に似合っていると思います。
BandicamでYouTube Liveを録画するやり方
Step1 Bandicamを起動させて、「画面録画」モード→「録画範囲の選択」をクリックします。
Step2 録画したい画面を枠内に囲みます。
Step3 「REC」を押すことで録画が開始されます。
Step4 「■」に変わったボタンをクリックするとキャプチャが終了します。
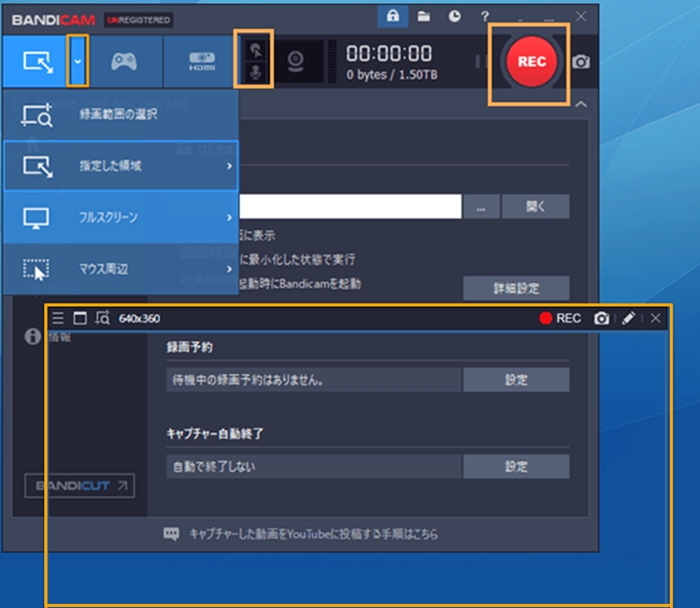
Part3. YouTube Live保存に関する注意事項
YouTubeの利用規約には、YouTube上のコンテンツダウンロードと保存を禁止されています。配信者の許可なしにYouTube上のコンテンツを保存することは著作権侵害になる可能性も高いです。
ぜひ、「YouTube利用規約」「著作権」の範囲内にYouTubeを楽しんでください。