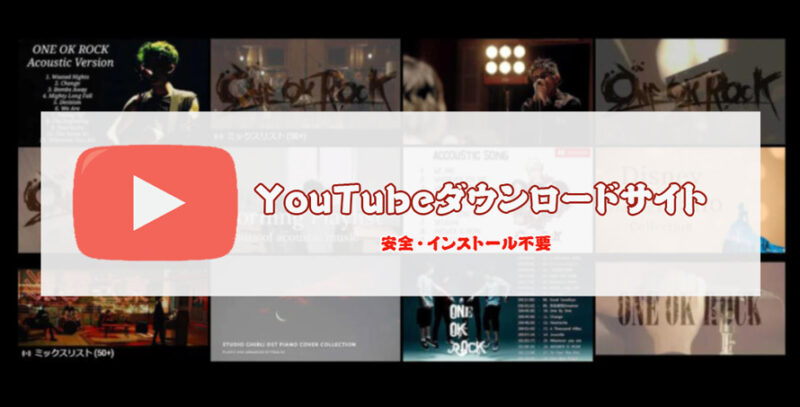YouTube動画をダウンロードして、スマホに転送していつでもどこでも視聴することができます。YouTubeからダウンロードする時に、インストール不要なオンラインサイトを使えばより便利です。
今回は、YouTubeをダウンロードできるサイトをまとめて紹介していきます。ダウンロード方法も解説しますので、ご参照ください。
違法ダウンロード↓ ↓ ↓
- 違法にアップロードされた動画・音楽
- ダウンロードした動画・音声を再配布
違法アップロードされた動画や音楽のダウンロードは刑罰の対象になります。それに、ダウンロードした動画・音声を再配布するのも禁止です。というわけで、私的利用で決められた範囲を守りましょう。
早速、 YouTubeからダウンロードできるサイトと使い方を紹介していきましょう。
- 【対応OS】Windows/macOS
- 【日本語対応】対応なし
- 【料金】無料
- 【公式サイト:】http://offliberty.io/
Offlibertyとは、簡単に説明すると、Youtubeなどの動画サイトの動画をダウンロードしたり、mp3に変換することのできるオンラインサイトです。広告が簡単に削除でき、面倒な操作もないので、最も安定的にダウンロードできる無料YouTubeダウンロードサイトです。
直感的なインターフェースで、動作が軽くて素早く動画を保存できる ;
登録不要、ログなし、完全無料。
OfflibertyでYouTube動画を保存する方法:
まずはYoutubeで保存したい動画のURLをコピーして、Offlibertyの公式サイトに移動しましょう。
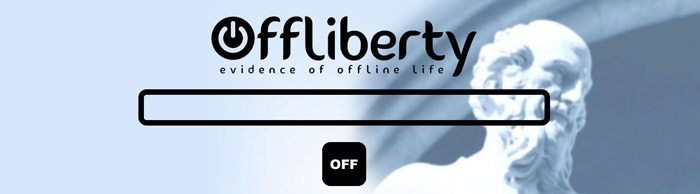
URLの貼り付け欄、コピーしておいたURLを貼り付け、すぐ下の【OFF】ボタンをクリックしてから動画の変換が始まります。
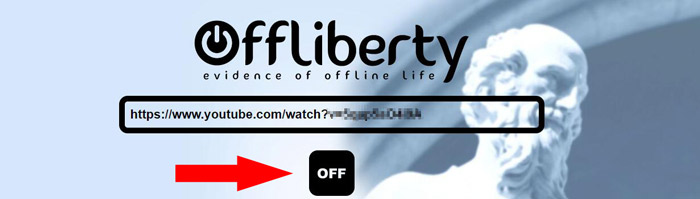
変換が完了すると、画像のように黄色いボタンで【Right-Click here and ‘Save link as…’】と表示されるので、右クリックをして【名前を付けてリンク先を保存】を選択します。
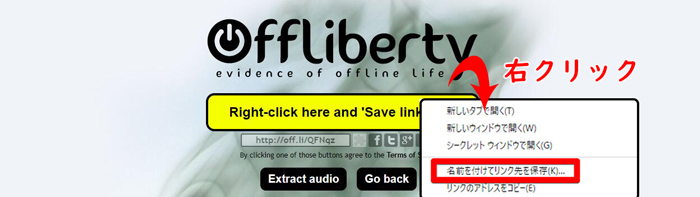
OfflibertyでYouTubeから音声を抽出して保存する方法:
YouTube動画のダウンロードの流れ1、2と同じようにURLコピー・貼り付け、【Right-Click here and ‘Save link as…’】と表示される後、「Extract audio」のリンクをクリックして再度変換を待ちます。
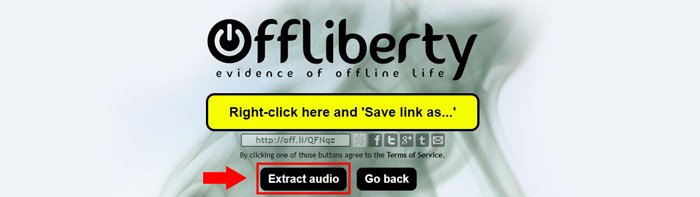
mp3変換が完了したら、こちらも同様に右クリックしてメニューの「名前を付けてリンク先を保存」から保存します。
- 【対応OS】Windows/macOS
- 【日本語対応】対応なし
- 【料金】無料
- 【公式サイト:】http://dirpy.com/
dirpyは、YouToubeからダウンロードした動画やビデオの出力形式種類が多くて、動画をmp4やmkv、aviなど保存することはもちろん、動画の音声をmp3、m4a、aacなどとして保存もできます。それに、課金したら、動画の開始・終了時間編集、タイトル、アーティストなどカスタマイズできます。
出力フォーマットの種類が多いビデオ(MP4、MKV、FLV、AVIなど)&オーディオ(MP3、M4A、FLACなど);
ダウンロードしたYouTube動画時間指定が可能。
DirpyでYouTube動画を保存する方法:
まず、Dirpyの公式ページを開けて、ダウンロードしたいYouTubeの動画のURLをコピーしてから、URLの貼り付け欄に貼り付けます。
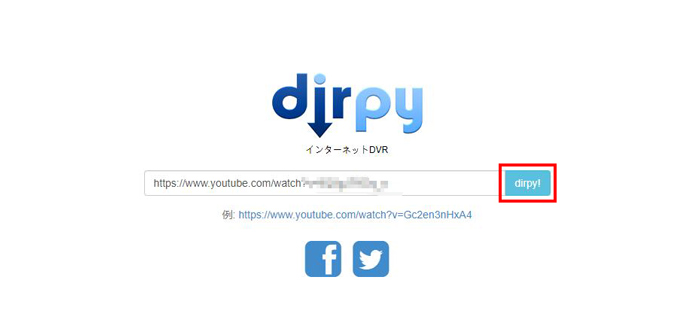
「dirpy!」ボタンをクリックすると、ダウンロード処理を少々お待ちください。
「画面上のように、動画の詳細が表示されたら、右下のビデオ録画で解像度と出力形式を選択して、【ビデオを録画】をクリックして動画ダウンロードを開始します。
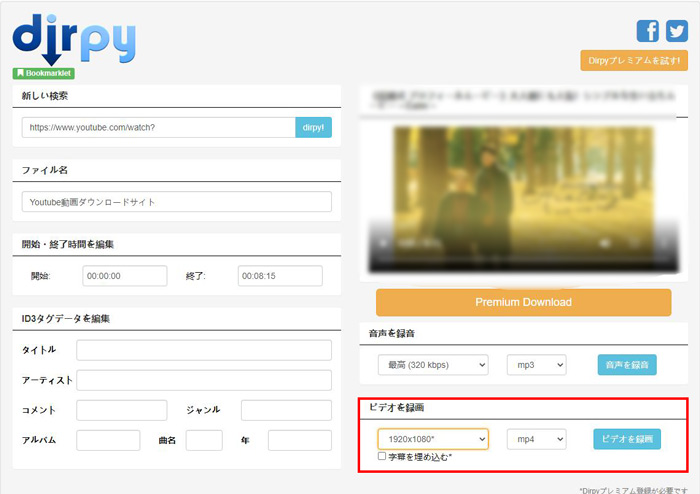
あるいは、埋め込み動画の右下にあるオプションアイコンをクリックして【Download】をクリックしてダウンロードを実行できます。
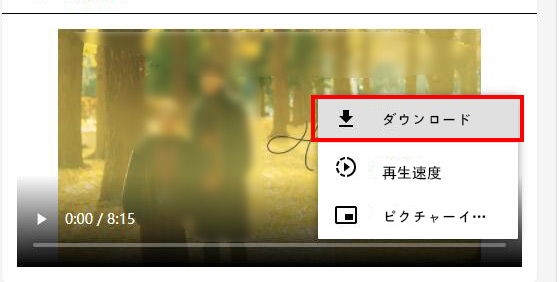
DirpyでYouTubeから音声を抽出して保存する方法:
YouTubeからダウンロードしたい動画の詳細内容が表示された後、右下【音声を録音】をクリックして、ビデオをダウンロードできます。
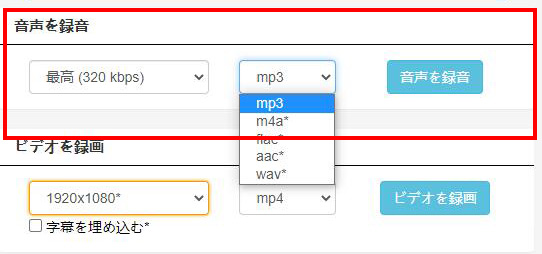
- 【対応OS】Windows/macOS/Linux/Android/iPhone
- 【日本語対応】対応済み
- 【料金】無料
- 【公式サイト:】https://yt1s.com/ja67
YT1s.comとは、アカウント登録なしでYouTube動画を簡単にダウンロードしてmp4、mp3、3gpに変換するYouTubeダウンロードサイトです。対応OSはパソコン用のWindows・Mac・Linuxだけでなく、スマホのAndroidやiosにも対応しています。また、すべてのビデオやオーディオのフォーマットに対応しているのもYT1sの特徴です。
すべてのビデオおよびオーディオ形式の変換をサポート可能(MP3、3GP、MP4、WMA、M4A、FLV、WEBM、MO形式などに簡単に変換);
制限なしに好きなYoutube動画を無料ダウンロー・変換できる;
クラウドサポート、使い方はシンプル。
YT1s.comでYouTube動画・音楽を保存する方法:
YouTubeからダウンロードしたい動画のURLをコピー&貼り付けるか、検索ボックスにキーワードを入力すると、【変換】をクリックすれば変換が開始
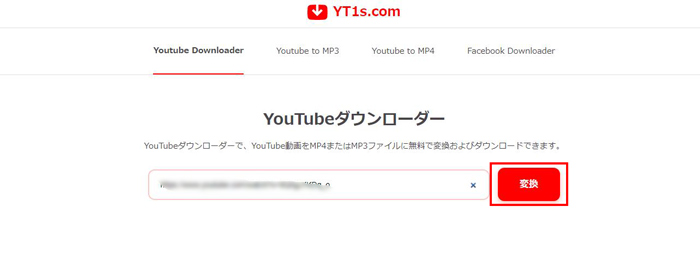
画面のように表示した後、出力形式や解像度を選択してから、【Get Link】をクリックしてください。
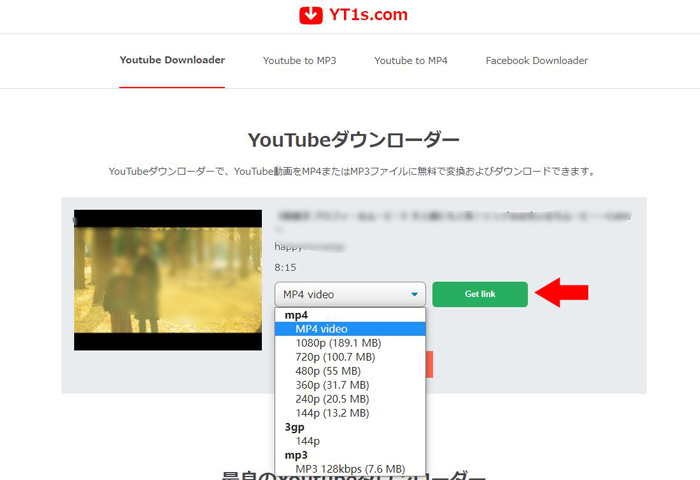
処理完了後、【ダウンロード】をクリックして、オンラインサイトでYoutube動画をダウンロードできます。
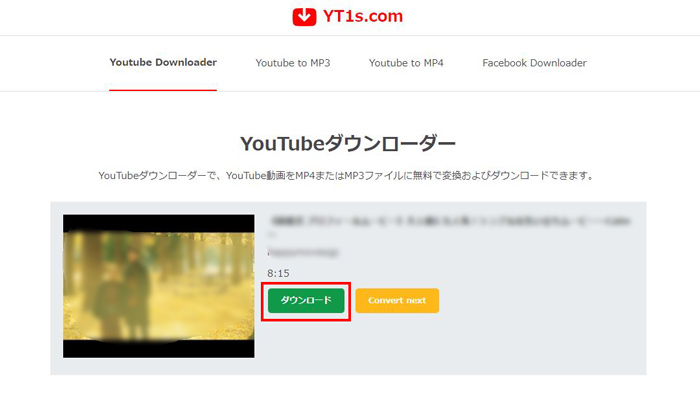
以上は、簡単かつ安全なYouTubeダウンロードサイト及びダウンロード方法を紹介しました。
インストール不要で非常に便利なYouTube保存方法を解説しましたけど、Youtubeは違法ダウンロードに対して定期的に規制を行っているため、特定の動画をダウンロードすることが不可能になることがあります。それに、オンラインサイトでYouTubeからダウンロードする途中でエラーが出たり、成功率が少なくなる恐れがあります。
そういう時に、画面録画ツールが不可欠なものです。
ここで使っているのは「VideoProc Converter」といった動画録画ソフトです。 「VideoProc Converter 」は低スペックのパソコンで動作が軽く使えるし、初心者でも迷わずに簡単に操作できます。
- 【対応OS】Windows/macOS
- 【日本語対応】対応済み
- 【料金】無料
- 【公式サイト:】https://jp.videoproc.com/
全画面録画、PIP録画、指定範囲録画機能;
MP4、MP3、M4A等多様な形式で動画を保存可能;
画質を落とさず、4KやHD動画を録画できる;
スペックの低いパソコンでも動作が軽くて画面を録画できる;
「録画」機能以外ダウンロード機能もある。
早速、 VideoProc Converter でYoutube動画を録画する方法を紹介していきましょう。
ソフトを起動して、メイン画面で「録画」アイコンをクリックします。
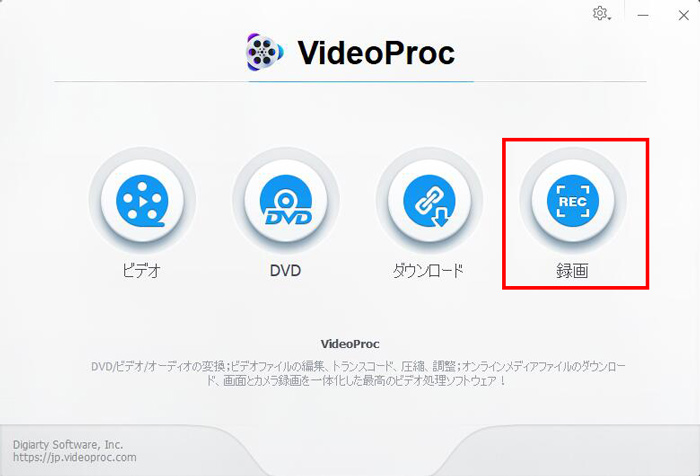
画面上にある「画面録画」をクリックして、録画のプレビュー画面が表示されます。
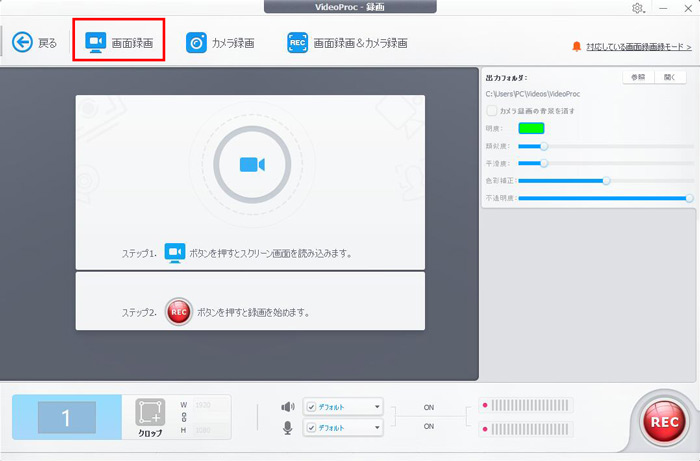
右下の「REC」をクリックすることで録画開始です。
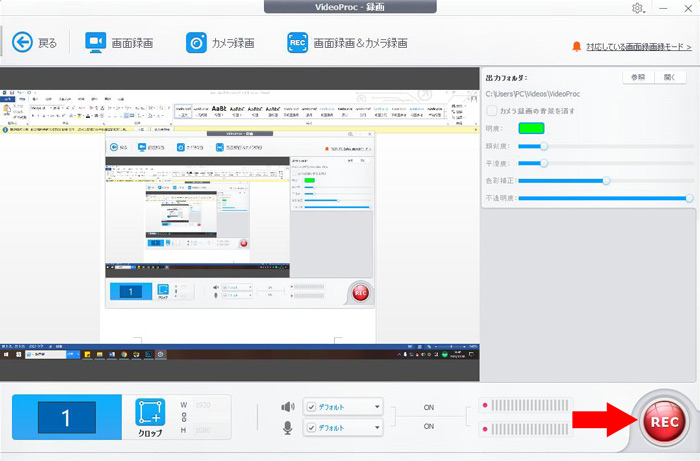
ちなみに、VideoProc Converterにも直接Youtubeからダウンロード機能が内蔵されて、無料で10本ほどダウンロードできます。