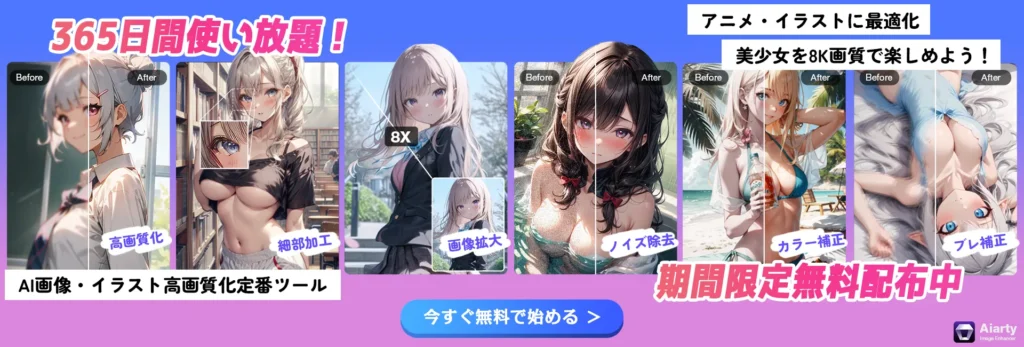Twitter、YouTube、TikTokなど動画配信サイトで活躍中の6人組エンタメユニット「すとぷり(Strawberry Prince)」は先日ツイキャスで24時間リレー放送がスタートしました!さぞ、すとぷりを応援している皆様は大喜んでいるのでしょうね。
ですが、「用事があったため、さとみくんところんくんの放送を全く見れませんでした…」、「模試があってすとぷりのリレー生放送見れない」、「莉犬くんの枠を見れなかった…泣」…とすとぷりの生放送で全枠や推しの個人枠を見逃した人が多いようです。
実は、すとぷり24時間リレー生放送を録画しておけば、何度も見返しすることができます。それに、生放送の配信日に用事があっても、録画予約機能が搭載されているキャプチャーソフトを使えば、自動的に録画して後で視聴することができます。
さて、この記事はPC・スマホ(iPhone・Android)ですとぷりの生放送を録画できる方法を皆様にシャアしたいです。次回のすとぷり24時間リレー生放送を見逃しないように、是非参考にしてくださいね。
注意:基本的にtwitterなど動画配信サイトから勝手に録画することは違反になりますが、すとぷり録画は個人で楽しむだけならオッケーです。また、悪意がなければ友人に見せる分もいいと思います。
パソコンですとぷりの生放送を録画して保存する方法は主に録画ソフトを利用することです。今回は、PC(Windows&Mac)で筆者がいつも愛用されているキャプチャーツール「VideoProc Converter」を利用して、すとぷりの生放送を録画する方法を紹介していきます。
まずは「VideoProc Converter」の基本情報↓↓↓
【対応OS】:Windows 7、8、10(32 / 64bit )/Mac OS 10.6またはそれ以降
【日本語対応】:対応済み
【料金】:有料&無料版あり
【機能】:全画面・指定範囲録画、PIP録画、iPhone・iPad録画、マイク対応、予約録画、作図ツール;動画・音声編集;動画・音声ダウンロード;動画変換など
「VideoProc Converter」はパソコンで高画質・長時間録画可能なキャプチャーソフトです。基本的な全画面収録はもちろん、指定範囲に録画することも簡単にできます。「クロップ」機能により、録画の画面範囲を調整できるため、自分が好きな推しだけを枠内に収録できます。特に予約機能が装備されて、とても便利です。また、パソコンでの録画以外、iPhone・iPadの画面も録画できます。作図ツールが装備されて、録画しながら実時間にライン、テキスト、矢印なども簡単に付けられます。
「VideoProc Converter 」をダウンロードしてインストールしてから、ホーム画面から【録画】ボタンをクリックしてください。
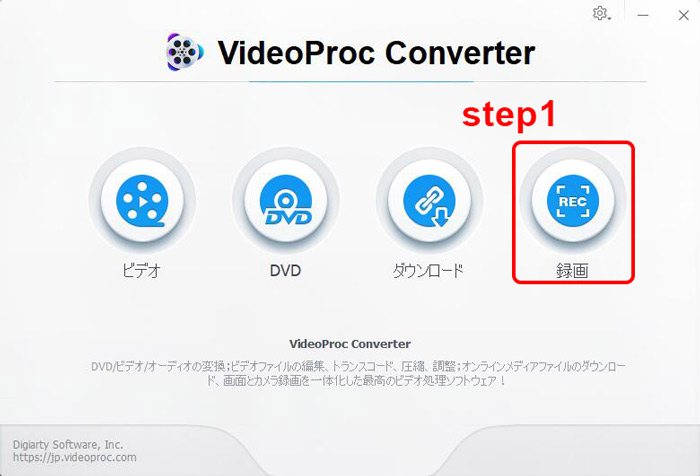
右上にある歯輪のアイコンをクリックしてから【設定】という文字もクリックしたら録画の設定画面に入ります。ここでは、録画に関する詳細設定を調整できます。自分の場合に合わせて調整します。(初心者の方は、デフォルトままでいい)
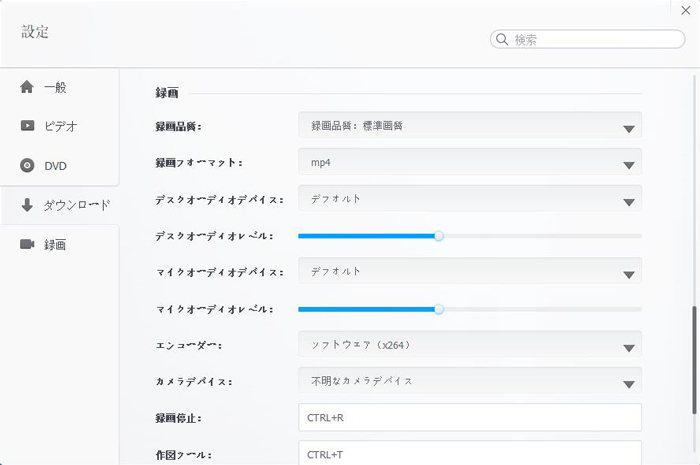
上にある【画面録画】をクリックします。画面上のように、ステップ3で【クロップ】をクリックしてマウスで録画したい部分を選択します。パソコン内部の音声とマイクの音声を録画するか設定できます。
設定したら、赤い【REC】ボタンをクリックしてからすとぷりの生放送画面録画スタート!(「秒読みを表示する」5秒カウントダウンしたら録画スタート。設定により削除できる)
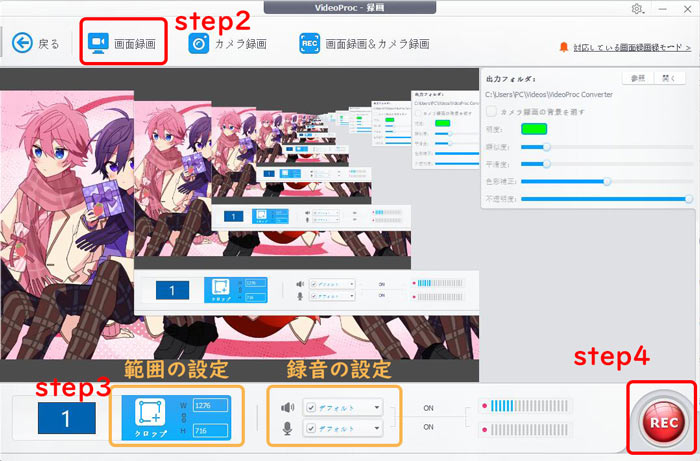
【Ctrl】+【R】というショートカットキーで録画を終了させることができます。またソフト画面に戻り、右下にある赤い【STOP】ボタンを押すと、録画も終了できます。。
それでは、VideoProcの予約機能により、生放送が開始したら自動的に録画する方法を紹介していきます。
「VideoProc Converter」 を起動してから、【ダウンロード】アイコンをクリックします。
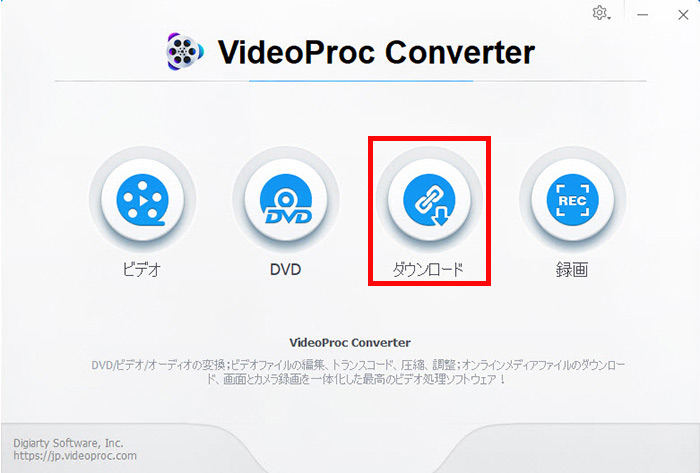
【ビデオ追加】をクリックして、【URL貼付け&分析】を通じて、コピーしたすとぷり生放送のURLをボックスに貼り付けます。【分析】をクリックします。
数秒待つと、解像度別に数種類サイズが並び、好みの項目を選択してから【選ばれた動画をダウンロード】ボタンをクリックしてください。
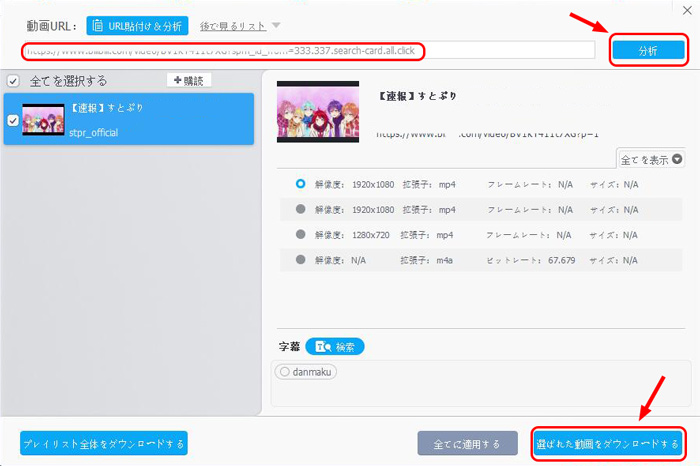
動画がソフトに認識された後、【開始時間】と【持続時間】から録画時間を指定し、【録画開始】をクリックすると、ライブ配信の時間になりましたら、動画の録画が自動的に始まります。
録画を予約した後、動画再生画面を閉じても生放送を録画できます。
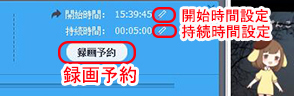
以上では、パソコンですとぷりを録画して保存する方法を解説しました。次は、パソコン(PC)を持っていない方に向けて、スマホ(iPhone&Android)ですとぷりの生放送を録画する方法を説明していきます。
iPhoneのデフォルトの録画機能を使えば、すとぷりの生放送も録画できます。「すとぷりの放送を録画したいが、お手持ちのiPhoneが容量不足になっちゃった…」「画質がいいけど、録画機能にちょっと不満」…そういう場合は、iPhoneで映したすとぷりの生放送をパソコンで録画するのはおすすめです。ここで利用する録画ソフトも「VideoProc Converter 」です。機能性も操作性も優秀だと思いますね。
では、使い方を詳しく説明していただきます。(ps:この機能はMac版だけ利用可能で、ご注意ください)
(iPhone録画するには【USBケーブル】でiPhoneとPCをつなげる必要があります。)まず、ソフトを起動して、【録画】>【iPhone】の順にをクリックして、iPhoneの画面をMacでミラーリングできます。最後は、【REC】をクリックすれば録画が開始します。
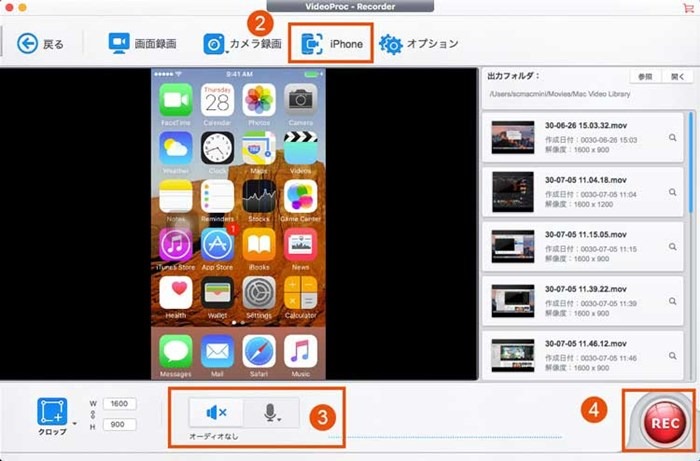
Android OSには、iPhoneのような画面録画機能が搭載されていないため、録画専用アプリを利用するしかないです。Android用すとぷりの生放送を録画したいなら、定番なものはのは「AZ スクリーンレコーダー」でしょうね。画面録画、画質設定、一時停止、スローモーションなどの様々な機能が搭載されて、全ての機能が無料で利用できます。それに、時間制限なし、ウォーターマークなしですとぷり24時間リレー生放送も楽に録画して保存できます。
【対応OS】:Android
【日本語対応】:対応済み
【料金】:有料&無料版あり
【機能】:画面録画、マイクからの音声録音、動画編集
では、「AZ スクリーンレコーダー」ですとぷりの放送を録画して見る方法を解説しましょう。
Google Playから「AZ スクリーン レコーダー」と検索して、ダウンロードします。アプリを起動して、歯車の設定アイコンをタップして、【音声の録音】【解像度】【フレームレート】【ビットレート】などの設定を変更できます。
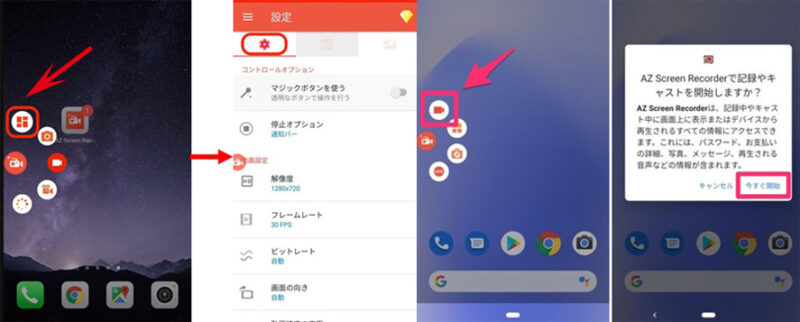
すとぷりの生放送画面を開いて、上から下にスワイプして通知ドロワーを呼び出します。画面の側面に録画アイコンをタップして、すとぷりの録画が始まります。録画を終了したい時、通知ドロワーから【一時停止】又は【停止】をタップすればいいです。
PC、 iPhoneやAndroidですとぷり録画を保存できる様々な方法を全部紹介しました。すとぷりの生放送を見逃せないように、録画ツールを利用して後で見ることや何度も見返すことができます。いつでもどこでも自分が応援している推しの動画を見れることは、とても幸せですよね。(^^♪
抽選でAIツールなど豪華賞品が当たる!