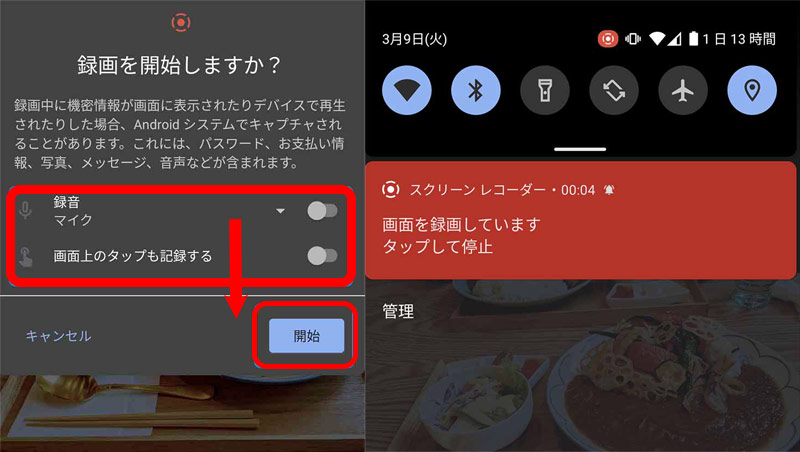YouTubeのショートは短い動画コンテンツで人気を集めております。YouTubeショートを保存することで、インターネット接続がない環境でもショートを楽しむことができるだけでなく、保存したショートを他の人と共有することも便利です。
しかし、気に入ったショートを保存したいと思うことはよくあることですが、保存方法を知らない方も多いでしょう。
今回は、YouTubeショートを保存する方法について、詳しく説明いたします。パソコンやスマホで高画質でYouTubeショートを保存できます。
YouTubeショートとは
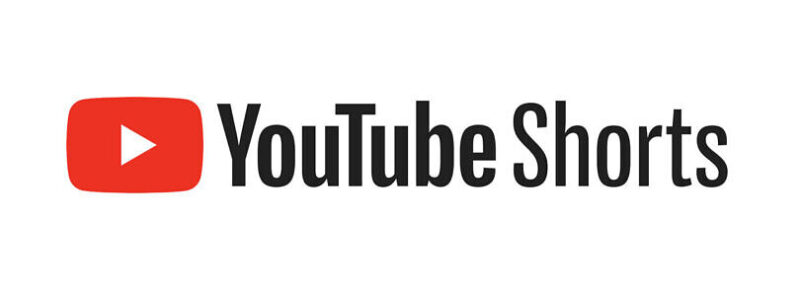
YouTubeショートとは、YouTubeの新しい機能の一つであり、短い動画コンテンツを提供するプラットフォームです。
人気のあるショートフォームビデオアプリであるTikTokに対抗するため、YouTubeは2021年にこの機能を導入しました。
一般的なYouTube動画とは異なり、YouTubeショートは、最長60秒の短い動画を作成、視聴、共有することを可能にします。主にモバイルデバイスで利用されることを想定しており、縦型の動画フォーマットで表示されます。ユーザーは短いクリップやミュージックビデオ、面白い瞬間、チャレンジ、ダンス、メイクアップチュートリアルなど、多様なテーマの動画を作成することができます。
さらに、YouTubeショートでは、クリエイティブな編集ツールを提供し、簡単に効果的な動画を作成することができます。これにより、面白い、魅力的なコンテンツを制作することが可能です。
- 短い動画形式で、限られた時間の中でエンターテイメントを楽しむことができる
- より創造的なアプローチを追求することを促す
- 簡単かつ直感的な編集ツールが組み込まれている
- ユーザーに対して動画をおすすめ
- 手軽に他の人と動画を共有することができる
YouTubeショート保存方法1. YouTube Premiumの一時保存
まずは、YouTube公式側のダウンロード機能ーーYouTube Premiumの一時保存機能を使ってYouTubeショート動画を安全に保存する方法を紹介していきます。
❶、YouTube Premiumの一時保存機能とは
YouTube Premiumには、一時保存機能(Offline Playback)があります。この機能を使用すると、インターネットに接続されていない状態でも、特定のYouTube動画を一時的に保存して後で視聴することができます。
この機能を使いたいなら、まずYouTube Premiumに加入する必要があります。YouTube Premiumは、有料のサブスクリプションサービスであり、広告なしの視聴、バックグラウンド再生、オフライン視聴などの特典が含まれています。
一時保存された動画は、インターネットに接続されていない状態でも再生することができます。一時保存機能における保存期間は、通常であれば動画をダウンロードした日から29日間です。この期間内であれば、保存した動画をオフラインで視聴することができます。保存された動画は「ライブラリ」や「ダウンロード」のセクションに表示されます。
❷、YouTube Premiumの一時保存機能でYouTubeショートを保存する方法
Step1、YouTube Premiumに加入しているアカウントでYouTubeアプリを開き、画面下部にある「ライブラリ」タブを開き、「オフライン」をタップします。続いて、画面右上にある”点が縦に3つ並んだボタン”→「設定」の順にタップします。
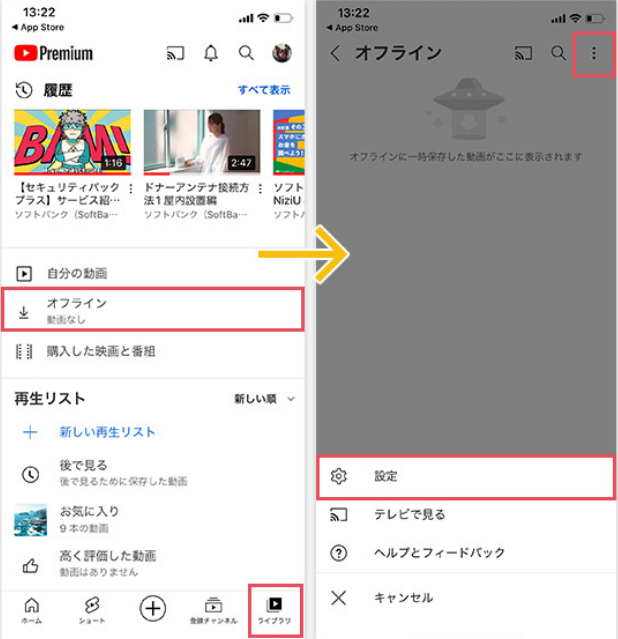
Step2、「スマート一時保存」のスイッチ(ラベル)をオンにします。
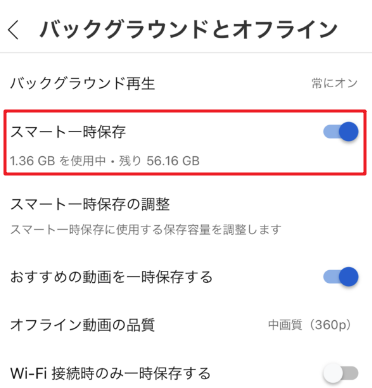
Step3、保存したいYouTubeショート動画を再生します。そしてライブラリをクリックして、保存したい動画に表示されている三点ボタンをタップし、「動画を一時保存」を選びます。
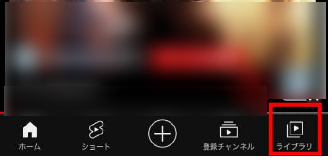
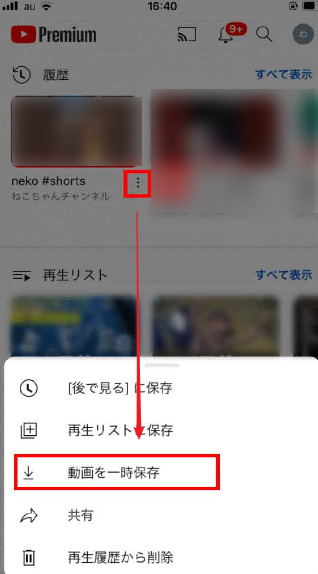
Step4、画質を選んで、「一時保存」をタップすると、YouTubeショートを一時的に保存できます。ライブラリの「オフライン」から保存した動画を見ることができます。
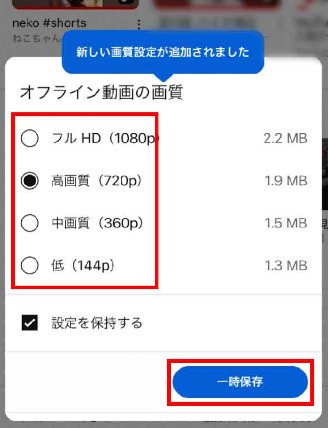
YouTubeショート保存方法2. 動画ダウンロードソフトを使う
次は、YouTubeショート動画を一時的でなく、完全にパソコンに保存する方法を紹介していきます。そのために、無料動画ダウンロードソフト「5KPlayer」を使う必要があります。
❶、5KPlayerとは
公式サイト:https://www.5kplayer.com/index-jp.htm
5KPlayerは、マルチメディアプレーヤーおよび動画ダウンロードソフトウェアで、WindowsおよびMacの両方で利用できます。
5KPlayerは、YouTubeをはじめとする多くの人気のある動画プラットフォームから動画をダウンロードできます。URLを解析し、選択した動画を異なるフォーマットでダウンロードすることができます。他の対応プラットフォームには、Facebook、Instagram、Vimeo、Dailymotion、Vevo、SoundCloudなどがあります。
さらに、5KPlayerは、高速かつ安定したダウンロードを提供します。ダウンロード中に一時的なネットワークの問題が発生した場合でも、再開機能によりダウンロードを中断せずに続行できます。
❷、5KPlayerでYouTubeショートを保存する方法
Step1、ショート動画の右に表示されている「共有」ボタンをタップし、「コピー」をタップすることで、ショート動画のURLをコピーします。
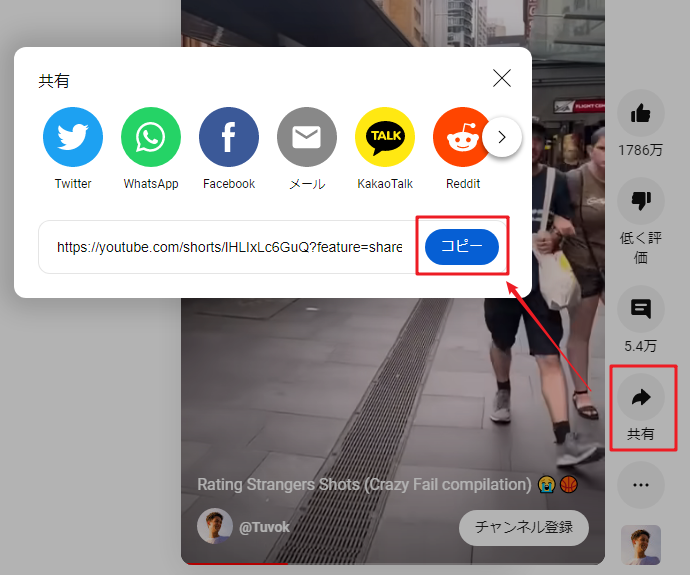
Step2、5KPlayerを起動し、ホーム画面の「YouTube」をクリックします。
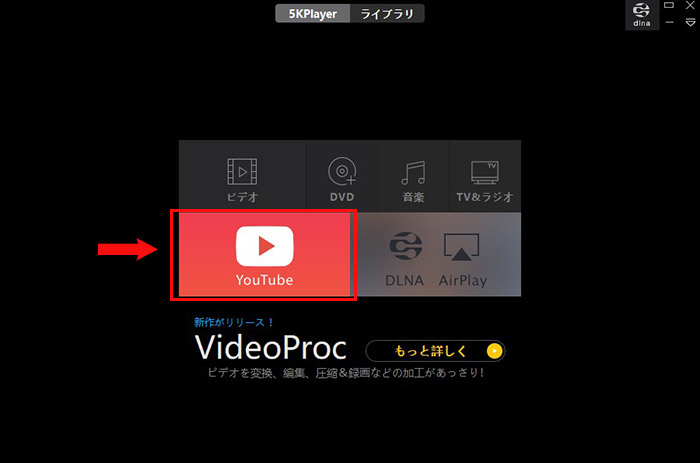
Step3、ダウンロードしたい動画のURLをコピーして、「URL&解析をペースト」の下にある入力欄に貼り付けて、「虫眼鏡」アイコンをクリックします。
Step3、動画の解析が完了したら、「ダウンロード」をクリックすると、YouTubeショートの保存が開始します。
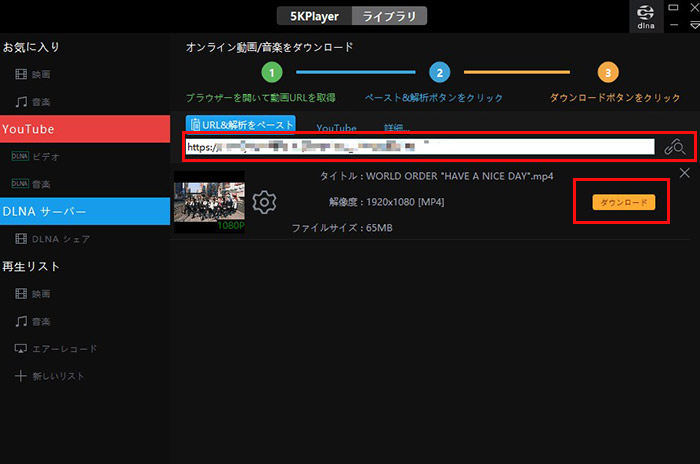
YouTubeショート保存方法3. オンラインダウンロードサイトを使う
オンラインダウンロードサイトは、インターネット上でオーディオ、ビデオ、画像、アプリケーションなどのファイルをダウンロードできるウェブサイトのことを指します。これらのサイトは、ユーザーがさまざまなコンテンツを簡単にダウンロードして保存できるように提供されています。
❶、ShortsNoob
公式サイト:https://shortsnoob.com/ja
ShortsNoobは、オンライン動画や音声のダウンロードをサポートするウェブサービスでした。
このサービスは、特別なソフトウェアをダウンロードすることなく、任意のデバイス(PC、タブレット、iPhone、Android)でのYoutubeショートビデオのダウンロードをサポートしています。
さらに、使い方も簡単で、YoutubeビデオリンクをSaveTubeの入力ボックスに貼り付けるだけで、YouTubeビデオをダウンロードできます。
❷、ShortsNoobでYouTubeショートを保存する方法
Step1、ショート動画の右に表示されている「共有」ボタンをタップし、「コピー」をタップすることで、ショート動画のURLをコピーします。
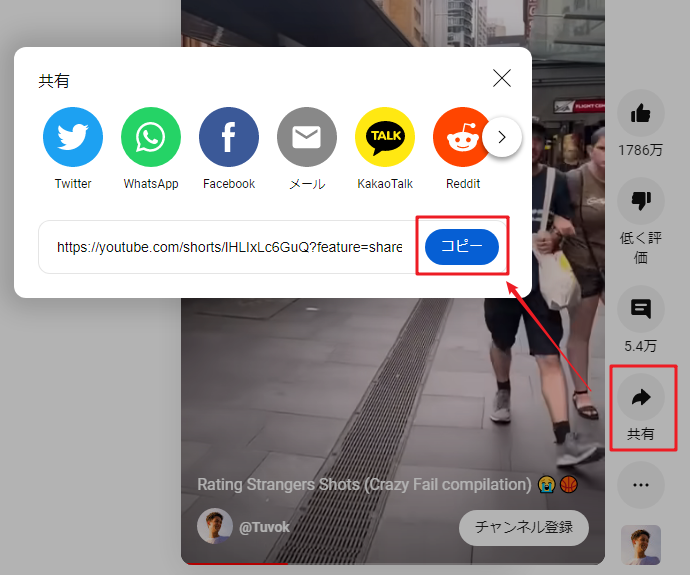
Step2、ShortsNoobのウェブサイトにアクセスして、コピーしたURLを貼り付けて「探す」をタップすると、YouTubeショート動画の解析が始まります。そして、ダウンロード可能な画質一覧が表示されるのです。
Step3、好みの画質を選んでタップすればダウンロードが開始。ダウンロードが終わったら、ファイル管理アプリで保存したファイルを確認できます。
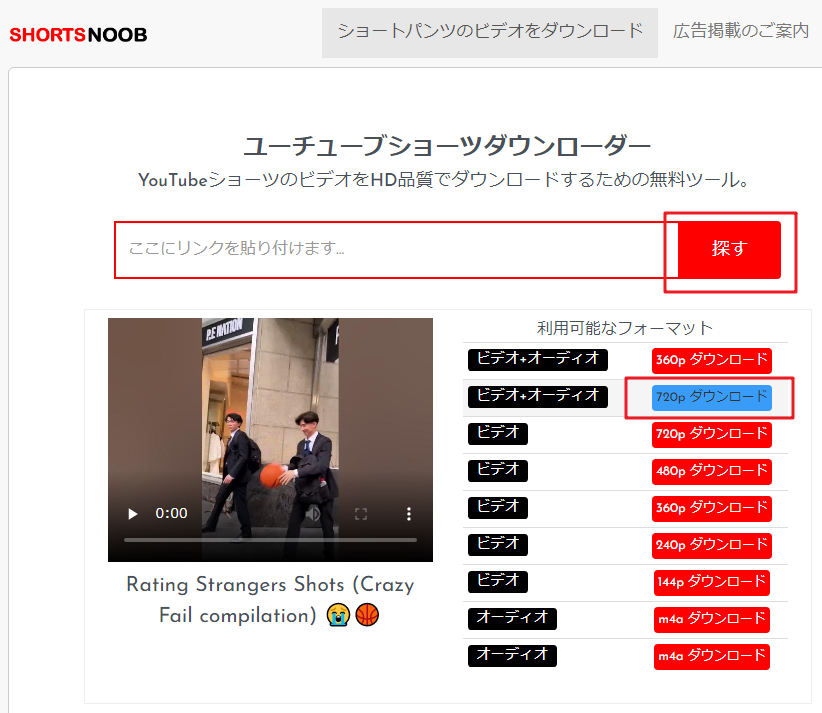
YouTubeショート保存方法4. 録画ソフト・アプリを使う
YouTubeショートを保存する時、画面録画という方法もあります。
❶、パソコンでYouTubeショート動画を録画して保存
ここでは、筆者が愛用しているPC画面録画ソフトVideoProc Converterを利用して、パソコンでYouTube動画をキャプチャーして保存する方法を紹介します。
「VideoProc Converter」を使ってニコニコ動画を録画する方法は以下の通りです。
❶ VideoProc Converterをダウンロード・インストールした後、ソフトを実行し、メイン画面から「録画」をクリックして、録画画面に切り替えます。
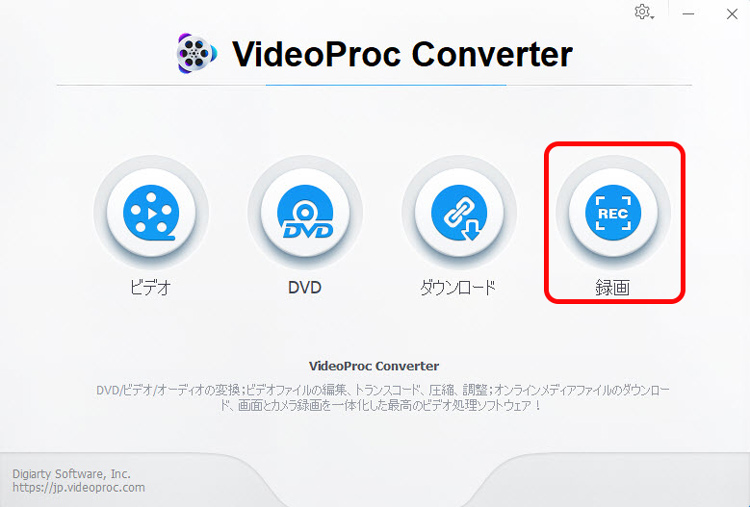
❷ 画面上部の「画面録画」をクリックします。
❸ 下部の「クロップ」をクリックして録画範囲を調整することができます。音付きでYouTubeショート動画を録画したい場合は、下部の「デスクオーディオデバイス」「マイクオーディオレベル」で設定できます。
❹ 右下部の「RUN」ボタンをクリックして、YouTubeショート動画を保存することが始まります。
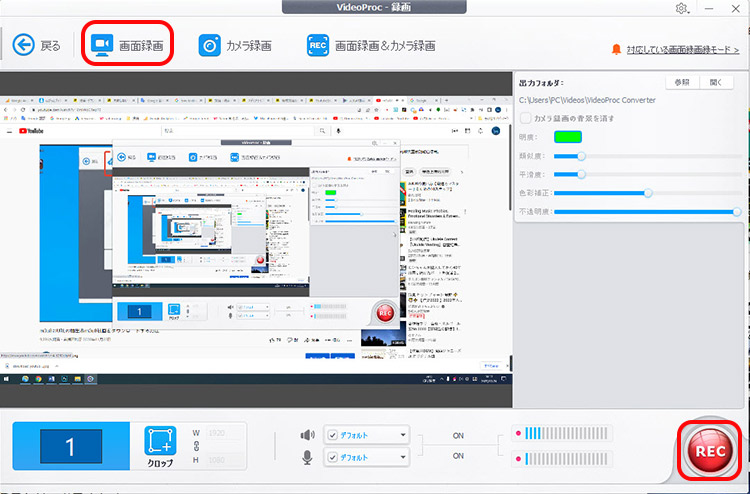
❷、iPhoneでYouTubeショート動画を録画して保存
iPhone自体には録画機能を搭載しています。
「iPhone録画機能」を使ってYouTubeショートを録画する方法は以下の通りです。
❶ お使いのiPhoneの「設定」→「コントロールセンター」をタップして、「画面収録」の横にある追加ボタンをタップします。
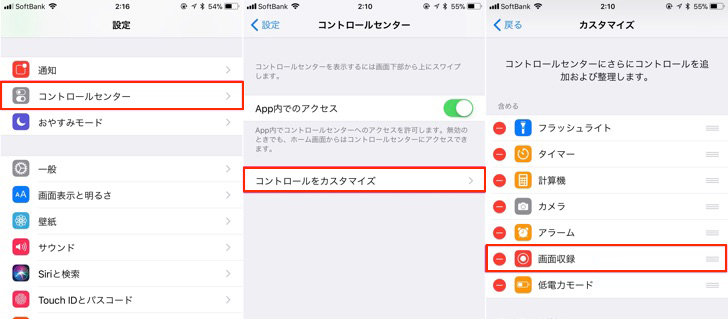
❷ WEB動画を再生し、iPhoneの画面上部を上から下にスワイプして、ドロップダウンメニューを表示させて、コントロールセンターを開きます。
❸ グレイの録画ボタン(二重丸のようなマーク)をタップして、3秒のカウントダウンが終わると録画が始まります。
❹ コントロールセンターを閉じて、YouTubeショートを録画・保存します。録画を終了するには、コントロールセンターを開いて、赤い録画ボタンをタップすればOKです。
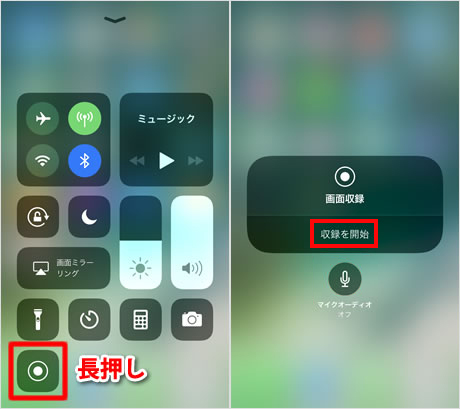
❸、AndroidでYouTubeショート動画を録画して保存
Android 11及びそれ以降には、システムにビルトインされた画面録画機能が提供されています。この機能を使って画面を録画することができます。手順は以下の通りです。
「Android録画機能」を使ってニコニコを録画する方法は以下の通りです。
❶ Android画面上部または下部からステータスバーを下にスワイプして、ステータスバーのアイコン一覧を表示します。
❷ はじめは縮小された状態で表示されるので、パネル下部をさらにもう一度下にスワイプしてフルサイズ表示に変更してください。パネルをフルサイズ表示にすると、ペンマークの編集ボタンが現れるのでそれをタップします。
編集画面を下にスクロールすると、パネル未追加の項目に「スクリーンレコード」があります。パネルに追加する際は、「スクリーンレコード」のタイルを長押ししてドラッグします。
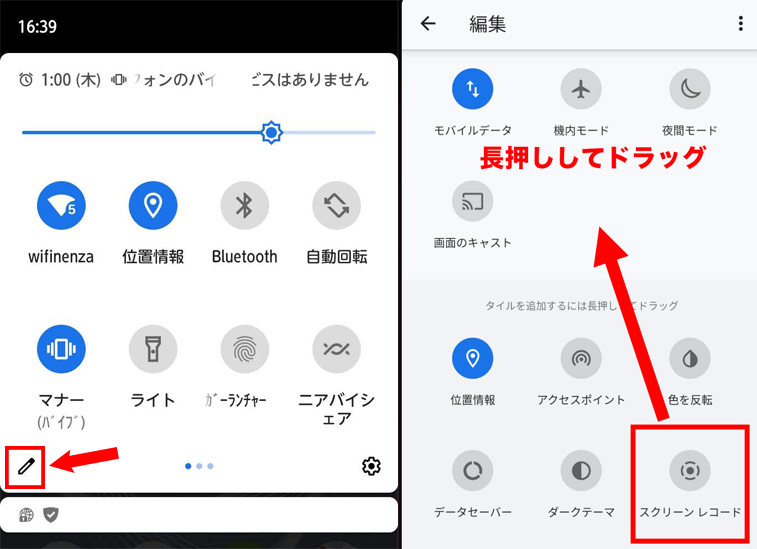
❸ スクリーンレコード(開始)のタイルをタップし、「録画を開始しますか?」というメッセージ画面で、「開始」をタップすると3カウントの後に画面録画がスタートします。
画面録画の開始画面では、録画の音声入力元や画面上のタップ記録の有無を設定できます。
❹ YouTubeショート動画の録画を停止したいときは、クイック設定パネルを開き「タップして停止」と記載された赤いブロックをタップすればOKです。