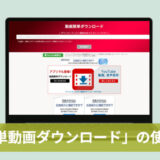- IDなし・音あり・高画質でTikTokを保存する方法って、みんなどうしているの?
- おすすめのTikTok保存方法(iPhone/Android/PC)はあるの?
この記事では、こんなお悩みをサクッと解決します。
各方法のメリット・デメリット、TikTokに投稿されている動画をIDなしで保存するツール(オンラインサイト/ソフトウェア/アプリケーション)も細かく説明していますので、参考になれば幸いです。
IDなし・音あり・高画質でTikTokを保存する方法おすすめ
IDなし・音あり・高画質でTikTokを保存する方法は、以下の二つです。
- IDなしでTikTok動画を保存できるサイトを利用する
- IDなしでTikTok動画を保存できる録画ソフト・アプリを利用する
それぞれの方法にはメリット・デメリットがありますので、詳しく解説していきます。
IDなし・ロゴなしでTikTok動画を保存するサイトは複数がありますが、一番おすすめなのは、日本製のサイト「MONiiTA」(iOS版)と海外製のサイト「SnapTik」(PC版・Android版)です。
「MONiiTA」(iOS版)と「SnapTik」(PC版・Android版)を活用して、iPhone/Android/PCで無料・IDなし・ロゴなしでTikTok動画を保存できます。しかも、デザインが直感的で分かりやすくて、使い方も超カンタンで、サイトにアクセスするだけで利用できて、とても便利です。
ただし、「専用的なブラウザSafariやChromeしか利用できない」や「あるTikTok動画は音ありで保存できない」といったデメリットが存在します。
オンラインサイトの危険性や頻繁的に出てきたポップアップ広告に気になる方は、IDなしでTikTok動画を保存したいのならどうすればいいでしょうか。
心配しないで、ここではTikTok動画を録画して保存できるソフト「VideoProc Converter」と「iPhone/Android録画機能」をおすすめします。パワフルな録画機能を持ち、IDなし・音あり・高画質でTikTokを保存できます。
しかも、TikTok保存ソフト・アプリは録画機能に特化されたもので、サポートサービスを提供し、安全性が高くて機能が充実しています。また、ソフトウェアの「VideoProc Converter」は録画機能を持つだけでなく、動画エンコード・編集、DVDリッピングなどといった機能も兼ね備えます。
ただし、オンラインサイトとは違い、ソフトウェアはPC(Windows・macOS)にダウンロード・インストールする必要があります。
IDなし・音あり・高画質でTikTokを保存する方法を選ぶ
ここまで、IDなし・音あり・高画質でTikTokを保存する方法のメリット・デメリットを見てきました。どの方法を選べば良いのかと悩む人はいるでしょう。
以下では、それぞれのツールを利用して、TikTokを保存する操作手順について紹介していきましょう。
- 【互換性】iOS
- 【対応ブラウザ】Safari
- 【主な機能】IDなし・音ありでTikTokを保存します。
Step1:保存したいTikTok動画のURLをコピーします。
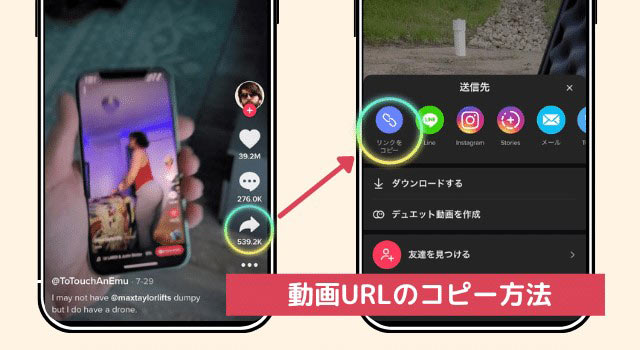
Step2:Safariから「MONiiTA」の公式サイトにアクセスして、「IDなしで保存したいTikTok動画URLを入力」欄に先ほどコピーしたURLをペーストしてください。
Step3:動画URLが解析された後、「ダウンロード」のポップアップ画面が表示されて、タップします。
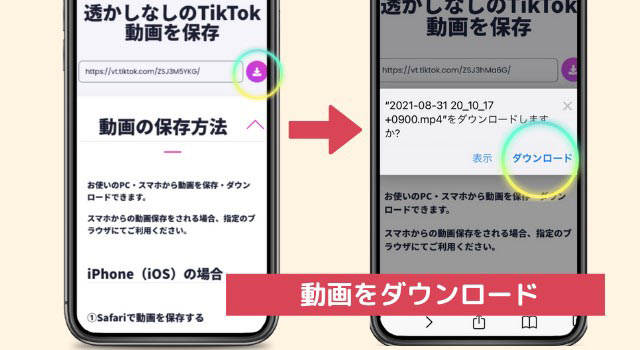
Step4:Safari画面の右上部の「↓」アイコンをタップして、画面の左下部の「共有」ボタンから「ビデオを保存」をタップすればOKです。
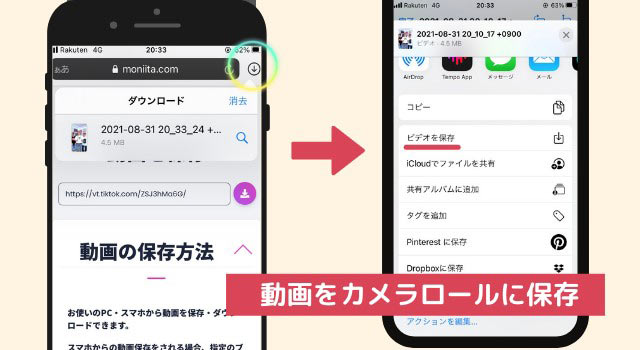
- 【互換性】Android OS、PC
- 【対応ブラウザ】Safari、Chrome
- 【主な機能】IDなし・音ありでTikTokを保存します。
Step1:スマホでTikTokアプリケーションを開いて、保存したいTikTok動画のURLをコピーします。
Step2:SafariまたはChromeから「SnapTik」の公式サイトにアクセスして、「ここにTikTokのリンクを貼り付け」欄に先ほどコピーしたURLをペーストして、「Download」ボタンをタップしてください。
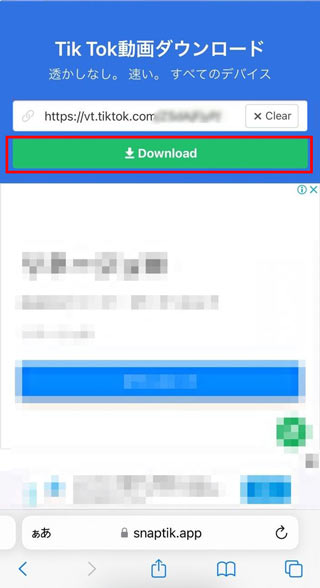
- 【対応OS】Windows、macOS
- 【主な機能】IDなし・音あり・高画質でTikTokを録画して保存します。その他、動画変換・編集機能も兼ね備えます。
Step1:お使いのコンピューターのシステムによって、VideoProc Converterをダウンロード・インストールします。インストールが完了した後、起動します。
Step2:トップ画面の「録画」をクリックして、録画画面に切り替えます。
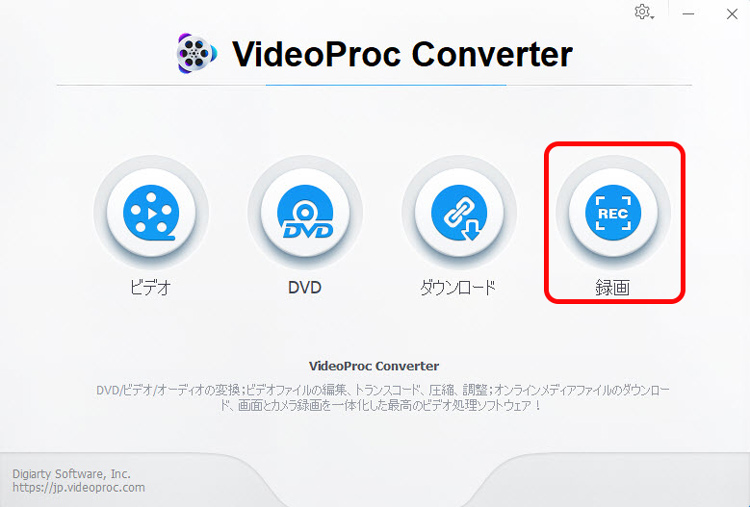
Step3:IDなしでTikTokを保存するためには、画面上部の「画面録画」をクリックします。
録画エリアを調整する場合は、下部の「クロップ」をクリックしてください。音ありで録画する場合は、下部の「デスクオーディオデバイス」「マイクオーディオレベル」を指定します。
Step4:右下部の「RUN」ボタンをクリックして、IDなし・音あり・高画質でTikTokを保存します。
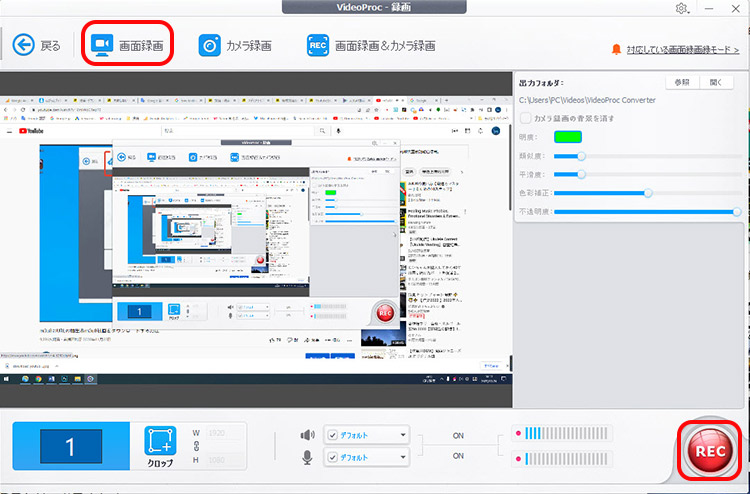
- 【対応OS】iOS 11及びそれ以降
- 【主な機能】iPhoneで再生しているTikTok動画を録画・保存します。
Step1:お使いのiPhoneの「設定」→「コントロールセンター」をタップして、「画面収録」の横にある追加ボタンをタップします。
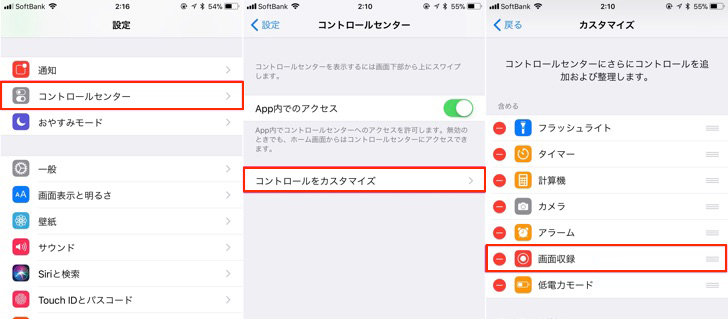
Step2:IDなしで保存したいTikTok動画を開きます。
Step3:iPhoneの画面上部を上から下にスワイプして、ドロップダウンメニューを表示させて、コントロールセンターを開きます。
Step4:グレイの録画ボタン(二重丸のようなマーク)をタップして、3秒のカウントダウンが終わるまで待ち明日。
Step5:コントロールセンターを閉じて、TikTok動画を録画・保存します。録画を停止するには、コントロールセンターを開いて、赤い録画ボタンをタップすればOKです。
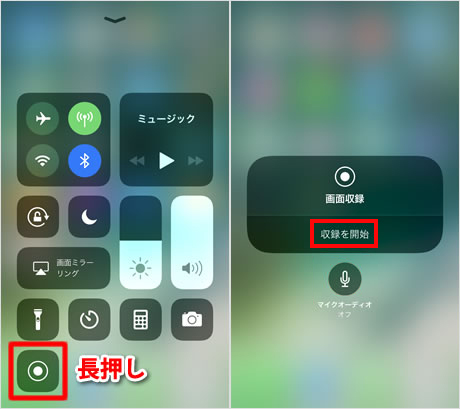
- 【対応OS】Android 11及びそれ以降
- 【主な機能】Android端末で再生しているTikTok動画を録画・保存します。
Step1:お使いのAndroid端末の画面上部を上から下にスワイプして、ドロップダウンメニューを表示させます。
Step2:さらに一段引き出し、右部にスライドさせて「スクリーンレコード開始」をタップします。「スクリーンレコード開始」アイコンが表示されない場合、左下部の「ペン」マークをタップして、スクリーンレコードのタイルを追加します。
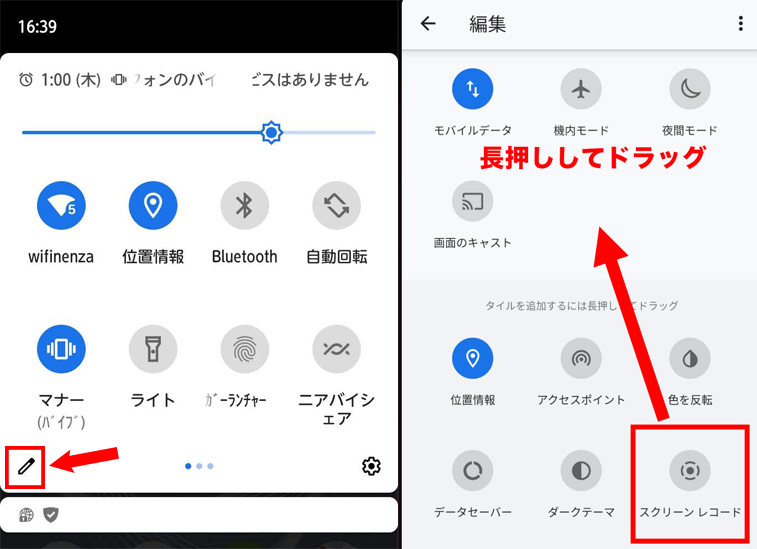
Step3:IDなしで保存したいTikTok動画を開きます。
Step4:クイック設定パネルを表示して、「スクリーンレコード」のアイコンをタップして、TikTok録画前の設定画面が出てきます。場合によって、「録音(マイク)」「画面上のタップも記録する」をONに設定します。そして、3秒のカウントダウンが終わった後、IDなしでTikTokを録画・保存します。
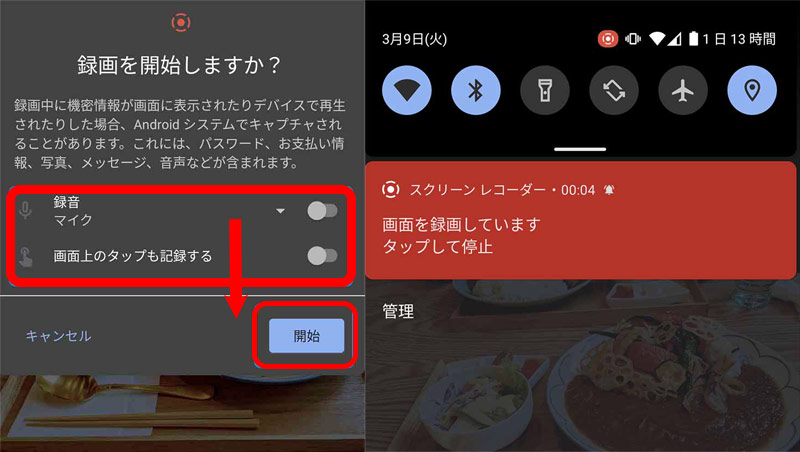
まとめ
お使いの端末(iPhone/Android/PC)によって、IDなし・音あり・高画質でTikTokを保存する方法はいくつもの種類があります。この記事を読んで「自分は何を利用するか」が明確になれば、最適なTikTok保存方法を選択していきましょう。
 iPhone/Andorid/PCでTikTokの動画をロゴなしで保存する方法を徹底解説|保存完了後ロゴの消す方法も!
iPhone/Andorid/PCでTikTokの動画をロゴなしで保存する方法を徹底解説|保存完了後ロゴの消す方法も!