TVer(ティーバー)とは、民放TV局が共同で提供する無料の動画配信サービスです。NHKに加え、「日本テレビ」「テレビ朝日」「TBS」「テレビ東京」「フジテレビ」といったキー局の番組を完全無料・会員登録不要で視聴できるので人気が高いです。
最近、TVerを手軽に聴けるように、気に入りの動画をお使いの端末に保存したいという方も増えてきます。そこで今回は、TVerの動画をPC/iPhone/Androidに保存する方法を詳しく解説します。
TVerを保存するには
TVerサービスって、テレビアプリ以外にも、iOS/Android用のスマホアプリ、PC向けのブラウザも提供しています。しかし、スマホアプリ版も、ブラウザ版も、標準で「保存」機能が備わっていません。
それに、TVerでは動画を保存する事は利用規約により禁止されています。さらに、コンテンツを不正な複製および配布から保護するために、暗号化(プロテクト)などを施したりといったセキュリティ対策を講じていることがあります。
なので、TVerから動画を保存するために、暗号化を回避できる第三者のツールを利用する必要があります。
保存って一言に言っても、実に、「ダウンロード」と「画面録画」の2つの手法があります。暗号化そのものであるため、お使いの端末(OS)によっては、利用できない手法もあります。具体的に下記の表を参考にしてください。
| 【ダウンロード】 | 【画面録画】 | |
| iPhone | √ | × |
| Android | √ | × |
| PC(WindowsとMac) | √ | √ |
※「√」は利用可能、「×」は該当なし、利用不可という意味です。
ダウンロードでTVerを保存する方法
ダウンロードって、動画のURLを入力するだけで動画を保存出来るという手法です。操作方法は簡単で、特に、一本だけではなく、複数の動画をまとめて保存する場合、作業を効率よく行えます。
iPhoneの場合
必要な保存アプリ:「iCap」
iCapとは、手軽に動画の保存・再生・管理ができるスマートフォンアプリです。動画の保存以外にも、小窓再生、バックグラウンド再生、再生速度変更やHLSからMP4への変換など豊富な機能が揃っています。
さて、iCapを使ってTVerを保存してみましょう。
➊.iCapアプリを立ち上げて、ブラウザ検索で保存したいTVer動画のページを開きます。
❷.画面下にあるバーのiPhoneを意味するアイコンをタップして「Windows PC」をタップします。これでパソコンで見た際のページに変わります。(※iPhoneでウェブウェブページを表示するとアプリへの誘導がされて動画が再生できないためパソコン用ページにします。)
❸.保存したいTVer動画を再生させると、小窓が開いて「ダウンロード」ボタンが表れます。
❹.「ダウンロード」ボタンをタップしてから⇒「mp4に変換(推奨)」をタップします。これで動画がアプリ内に保存されます。
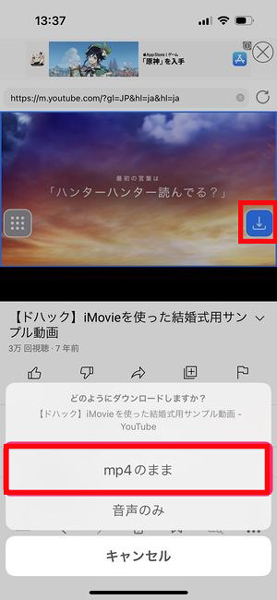
➎.iPhoneのカメラロールに保存したい場合は、iCapの動画一覧から動画の右横にある3本線アイコン(三)をタップして⇒「共有メニュー」⇒開いたメニューから「ビデオを保存」を開いたメニューから「ビデオを保存」を選択したらOKです。
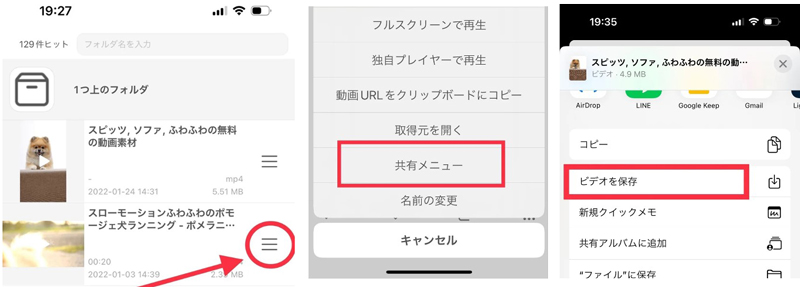
基本的な使い方は、定番アプリ「Clipbox」と似ているので、Clipboxを使い慣れると、他の保存アプリも気軽に使えるようになると思います。
 iPhoneアプリでTVerを保存する方法をご紹介|簡単にTVerから動画や音声をダウンロードできる
iPhoneアプリでTVerを保存する方法をご紹介|簡単にTVerから動画や音声をダウンロードできる
Androidの場合
必要な保存アプリ:「1DM」
1DMは、Android端末の上で利用できる、動画ダウンロードを備えるWebブラウザーアプリです。特徴として、Android版のみ提供、YouTubeサイトからのダウンロードは制限されているが、YouTube以外の動画ならほぼ安定して保存可能。
具体的な操作手順は下記の通りです。
➊.インストールした「1DM」を起動して、TVerにアクセスします。
❷.画面の右上にある、赤い数字が付くアイコンをクリックすると、ダウンロード可能なファイル一覧が表示されます。この赤い数字は、その動画ページでダウンロード可能なファイルの数を指します。例えば大小含めて20件のファイルが存在しているのであれば「20」と表示されます。
❸.ファイル一覧から必要に応じて好きな動画ファイルを選択して下さい。一般的に、ファイルサイズが大きいほど、画質・音質が良くなります。
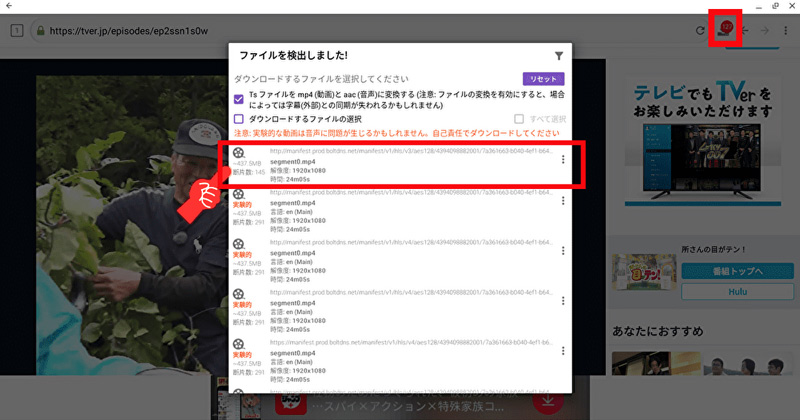
❹.「開始」を押すと、後は勝手に保存先に指定されているフォルダへダウンロードが開始されます。ダウンロードに必要な時間は、通信速度や機器の状態にもよるが、500MBの動画データであれば、5分間程度で終了します。
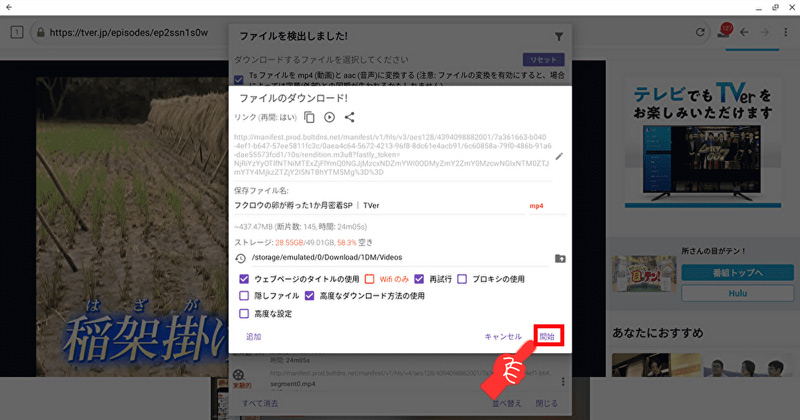
前はちゃんとTVer動画をダウンロードできたのに、TVerが変わってから今はダウンロードできなくなった場合もあります。
PCの場合
必要な保存アプリ:「VideoProc Converter」
WindowsやMacを問わず、パソコンの上で使える動画ダウンロードアプリはありすぎます。無料のものから有料のものまで自分にあったものを探すのも一苦労なので、ここで、「VideoProc Converter」をおすすめです。
VideoProc Converterは、動画・DVD変換、動画・音楽ダウンロード、動画編集や画面録画などが一本で解決できる動画処理ソフト。1000を超える動画配信サイトに対応している「ダウンロード」機能は、完全無料で無制限で使い放題で愛用しています。
step1VideoProc Converterを起動して、右から2番目の「ダウンロード」をクリックします。
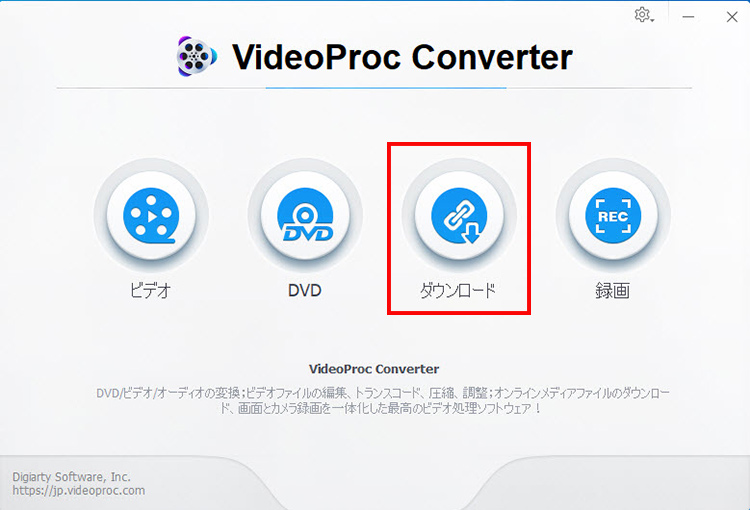
step2次の画面で、上部メニューにある「ビデオ追加」をクリックして、保存したいTVer動画のURLを貼り付けて「分析」をクリックします。
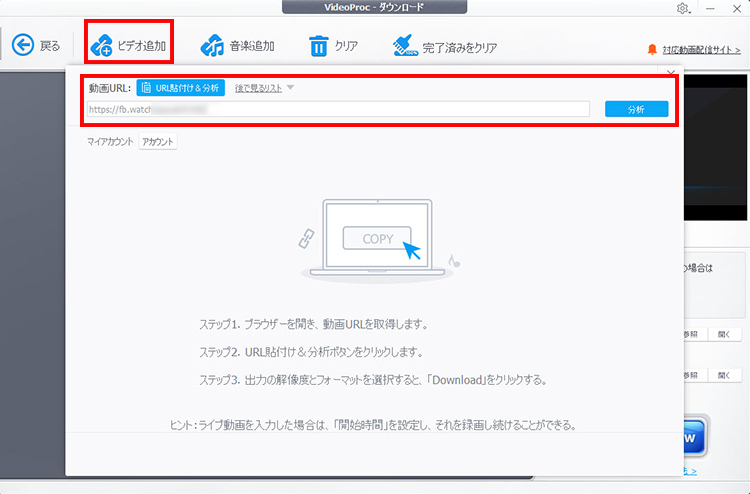
step3ダウンロードできる動画リストが表示されると、解像度を選択して、「選ばれた動画をダウンロードする」をクリックします。
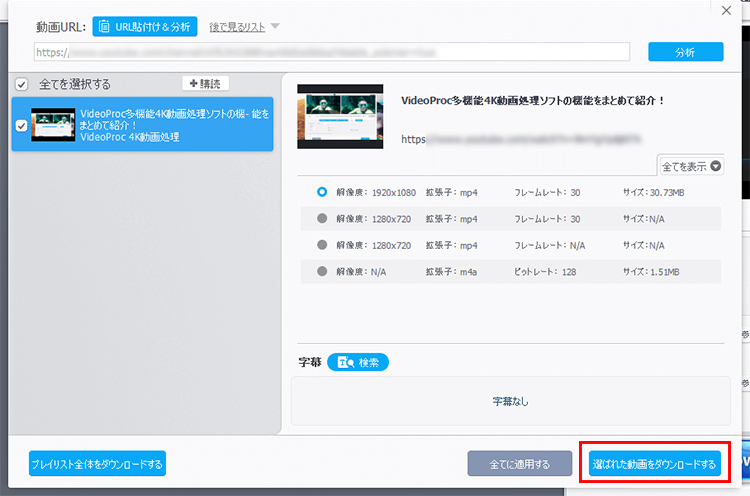
step4「Download Now」をクリックすると、TVer動画のダウンロードがスタート。完了後、「参照」または「開く」をクリックして保存先のフォルダーを開いて動画を確認できます。
画面録画でTVerを保存する方法(PC対応のみ)
TVerの仕様が変わるなどが原因で、上記の方法でダウンロードできなくなることがあるので、補充手段として、「画面録画」でTVerを保存するのも検討しましょう。
iPhoneやAndroidスマホに画面録画機能を標準搭載しているが、著作権のあるコンテンツの録画がブロックされいます。それによって、TVerを録画しようとすると、実際に画面が真っ暗になってしまいます。他の画面録画アプリもほとんど録画不可能です。現時点、PCのみで専門録画ソフトで録画しかできません。
PCの上で使える画面録画ソフトは、標準なものから他社製の高性能なものまで本当にたくさんあります。
TVerのプロテクトを解除する上、高画質・高音質で録画をすることができるソフトだと、「Bandicam」、「VideoProc Converter」、「OBS Studio」などがおすすめです。その上、使いやすさも重視していれば、「VideoProc Converter」一択です。
とりあえず、VideoProc Converterを使って、ダウンロードできないTVer動画を画面ごと録画しちゃいましょう。
step1VideoProc Converterを起動すると、一番右の「録画」のアイコンをクリックします。
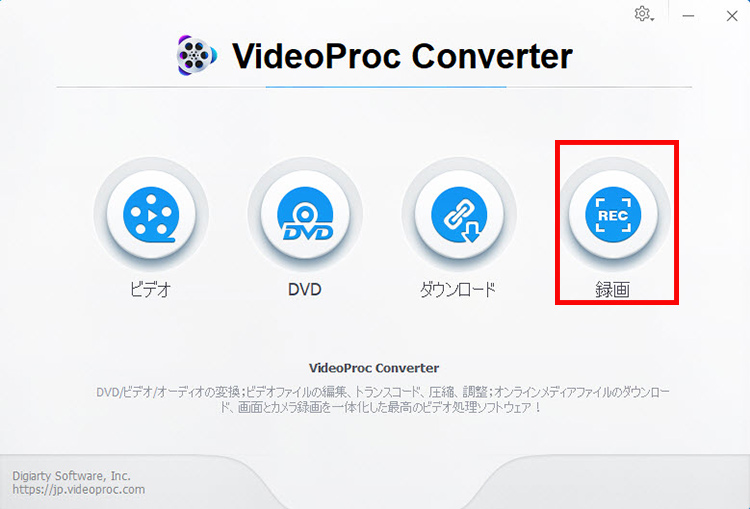
step2以下の画面に切り替わるので「画面録画」を選びます。VideoProcの録画画面に、現在の録画スペースが表示されます。(ループのように表示されていても問題ありません。)
step3基本的には全画面が録画範囲となるが、範囲を指定して録画したい場合は「クロップ」をクリックしてドラッグ&ドロップで範囲を選択します。
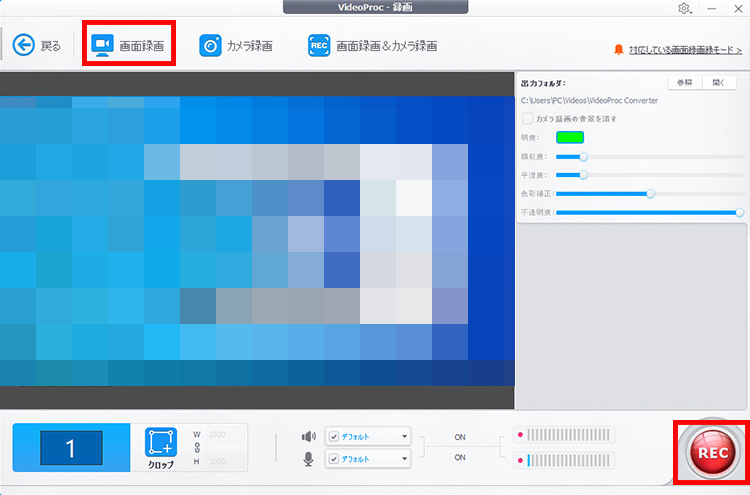
step4TVer動画が配信開始したタイミングで、右下の「REC」ボタン一発で録画開始させることができます。録画が終わったら左下にある「STOP」をクリックします。(もしくはキーボード操作でも可能)。
まとめ
TVerの動画をPC/iPhone/Androidに保存すれば、通信制限や圏外を気にせず、好きなときに楽しめるので、通信量や電波の良し悪しが気になる方におすすめです。
保存方法は、PC・iPhone・Androidでそれぞれ異なるが、大雑把に「ダウンロード」と「画面録画」って2つの手法があります。
ダウンロードの場合、専門的な動画ダウンロードアプリを使うとできます。このようなダウンロードアプリは、動画のURLを入力するだけとお手軽です。
だが、TVerの仕様変更によって、ダウンロードできないこともあるので、その代わりに、「画面録画」を検討してみると良いでしょう。
ぜひこの機会に、ご自分で使いやすいと思う手法で、好きなTVer動画の保存を試してみてください。




