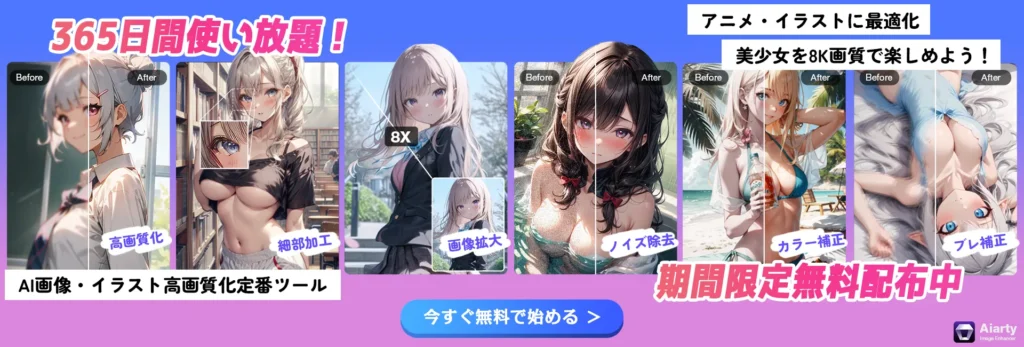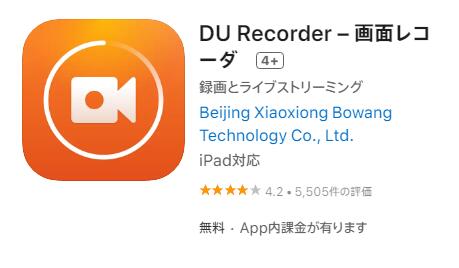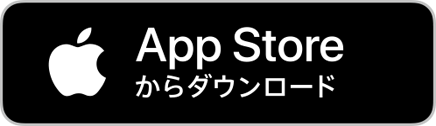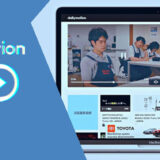ミラティブで配信されたゲーム実況や雑談動画を楽しく後で何度も見返すために、気に入ったものを録画したいと思ったことはありませんか。
本記事では、ミラティブ録画を初める人に向けて、iPhone・Androidスマホ・PCでミラティブゲーム配信や一般的なライブ配信を録画する方法をご紹介します。
いずれかの方法でも簡単にミラティブ録画ができるので、ぜひ参考にしてください。
iPhone(iOS)でのミラティブ録画方法
まずは、iPhoneでミラティブライブ配信を録画する方法です。iPhoneでミラティブゲーム配信を録画する場合には、以下の3通りの方法があります。
- ミラティブのアーカイブ機能を利用した録画方法
- iPhoneに標準搭載されている画面収録機能を使用した録画方法
- iPhoneで使えるミラティブ録画アプリを利用した録画方法
それでは早速、上記の3通りのミラティブ録画方法をそれぞれ詳しく見ていきましょう
【方法1】iPhoneでアーカイブ機能によるミラティブゲーム配信を録画する手順
ミラティブアプリには、過去にライブ配信されたコンテンツをアーカイブ録画される「アーカイブ」機能は搭載されています。
ミラティブ設定からアーカイブ機能を有効化すると、ミラティブでライブ配信の履歴をオンラインで保存されるだけではなく、アーカイブされたミラティブ録画をダウンロードすることもできます。
ミラティブのアーカイブ機能を有効化する手順は次のとおりです。
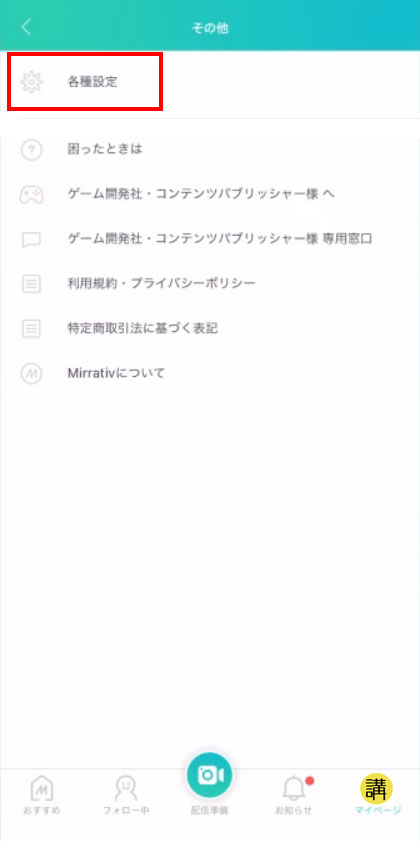
1. ミラティブアプリを立ち上げてください。
2. 画面右下の「マイページ」タブを開いてから、右上の「…」をタップします。
3. 「その他」画面にはいるので「各種設定」をタップします。
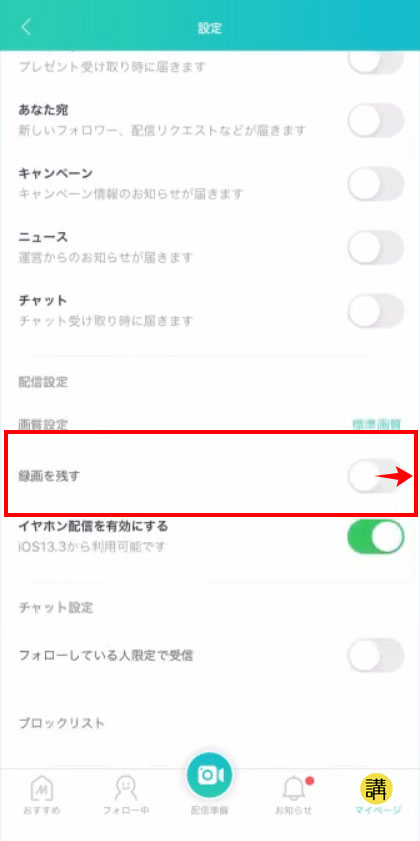
4. 画面をスクロールしたらでてくる「録画を残す」をオン(緑色)にします。
これで、ミラティブで開いた配信動画が自動的アーカイブ録画されています。

ミラティブアーカイブの有効期間は3日(72時間)だけで、有効期限が切れったら、ミラティブ録画が自動的に削除され、見れなくなります。
長時間保存したい場合は、ミラティブ配信をダウンロードする必要があります。
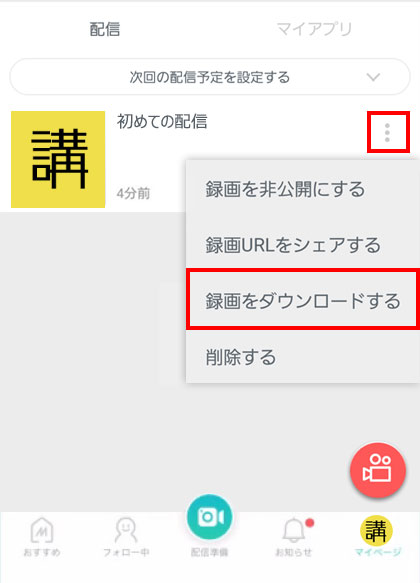
1. 画面右下の「マイページ」タブを開きます。
2. 自分の配信履歴からダウンロードしたいアーカイブの右端の「︙」をタップします。
3. 「録画をダウンロードする」をタップします。
4. しばらく待って、「お知らせ」タブの「あなた宛」から「録画ダウンロードの準備完了」という通知を確認します。タップするとミラティブ録画がダウンロードが開始されます。
【方法2】iPhoneの標準機能によるミラティブゲーム配信を録画する手順
iPhoneでミラティブ録画を行うには、iPhoneに標準搭載された「画面収録」機能を使うことで実現ができるようになります。
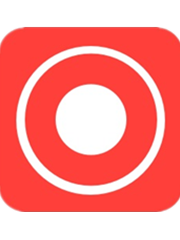
「画面収録」はiOS 11から追加された便利な機能で、iPhoneの画面上での操作を動画として無料かつ簡単に録画して保存きるようになりました。
さらに、配信者には絶対バレません!
iPhoneの標準機能「画面収録」を使ってミラティブライブ配信を録画する手順は次のとおりです。
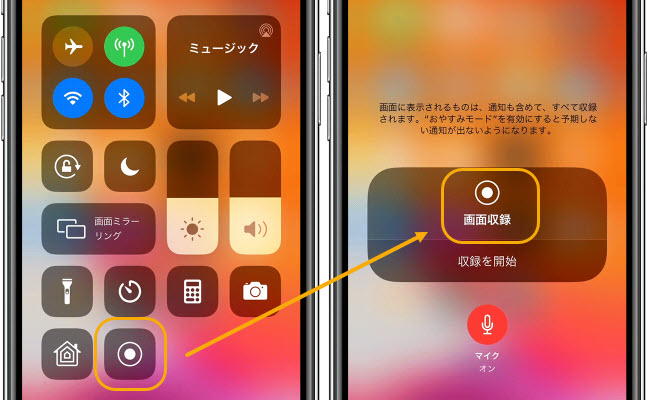
1. iPhoneの「設定」アプリ→「コントロールセンター」→「画面収録」をタップすることで、「画面収録」機能をコントロールセンターに追加します。
2. 録画したいミラティブ配信動画を開いた状態で、画面右上から下方向にスワイプして、コントロールセンターが表示されます。
3. 二重丸の「画面収録」アイコンをタップすると、カウントダウンが始まります。3秒後にミラティブ録画が開始されます。
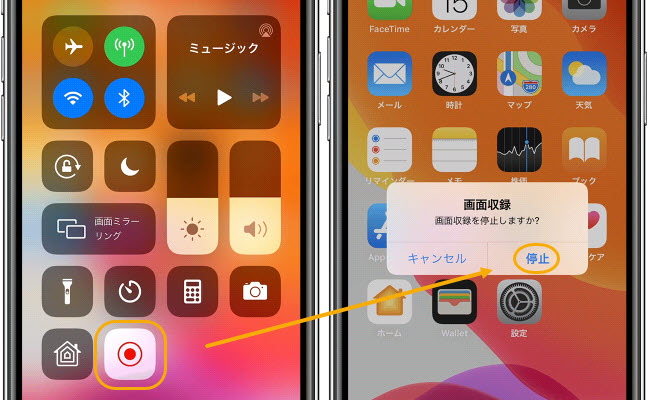
4. ミラティブ配信が完了した後、「画面収録」アイコンを再びタップすることでミラティブ録画が終わります。
【方法3】iPhoneで録画アプリによるミラティブゲーム配信を録画する手順
ミラティブの長時間配信を高画質で録画したいときには、サードパーティ製の録画アプリを使った方法がおすすめです。
ここでは、iPhoneで使えるミラティブ録画アプリの代表例として、「DU Recorder」でミラティブライブ配信を録画する方法をご説明します。
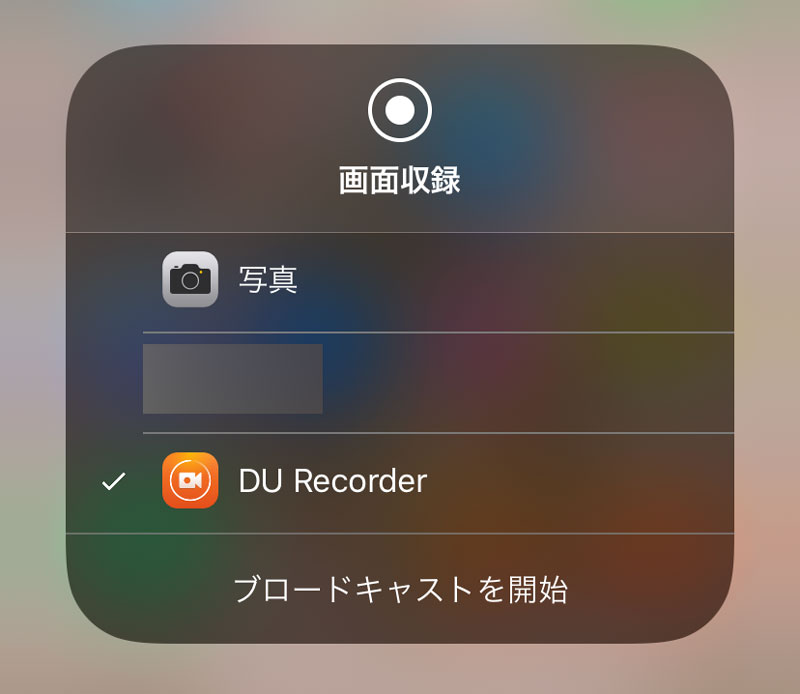
3. 二重丸の「画面収録」アイコンをロングタップすると、表示できるクイックアクションメニューから「DU Recorder」を選択して「ブロードキャストを開始」をタップします。
4. コントロールセンターを閉じて録画したいミラティブ配信画面に戻ります。カウントダウンが終わると、ミラティブ録画が始まります。
5. ミラティブ配信が完了した後、iPhone左上画面のにある赤色の角丸で囲まれ時刻をタップして、表示されたウィンドウで「停止」をタップしたら、ミラティブ録画がDU Recorderに保存されます。
Androidでのミラティブ録画方法
続いて、Androidでミラティブゲーム配信配信・ライブ配信を録画する方法を紹介します。
Androidでは、ミラティブのアーカイブ機能を利用した録画方法と、サードパーティ製の録画アプリを利用したミラティブ録画方法の2通りがあります。
【方法1】Androidでアーカイブ機能によるミラティブゲーム配信を録画する手順
ミラティブのアーカイブ機能は、ミラティブで過去にライブ配信された動画をアーカイブ保存されることができます。
ミラティブでライブ配信の履歴をアーカイブ録画されるだけではなく、録画されたミラティブ録画をお使いのAndroidスマホにダウンロードすることも可能になります。
Androidでアーカイブ機能を利用してミラティブ録画する手順はiPhoneでの使い方とほぼ同じですので、詳細はこちらをご参照ください。
【方法2】Androidで録画アプリによるミラティブゲーム配信を録画する手順
サードパーティ製のアプリを利用して、Androidでミラティブゲーム配信を録画する方法もあります。
ここでは代表的なAndroid用録画アプリである「AZ スクリーンレコーダー」を使用してミラティブ録画する方法をご説明します。
1. Playストアでから「AZスクリーンレコーダー」をインストールして起動してます。
2. 録画したいミラティブ配信動画を開きます。
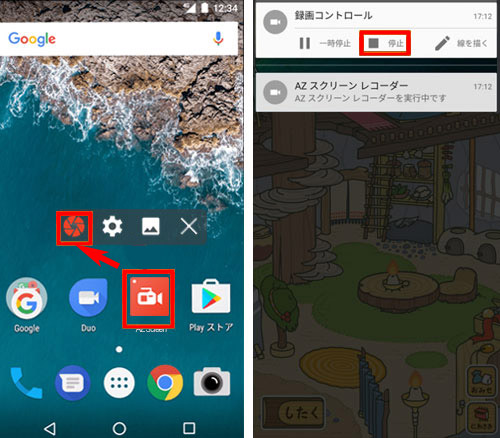
3. スマホ画面に表示されたAZスクリーンレコーダーのウィジェットから「録画」アイコンをタップして、「今すぐ起動」をタップします。
4. ミラティブ配信画面に戻り、カウントダウンが終わると、ミラティブ録画が始まります。
5. ミラティブ配信が完了した後、スマホの画面上部から下にスワイプして、表示されたステータスバーで「停止」をタップしたら、ミラティブ録画がAZ スクリーンレコーダーに保存されます。
PCでのミラティブ録画方法
ミラティブ録画をPC上で行う場合は、スマホで再生しているミラティブ配信をPCの大画面に表示して録画ができるソフトが必要です。

「VideoProc Converter」は、PCにiPhoneの画面を映し出せてブラウザや動画配信、ゲームプレイ画面を簡単に録画するできるソフトで、ミラティブにも対応しています。
録画ソフトVideoProc Converterによるミラティブゲーム配信を録画する手順
録画ソフトVideoProc Converterを使って、ミラティブ録画する手順は次のとおりです。
スマホよりも大きな画面でミラティブゲーム配信やライブ配信を録画たいという方は、ぜひこちらの方法を試してみてください。
1. まずはVideoProc ConverterをPCへインストールして起動しましょう。
2. お使いのiPhoneをPCに接続して、ミラティブアプリを開きます。
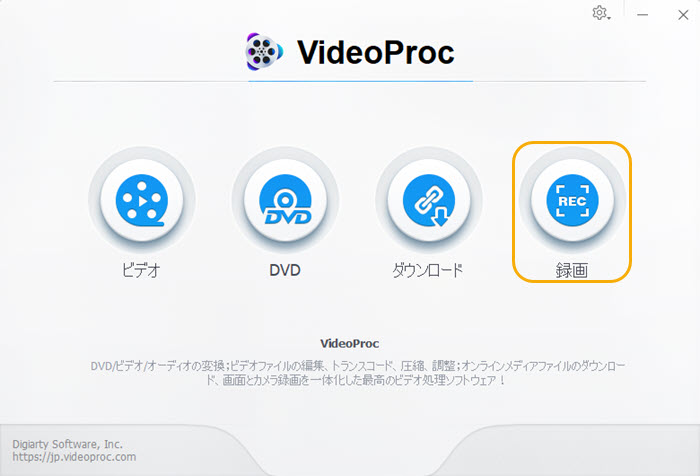
3. VideoProc Converterのメイン画面の「録画」→「iPhone」ボタンを押すと、iPhoneのミラティブ画面がVideoProc Converterに映します。
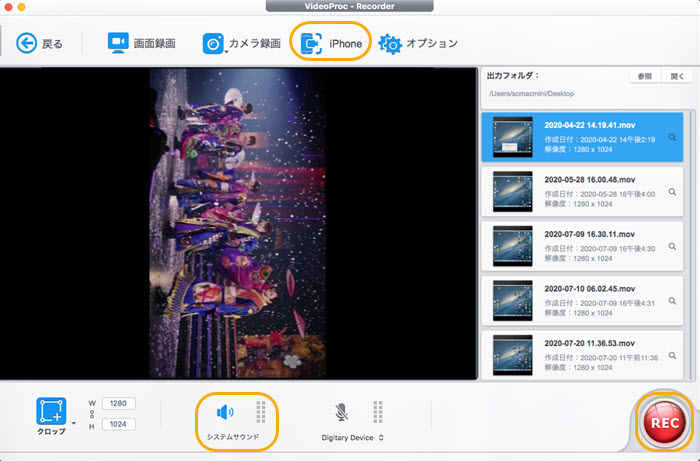
4. 録画したいミラティブ配信動画を開いた状態で、VideoProc Converterで録画範囲と音声を指定して、右下の「REC」をクリックするすると、ミラティブ録画がバレずに開始されます。
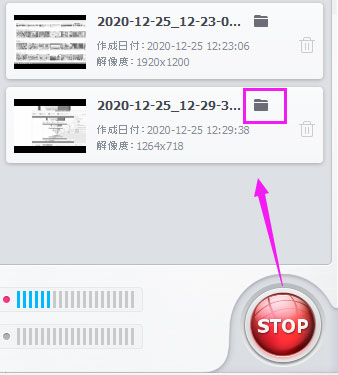
5. ミラティブ配信が完了した後、STOPボタンを押せば録画したミラティブ配信動画が右側のメニューバーに表示され、PCに保存されます。
抽選でAIツールなど豪華賞品が当たる!