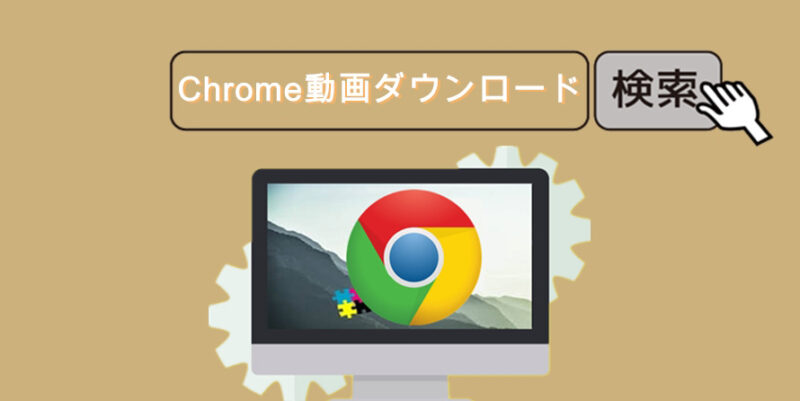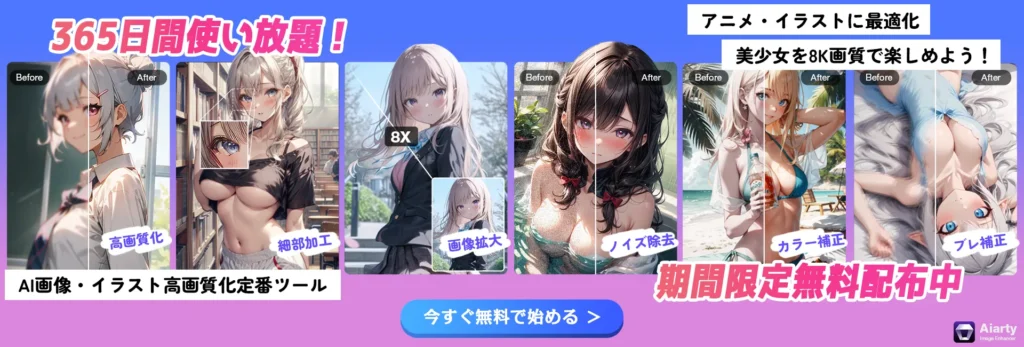WebブラウザーとしてのGoogle Chromeを利用すれば、任意のサイトへアクセスして楽しみたい動画を探したり、再生することができます。
ところが、Chromeから動画共有サイトの動画、またはWeb上の埋め込み動画をダウンロードする方法は知っていますか?
本記事ではGoogle Chromeで動画をダウンロードする3つの方法を紹介していきます。Chromeからウェブの埋め込み動画や動画共有サイトにある動画をダウンロードできなくて困っている方の役に立つことができます。
Q、パソコンのChromeからお気に入りの動画をダウンロードするにはどうすればいいでしょうか?
A、現在のところ、多くのソフトウェアまたは拡張機能をChrome動画ダウンローダーとして使え、Chrome動画をダウンロードできるようになります。
方法1:Chrome動画ダウンローダー~「VideoProc Converter」
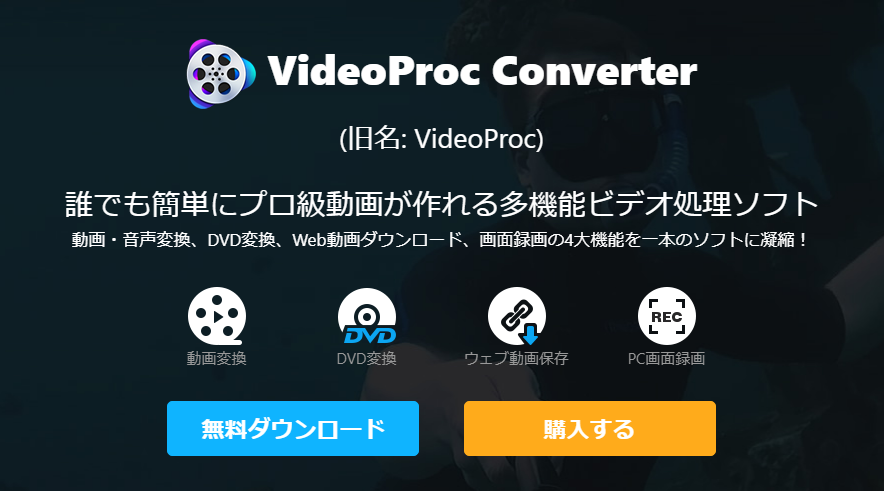
【対応OS】Windows10/8/7/ Vista, XP, 2003&Mac
【日本語】◎
【出力形式】mp4, mts, mov,flv, wmv, hevc/h.265, avchd, mp3, aac…
【対応動画サイト】nikoniko動画, Dailymotion, Facebook, FC2動画,Instagram, ツイキャス…(1000+)
VideoProc Converterはウェブ動画ダウンロード、動画変換・編集、画面録画、DVDリッピングといった実用性の高い機能をそろっているソフトウェアです。
画質や音質を落とさず、各種の動画共有サイトから動画を1クリックでダウンロードしたり、複数の動画URLを一括追加することで一つずつ順番にダウンロードすることができます。ウェア上の動画をmp3/ aacなどの音声ファイルとして直接保存することも可能です。
画面機能を搭載しているので、ダウンロードできない動画(埋め込み動画など)を録画して保存することができるようになります。
また、このソフト1本でダウンロードした動画のフォーマットを変換したり、カット・結合などの編集作業を行ったりすることができます。
Chromeから動画をダウンロードしたいなら、Chrome動画ダウンローダーとしてのVideoProc Converterを利用してください。
【 VideoProc Converterを使って、Chromeから動画をダウンロードする方法】
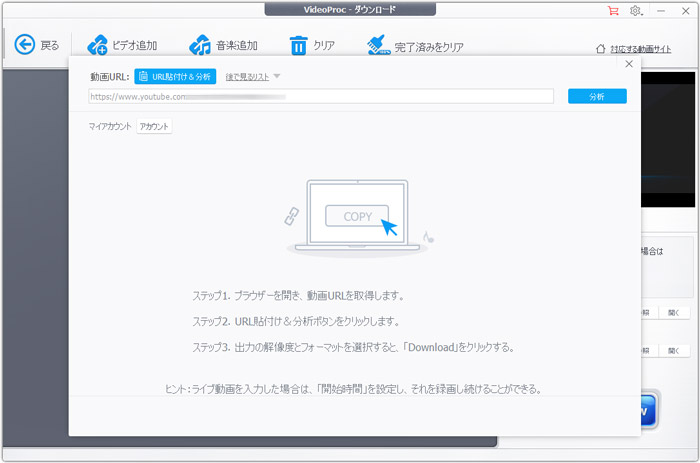
- VideoProc Converterをダウンロードとインス トールした後、すぐ起動して、「ダウンロード」をクリックします。
- 「ビデオ追加」をクリックしてから、DLしたい動画のURLをコピーして貼り付け、「分析」をクリックします。
- 動画の情報が表示されたら、画面右下の「選ばれた動画をダウンロードする」をクリックします。
- 右下の「Download Now」をクリックすると動画のダウンロードが開始されます。
方法2:Chrome動画ダウンローダー~「動画ゲッター」
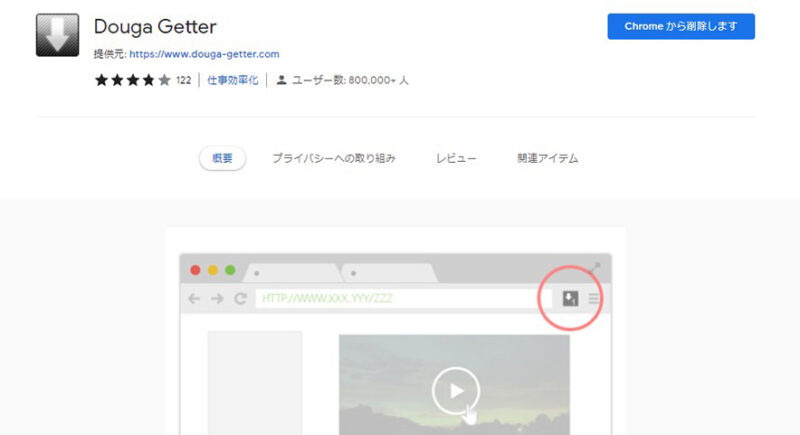
【対応OS】Windows10/8/7/ Vista, XP, 2003&Mac
【日本語】◎
【出力形式】mp4,flv…
【対応動画サイト】Dailymotion, FC2動画, Facebook, パンドラTV…
動画ゲッターはウェブサイト上に埋め込まれた動画をダウンロードするために提供する拡張機能です。「GoogleChrome」「Firefox」などのWebブラウザで利用する可能です。
動画ゲッターをChromeに導入したら、Chrome上のウェブページを開き、ダウンロード可能な動画を自動で検出することができます。その後、ダウンロードしたい動画を選択するだけで、簡単にダウンロードすることができます。動画ダウンロード用の専用ソフトと違って、動画urlのコピーとペースト操作が不要です。使い勝手が非常に良いです。
Dailymotion、fc2動画等の日本国内の動画サイトだけではなく、海外の動画配信サイトも数多く対応します。Chrome動画をダウンロードする時に役に立ちます。
ただ、一つ残念なところはニコニコ動画など人気の高い動画サイトが未対応です。
【動画ゲッターを使って、Chromeから動画をダウンロードする方法】
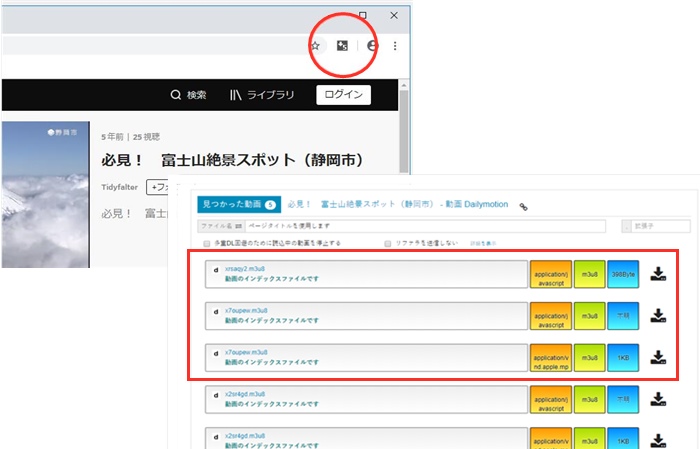
- Chromeで動画ゲッターを導入します。
- Chromeでダウンロードしたい動画が載っているページを開く時に、ダウンロード可能な動画の検出が自動的に開始します。
- ブラウザ右上の「動画ゲッター」アイコンをクリックしたら、ダウンロード可能な動画がすべて表示されます。ダウンロードしたい動画の右にある「ダウンロード」ボタンを押せば、Chromeで動画を保存することができます。
方法3:Chrome動画ダウンローダー~「Video DownloadHelper」
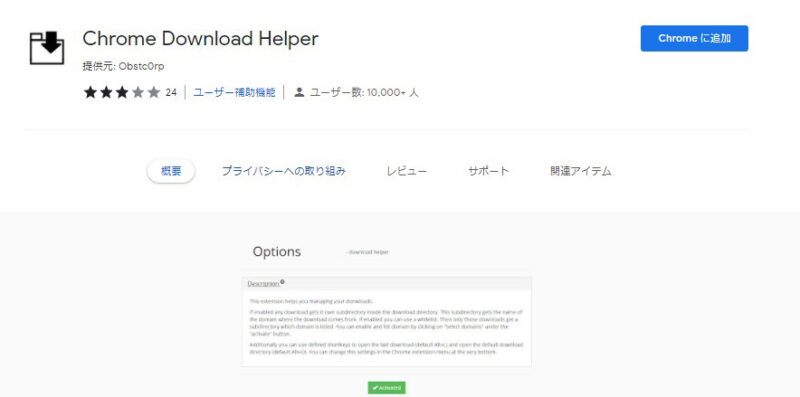
【対応OS】Windows10/8/7/ Vista, XP, 2003&Mac
【日本語】◎
【出力形式】mp4,flv…
【対応動画サイト】Dailymotion, FC2動画, Facebook ,パンドラTV…
Video DownloadHelperは動画ゲッターと同様に、「GoogleChrome」「Firefox」というWebブラウザの拡張機能です。
Chromeを利用している方はVideo DownloadHelperを利用して、日本国内からが海外のウェブ動画サイトからお気に入りの動画を手軽にダウンロードすることができます。
また、Video DownloadHelperの利用が完全無料です。軽快な動作とよい使い勝手といった特徴もあります。
Chrome動画ダウンローダーとしてたくさんの人に愛用されています。
【 Video DownloadHelperを使って、Chromeから動画をダウンロードする方法】
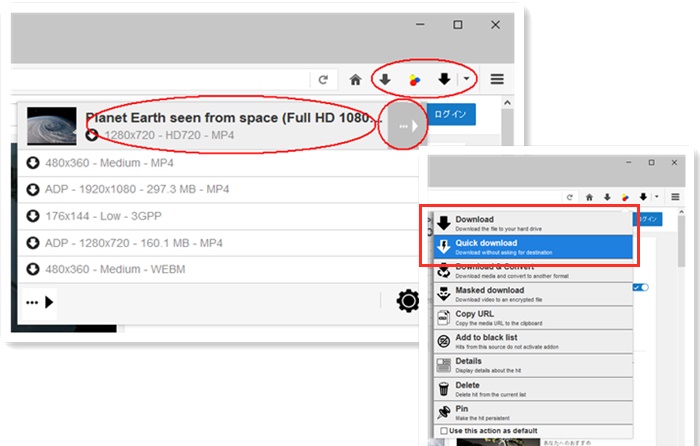
- ChromeでVideo DownloadHelperを導入します。
- Chromeでダウンロードしたい動画を見つかったら、1秒以上再生させます。
- 動画の読み込みが完了後、ブラウザ右上の「Video DownloadHelper」アイコンをクリックします。
- 動画のリストの右端にマウスカーソルを置くと[…▶]矢印が表示されます。それをクリックしてください。
- [Download]や[Quick download]を選択するだけで、動画のダウンロードができます。
※インターネットから違法アップロードの動画や音声をダウンロードすることは禁止されています。ご利用は自己責任でお願いいたします。なお、合法的にダウンロードしたWeb動画や音声であっても、第三者への譲渡、貸与・再配布・アップロードは、著作権法に違反する行為ですので、私的使用を目的とする限られます、ご注意ください。
おわりに
Chromeから動画をダウンロードする方法を探している方はぜひ、本文で紹介される動画ダウンローダーを試してください。
ちなみに、動画の種類によって、Google Chromeから直接ダウンロードできない動画があります。画面録画で動画を保存するのは最も簡単かつ効果的な解決方法です。
動画ダウンロードと画面録画を兼ね備えた「 VideoProc Converter」のダウンロードへどうぞ>>
ソフトウェアまたは拡張機能のほか、Chromeで動画を保存できるオンラインサイトもたくさんあります。
インストール不要で確かに便利ですが、広告ばっかり出るとか、未対応の動画サイトが多いとか、いつの間にか閉鎖されたとか、デメリットがたくさんあります。だから、Chromeで動画をダウンロードする方法を探している人に、上述のソフトウェアまたは拡張機能を使うのがオススメです。
抽選でAIツールなど豪華賞品が当たる!