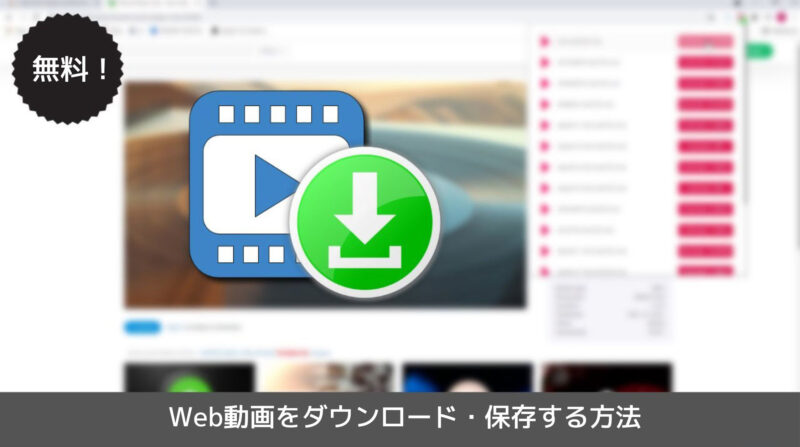YouTubeなどの動画共有サイトから、Twitterなどのソーシャルメディアサービスに至るまで、ウェブ上で観られる動画がたくさんあります。
そして好きなWeb動画を見つけると、パソコンやiPhone、Androidなどにダウンロードしたいと思ったことがある方は多いはずです。
今回は、ウェブ動画とはいったいどういうもので、どのようにしてパソコンやiPhone、Androidなどweb動画をダウンロードできるのかについてご紹介します。ウェブ動画をダウンロードしてオフラインで視聴できます。少しでも参考となれば幸いです。
Web動画とは
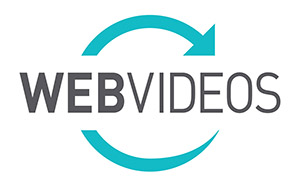
ウェブ動画とは、インターネットのネットワーク上にあるサービスを利用した動画のことを指します。
ウェブ動画は主に次の2種類があります。
- YouTubeなどの動画共有サイトの動画
- サイトやブログに埋め込んで表示させる動画
YouTubeやニコニコ動画といった動画共有サイトが人気を集め、「音楽」「アニメ」「バラエティ・お. 笑い」などを楽めるほかには、ユーザーが自身が撮影した動画データをWeb上でアップロードすることで、他のユーザーと共有することができます。YouTubeなどの動画共有サイトの動画をダウンロードするなら、動画を再生するブラウザのアドレスバーに表示される URL をコピーし、コピーした URLをダウンロードサイト・アプリに貼り付けるだけです。
サイトやブログに埋め込んで表示させる動画とは、「動画共有サイトのURLをサイトに埋め込む」と「動画自体をサイトに埋め込む」2種類があります。埋め込みのできる動画には、YouTube、Vimeo、mp4など、様々な形式があります。
Web動画のURLの調べ方
動画のサイトを開いているときは、画面上部のアドレスバーに動画のURLが表示されます。しかし、Webサイト内に動画が埋め込まれている場合、画面上に動画のURLが表示されません。そのため、サイトやブログに埋め込んで表示させる動画をダウンロードする時、URLを調べる必要があります。
次は埋め込みWeb動画のurlを調べる方法を紹介していきます。
ページでダウンロードしたい埋め込み動画を見つけて、そして動画上に右クリックして、表示されたウィンドウにある「動画のURLをコピー」をクリックします。これで埋め込み動画のURLを取得できました。
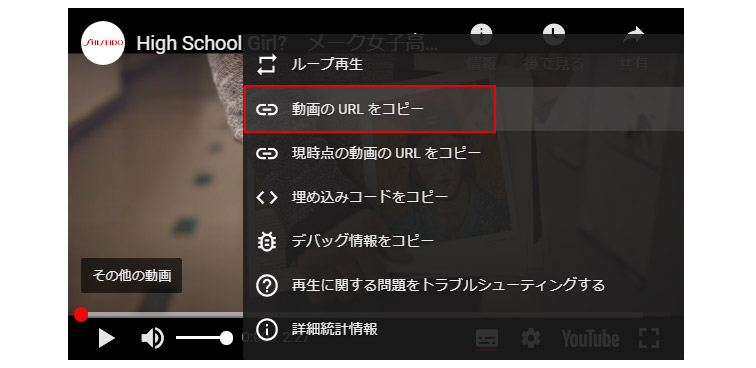
❶ ページでダウンロードしたい埋め込み動画を見つけて、右下にあるサイトの名前をクリックします。
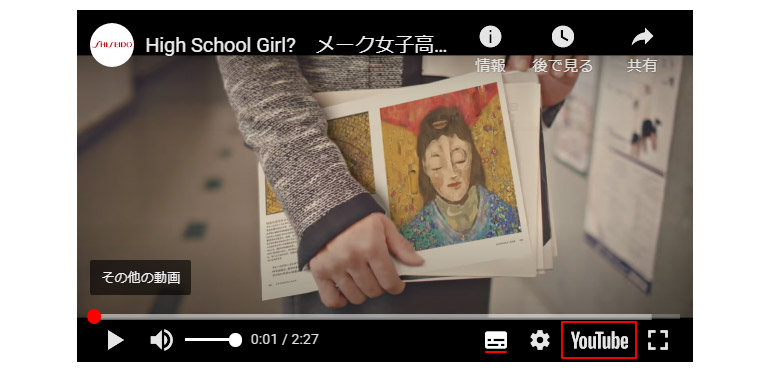
❷ そして埋め込み動画の元サイトが開かれ、そのページのURLをコピーすると、埋め込み動画のURLを取得できます。
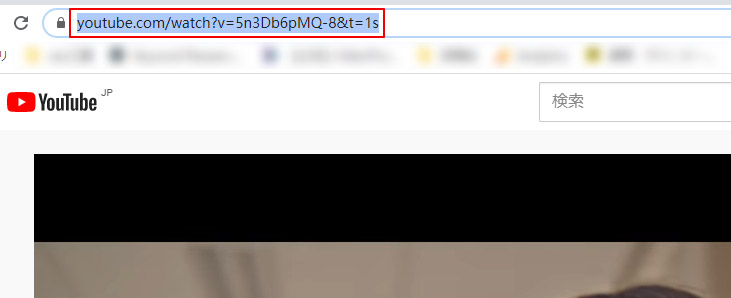
一部の動画はHLSストリーミング形式で配信されたので、埋め込み動画のURLをそのままチェックすることはできません。Chromeブラウザの開発者ツール機能でM3U8かMP4のURLを抽出する必要があります。
❶ Chromeブラウザを起動して、Webサイトを開き、ダウンロードしたい動画を再生します。
❷ そして「F12」キーを押して、開発者ツールを開き、「Network」を選択します。
❸ 「Filiter」に「M3U8」か「MP4」を入力して、URLを絞り込むことができます。
❹ 絞り込み結果を選択して、「General」-「Request URL」という項目でURLをコピーすればいいです。
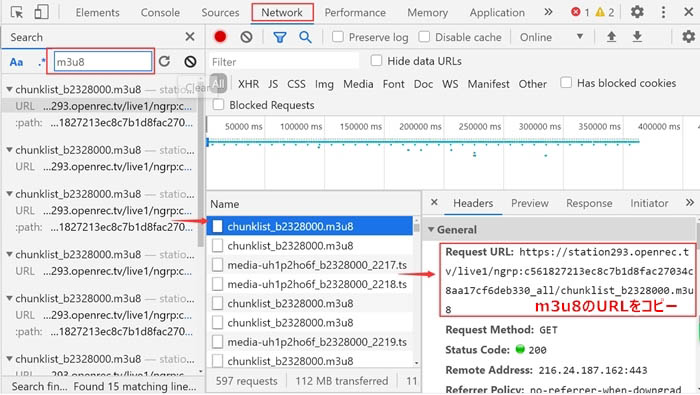
パソコンでWeb動画をダウンロードする方法
パソコンでWeb動画をダウンロードする時に使うのはVideoProc Converterです。
公式サイト:https://jp.videoproc.com/video-music-download-features.htm
VideoProc Converterは、Youtubeなどの動画投稿サイトから動画をダウンロード、動画を変換・編集、パソコン画面を録画できるソフトです。
動画ダウンロード機能を利用すれば、Web上の動画や音楽を数クリックだけでダウンロードすることが可能です。
Dailymotion, FC2, Bilibili,Youku, Tudou, Anitube, Pandora.TV, Twitter等の動画共有サイトを数多くサポートします。それに加えて、ライブ配信中の動画もダウンロードすることができるのは大きな魅力です。
VideoProc Converterは元々有料で利用しているソフトですが、「動画ダウンロード」機能に関しては、完全無料で使えます。
ちなみに、録画機能も搭載なので、動画ダウンロードができない場合には、web動画を録画して保存できます。
「VideoProc Converter」を使ってWeb動画をダウンロードする方法は以下の通りです。
❶ VideoProc Converterをダウンロード・インストールした後、ソフトを実行し、メイン画面から「ダウンロード」アイコンをクリックします。
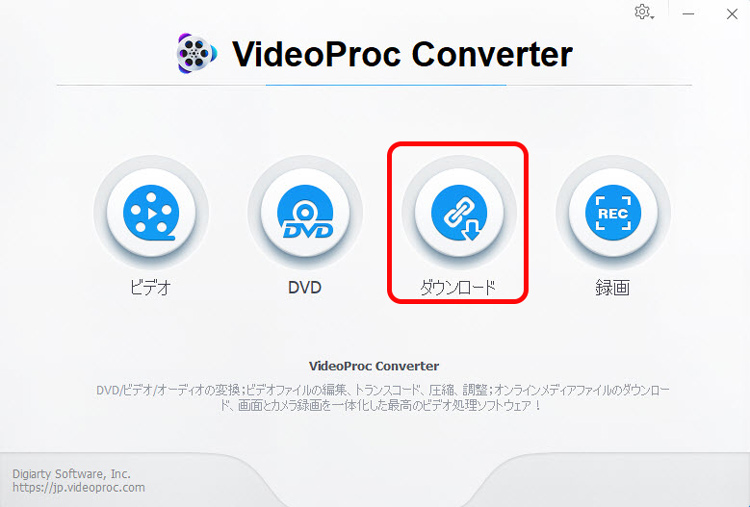
❷ ダウンロードしたいWeb動画のURLをコピーした後、ソフトの「貼り付け&分析」をクリックすると、動画リンクの解析が自動で開始されます。
❸ 解析が完了したら、ダウンロード可能な動画の形式と解像度が表示されます。希望な動画をチェックに入れて、「選ばれた動画をダウンロードする」をクリックします。
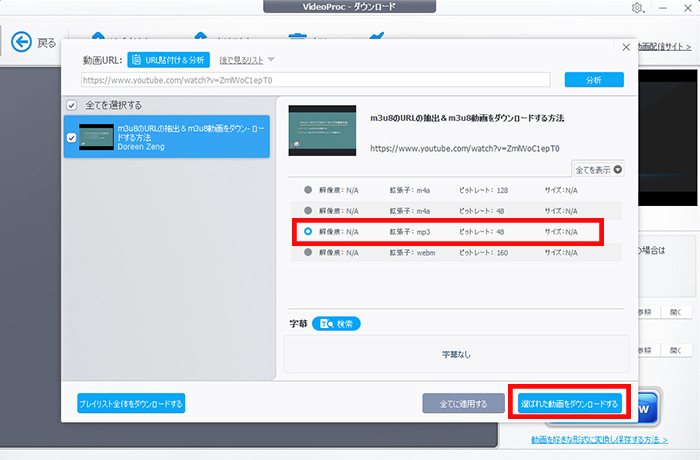
❹ 右下の「Download now」をクリックすると動画のダウンロードが開始されます。完了まで待つだけです。
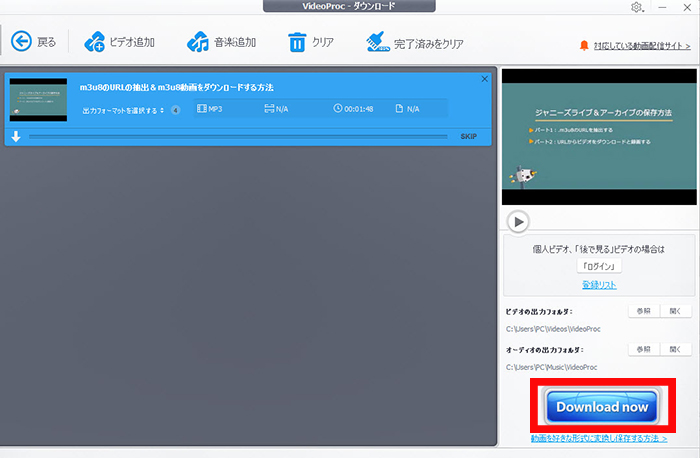
スマホでWeb動画をダウンロードする方法
Web動画をiPhone、Androidなどのスマホで保存する時、ダウンロードアプリを使う必要があります。ここでは「ClipBox」というアプリを使います。
ClipBoxとは、iOS/Androidで動作するSNSやブラウザ上の動画や画像をスマホに保存できるアプリです。(1)操作が簡単であること、(2)広告がうるさくないこと、の2点で優れているのでおすすめです。
作業の前にあらかじめAppStoreより「ClipBox」をダウンロード、インストールしておいてください。
Clipboxは現在新しくバージョンアップし、「Clipbox +」というアプリとしてダウンロードすることができます。
「Clipbox +」を使ってWeb動画をダウンロードする方法は以下の通りです。
❶ ClipBoxを起動し、「サーチ」→「ブラウザ」の順にを選びます。
❷ すると、Clipbox +の中でGoogle等のブラウザを立ち上げることができますので、通常のブラウザ感覚で、ダウンロードしたいWeb動画のURLをたどり着け、キーボードの「検索」をタップします。
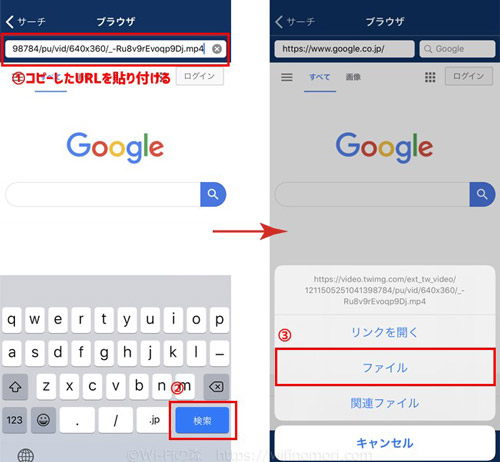
❸ 再生が始まったら、下のメニューにある「+」を押します。ここで「ブックマークに追加」の「Are you ok?」をタップし、「リンクを開く」の「Really?」をタップします。
❹ 「保存先を選択してください」の下に「マイコレクション」が表示されるので、「OK」ボタンで保存がされます。
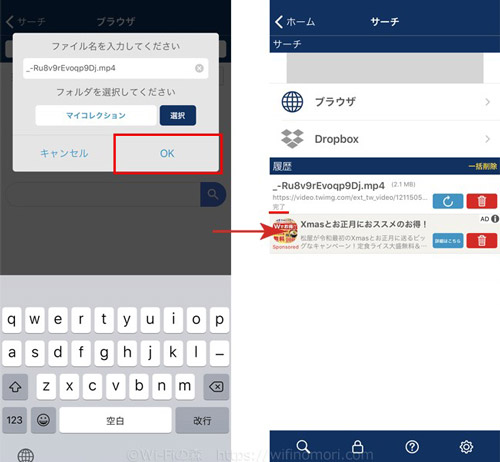
Web動画をダウンロードできない場合
web動画の中では、どうしてもダウンロードできないものがあります。そういう場合、VideoProc Converterの録画機能で動画を保存できます。
「VideoProc Converter」を使ってWeb動画を録画する方法は以下の通りです。
❶ VideoProc Converterをダウンロード・インストールした後、ソフトを実行し、メイン画面から「録画」をクリックして、録画画面に切り替えます。
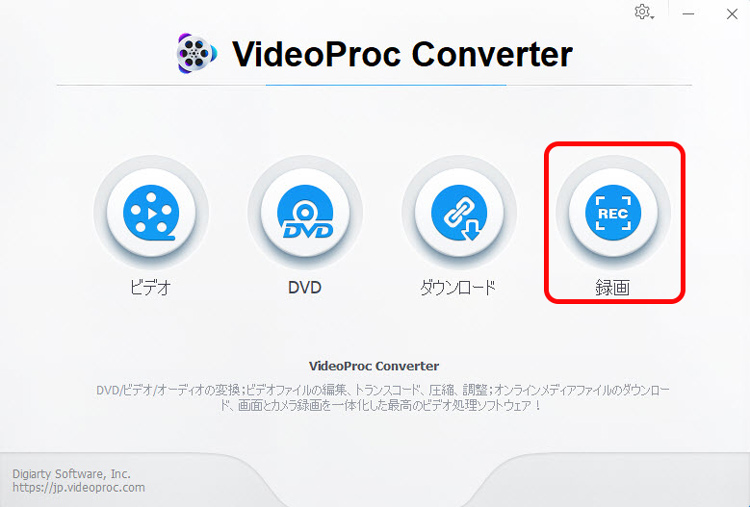
❷ 画面上部の「画面録画」をクリックします。
❸ 下部の「クロップ」をクリックして録画範囲を調整することができます。音付きでweb動画を録画したい場合は、下部の「デスクオーディオデバイス」「マイクオーディオレベル」で設定できます。
❹ 右下部の「RUN」ボタンをクリックして、IDなし・音あり・高画質でweb動画を保存します。
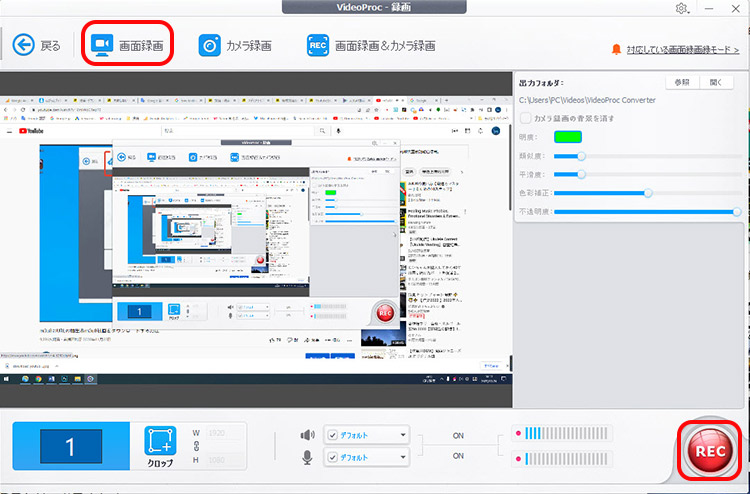
iPhone自体には録画機能を搭載しています。
「iPhone録画機能」を使ってweb動画を録画する方法は以下の通りです。
❶ お使いのiPhoneの「設定」→「コントロールセンター」をタップして、「画面収録」の横にある追加ボタンをタップします。
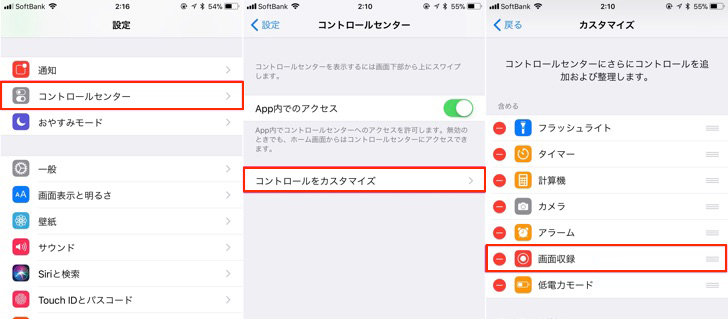
❷ WEB動画を再生し、iPhoneの画面上部を上から下にスワイプして、ドロップダウンメニューを表示させて、コントロールセンターを開きます。
❸ グレイの録画ボタン(二重丸のようなマーク)をタップして、3秒のカウントダウンが終わると録画が始まります。
❹ コントロールセンターを閉じて、web動画を録画・保存します。録画を終了するには、コントロールセンターを開いて、赤い録画ボタンをタップすればOKです。
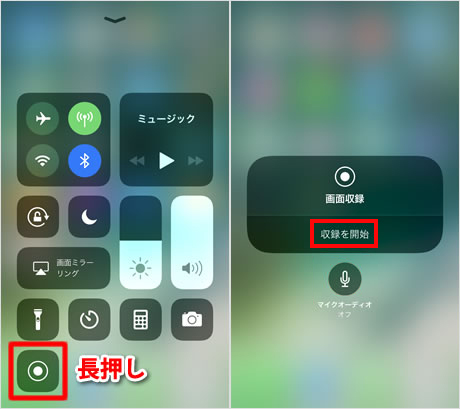
Android 11及びそれ以降には、待望の画面録画機能も追加されました。
「Android録画機能」を使ってweb動画を録画する方法は以下の通りです。
❶ Android画面上部から下に向かってスワイプすると、クイック設定パネルが表示されます。
❷ はじめは縮小された状態で表示されるので、パネル下部をさらにもう一度下にスワイプしてフルサイズ表示に変更してください。パネルをフルサイズ表示にすると、ペンマークの編集ボタンが現れるのでそれをタップします。
編集画面を下にスクロールすると、パネル未追加の項目に「スクリーンレコード」があります。パネルに追加する際は、「スクリーンレコード」のタイルを長押ししてドラッグします。
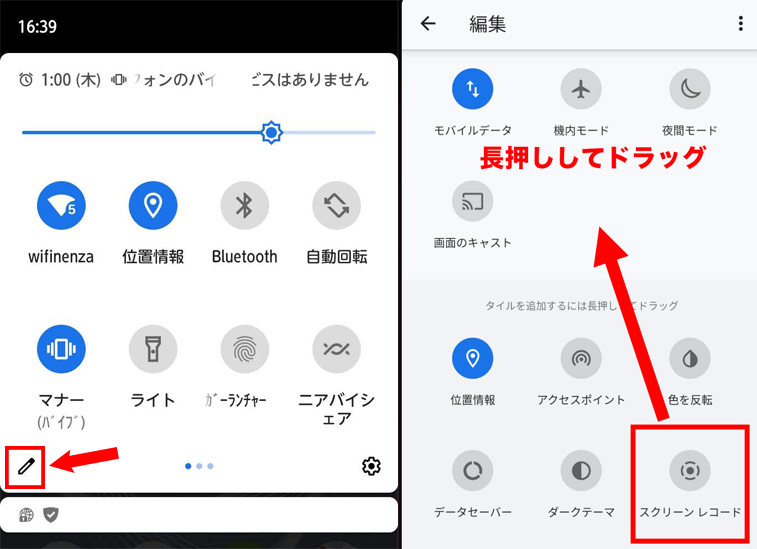
❸ スクリーンレコード(開始)のタイルをタップし、「録画を開始しますか?」というメッセージ画面で、「開始」をタップすると3カウントの後に画面録画がスタートします。
画面録画の開始画面では、録画の音声入力元や画面上のタップ記録の有無を設定できます。
❹ WEB動画の録画を停止したいときは、クイック設定パネルを開き「タップして停止」と記載された赤いブロックをタップすればOKです。
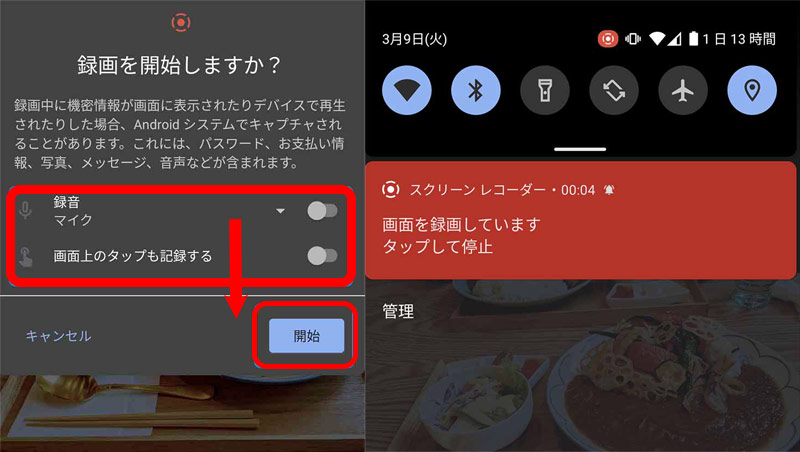
抽選でDJI Action2など豪華賞品が当たる!