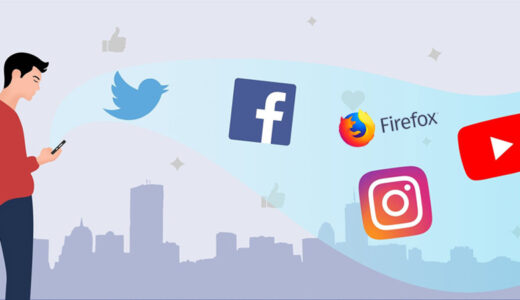YouTube(ユーチューブ)は、全世界で数多くの大人気な動画コンテンツを提供する動画配信サービスです。最も有名なので、お使いのパソコン、スマートフォン、タブレットでも視聴できるので、いつでもどこでもお気に入りのコンテンツを楽しめます。
しかし、外出先でYouTubeの動画を視聴する上で、その通信量の重さからお使いのスマートフォンやタブレットの通信量が気になったり、通信速度が遅くなってYouTube再生もスムーズにできなかったりすることが非常に多いでしょう。
そこで本記事では、そんな悩みを抱えている方に向けて、Chrome拡張機能を活用してYouTubeをダウンロード・録画して、高画質で保存する方法を紹介していきます。本記事を参考にしながら、オフライン環境下でもYouTube動画を楽しめるようにしましょう。
【ダウンロード編】ChromeでYouTubeをダウンロード・保存する方法
まずは、実際にChromeでYouTubeをダウンロードして高画質で保存する方法について、画像付きで説明していきます。
オススメのChrome拡張機能:YouTube Video Downloader
オススメ度:
価格:無料
種類:ブラウザ型
日本語:対応不可
機能:YouTubeダウンロード、MP3変換、サムネイル、字幕ダウンロード、スクリーンショット撮り、PIP
メリット:動作が軽く、ChromeでYouTubeを高画質(4K/1080p/720p/480p/360p)でダウンロードでき、MP4/MP3形式で保存できます。
デメリット:日本語に対応していなくて、複数のYouTube動画を一括でダウンロード・保存できません。
YouTube Video Downloaderは最も人気のある拡張機能です。ブラウザChromeで動作できるだけでなく、Firefox、Edge、Opera、Yandex、Safari、Vivaldi、Brave、Userscriptにも追加できます。
4K、1080p、720p、480p、360pに対応していて、YouTube動画を品質劣化なしでダウンロードでき、MP4/MP3などのビデオ・オーディオフォーマットで保存できます。
YouTubeダウンロード機能を持ちながら、YouTube動画をMP3に変換したり、YouTubeサムネイル画像を保存したり、字幕(SRT/WebVTT/TTML/SRV3)をダウンロード・保存したり、スクリーンショットを撮ったり、ピクチャーインピクチャーを有効にしたり、高度ビデオルーパーを表示したりすることができます。
YouTube Video DownloaderでYouTube動画をダウンロード・保存しよう
Step1:公式サイトにアクセスして、「Add To Chrome」ボタンをクリックします。
Step2:「Foxified extension is needer to make YouTube Video Downloader work properly.」という画面が表示され、「Let’s GO」ボタンをクリックします。
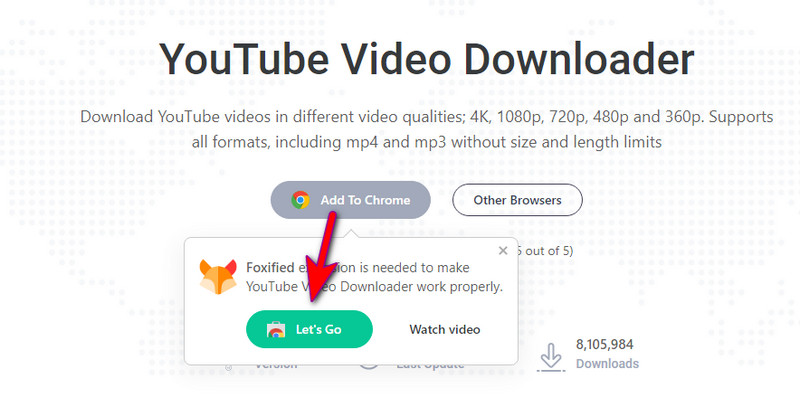
Step3:Chromeウェブストアに切り替え「Chromeに追加」ボタンをクリックしてください。
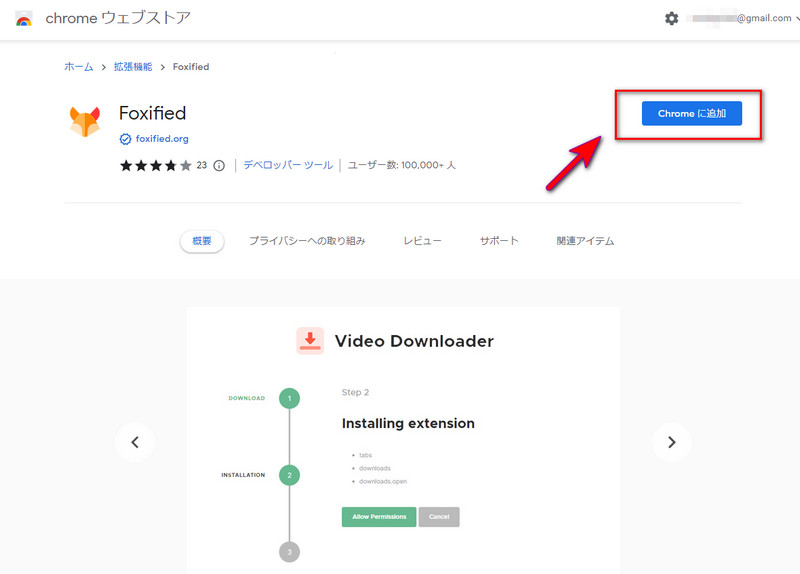
Step4:「Foxifiedを追加しますか」という画面が表示され、「拡張機能を追加」ボタンをクリックしてください。
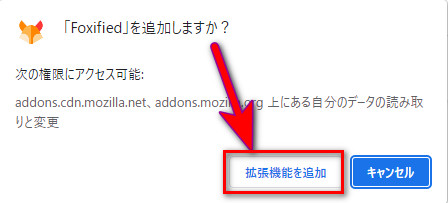
Step5:拡張機能YouTube Video Downloaderのダウンロードが始まり、完了してから「拡張機能のインストール」と表示され、「許可を許可」ボタンをクリックします。上部では「Foxifiedが追加の許可をリクエストしています」画面が表示され、「許可」ボタンをクリックします。
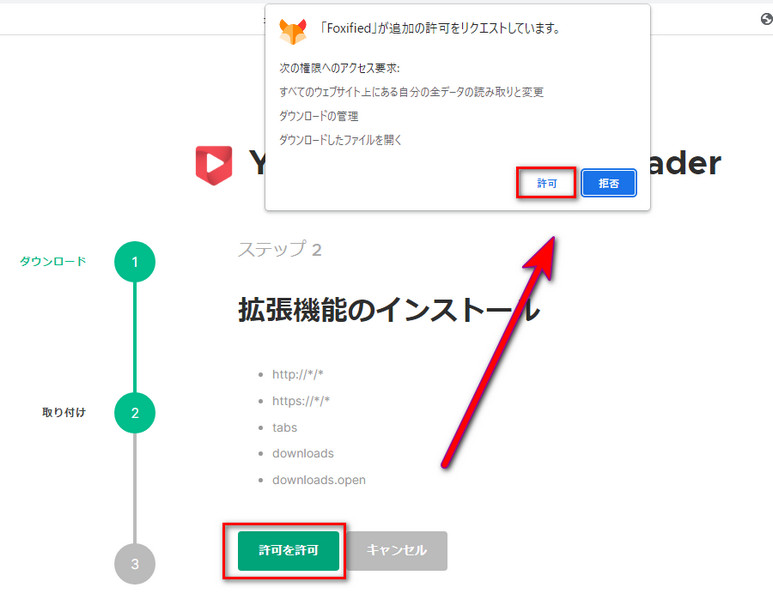
Step6:「Congrats! YouTube Video Downloader Installed」画面が表示され、Chrome拡張機能の導入が完了です。
Step7:ブラウザ画面の右上部にあるパズルのピース模様のアイコン「拡張機能」をクリックして、表示された拡張機能のリストから、表示したい拡張機能Foxifiedのピンマークをクリックしてアドレスバーの横にFoxifiedのアイコンが表示されます。
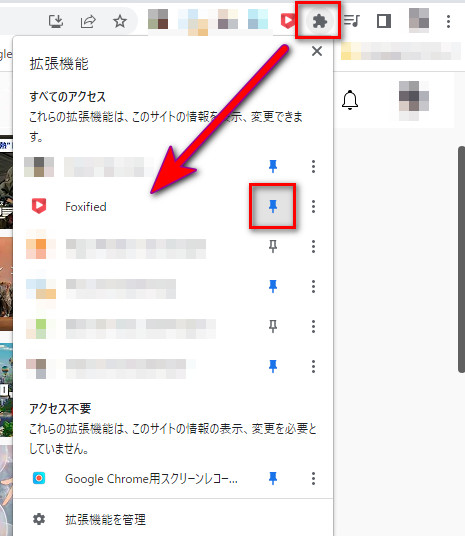
Step8:YouTubeの公式サイトにアクセスして、ダウンロード・保存したい動画を検索して、再生してみましょう。それと同時に、アドレスバーの横にFoxifiedのアイコンをクリックして、ダウンロードできる形式、ファイルサイズ、解像度などの情報が表示されます。そこから一つを選択して、ChromeでYouTubeをダウンロード・保存します。
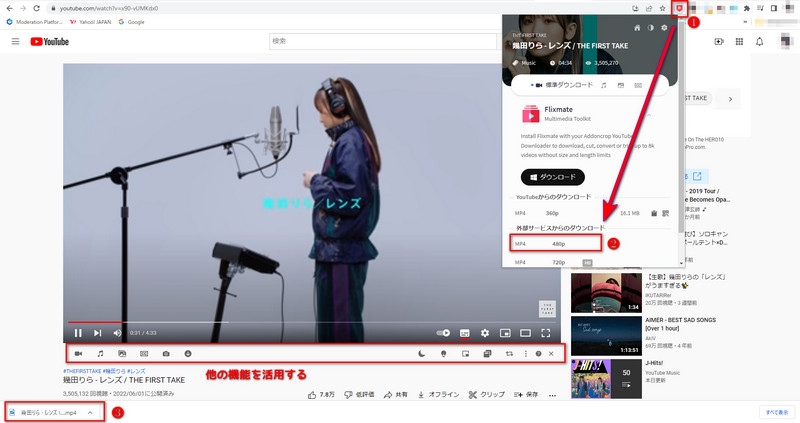
【録画編】ChromeでYouTubeを録画して、高画質で保存する方法
YouTubeの著作権ポリシーでは、動画をダウンロード・保存することを認めていなくて、Google Chromeで拡張機能を利用してYouTubeの動画をダウンロード・保存するのはやめたほうがいいです。
そのため、ChromeでYouTubeの動画を直接に保存できないでしょうか。心配しないで、ここでは解決方法についてご紹介します。
オススメのChrome拡張機能:Google Chrome用スクリーンレコーダー
オススメ度:
価格:無料
種類:ブラウザ型
日本語:対応
機能:YouTube録画・保存(画面全体/ウィンドウ/Chromeタブ)
メリット:高画質・音声付きで再生中のYouTubeコンテンツを録画・保存できます。
デメリット:ダウンロードの画質・解像度・サイズなどを設定することはできません。
Google Chrome用スクリーンレコーダーは、今最も人気のあるChrome拡張機能です。優れた動画録画機能を持ち、ブラウザChromeで再生している動画(YouTubeなど)をリアルタイムで保存できます。しかも、音声付き(内部音声・マイクの音声)で録画できます。
1080pのフルHD解像度に対応し、録画モードも多種多様で、ChromeでYouTubeを高画質でPCに保存したり、Google Drive、ローカルストレージに共有できます。
日本語に対応していて、初心者でも簡単に利用することが可能です。
Google Chrome用スクリーンレコーダーでYouTube動画を録画・保存しよう
Step1:公式サイトにアクセスして、「Chromeに追加」ボタンをクリックします。
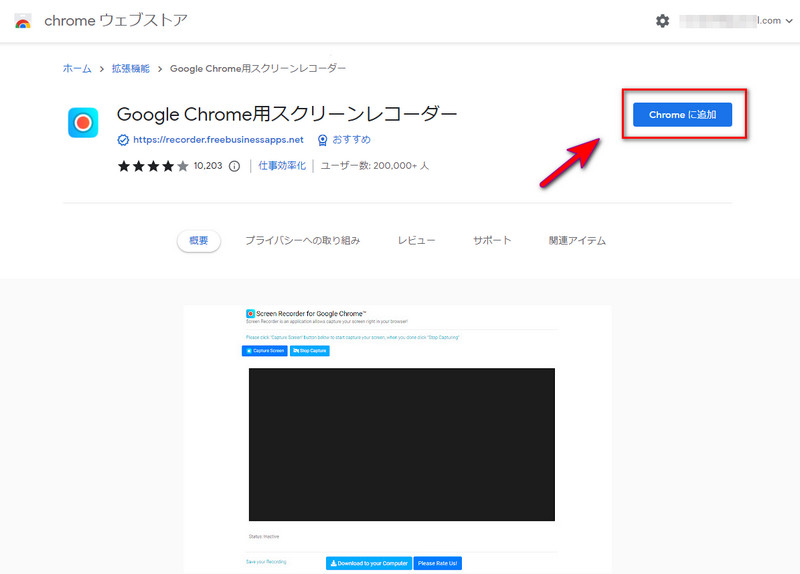
Step2:「Google Chrome用スクリーンレコーダーを追加しますか?」という画面が表示され、「拡張機能を追加」ボタンをクリックします。
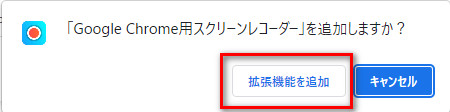
Step3:「Google Chrome用スクリーンレコーダーがChromeに追加されました。」という画面が表示され、導入作業が完了です。
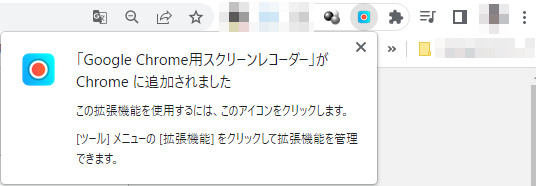
Step4:ブラウザ画面の右上部にあるパズルのピース模様のアイコン「拡張機能」をクリックして、表示された拡張機能のリストから、表示したい拡張機能Google Chrome用スクリーンレコーダーのピンマークをクリックしてアドレスバーの横にGoogle Chrome用スクリーンレコーダーのアイコンが表示されます。
Step5:YouTubeの公式サイトにアクセスして、ダウンロード・保存したい動画を検索して、再生してみましょう。それと同時に、アドレスバーの横にGoogle Chrome用スクリーンレコーダーのアイコンをクリックしてください。
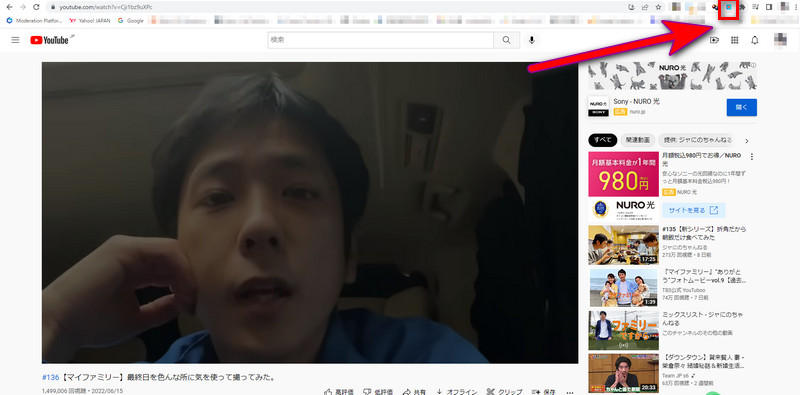
Step6:「Screen Recorder for Google Chrome」画面に切り替え、「キャプチャ画面」ボタンをクリックしてください。
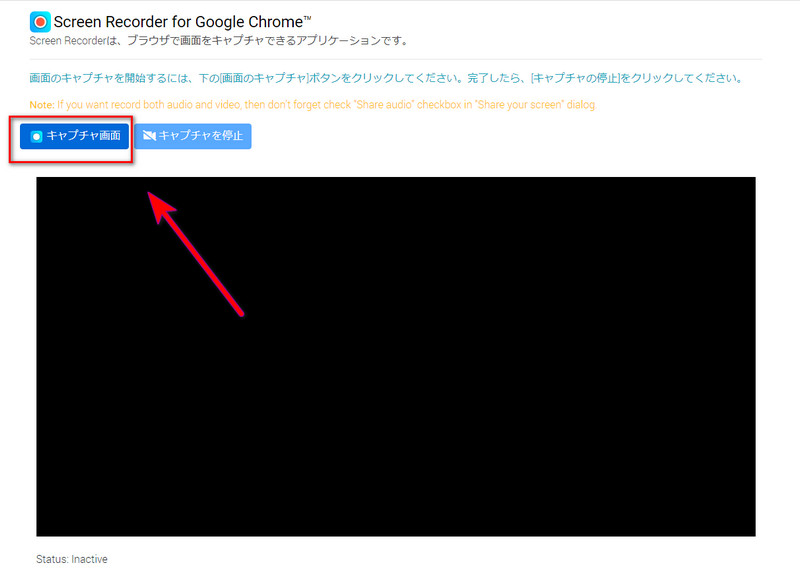
Step7:「共有する内容を選択」画面が表示され、そこで、「Chromeタブ」からダウンロードしたいYouTube動画のページを選択してください。左下部の「タブの音声を共有」にチェックを入れて、「共有」ボタンをクリックすればOKです。
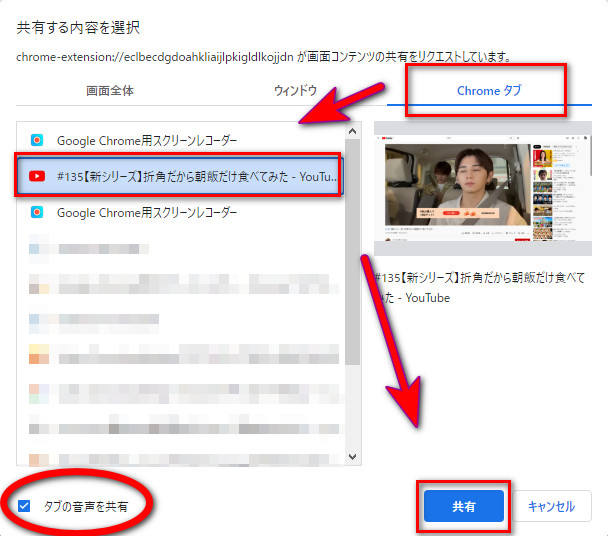
Step8:YouTube動画の再生画面に切り替え、録画を終了したい時、上部の「共有を停止」ボタンをクリックすればOKです。
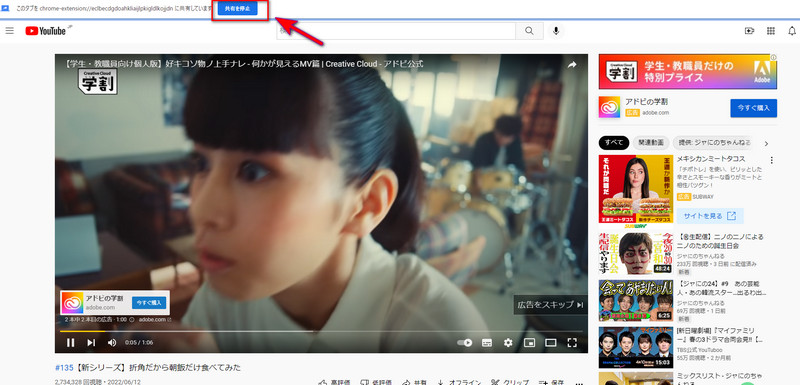
Step9:後は、「Screen Recorder for Google Chrome」画面に戻って、先ほど録画したYouTube動画を確認できます。そして、下部の「コンピューターにダウンロードする」ボタンをクリックして、Chromeで録画したYouTube動画をPCに保存でき、オフライン環境で再生できるようになります。
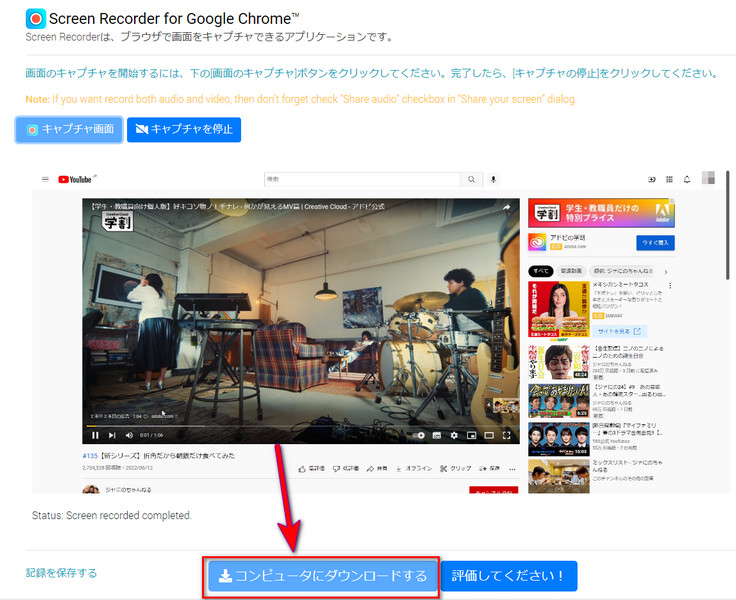
最後に
ChromeでYouTubeの動画を保存ずるには、拡張機能を使う必要があります。
中では録画機能を持つ拡張機能を活用して、無料且つ高画質でYouTube動画を保存できるので、おすすめですよ。その他の録画機能を持つ拡張機能が多く、本文は一番使いやすいものを紹介しているので、無料でお試しください。
当記事を参考にしながら、皆さんがYouTubeで見つけたお気に入りの動画を問題なく保存して、オフライン環境で視聴できれば幸いです。