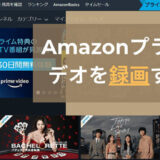この記事を読んでいるあなたは、
- インスタライブ保存方法を知りたい
- インスタライブを保存する際の注意点
- 保存できない理由を知りたい
上記のように考えているかもしれません。
この記事では、そんなあなたにインスタライブ(Instagramライブ)保存ソフト・アプリ・Webサイト(PC・スマホ)、保存する際の注意点や保存できない原因などについてお伝えしていきます。
インスタライブ(Instagramライブ)とは?
インスタライブ(Instagramライブ)とは、Instagram内のライブ配信機能で、誰でも無料で登録できてリアルタイムで最長4時間の動画や音声を配信できます。
また、インスタライブは他のアプリケーションや配信機材などを利用せずに、Instagramのアカウントとスマホだけがあれば生放送ができます。
しかも、コメント機能や質問機能を持ち、生配信中にコメントを送ったり、質問を回答したりして、配信者と視聴者がリアルタイムでコミュニケーションを取れます。
インスタライブを保存する際の注意点
インスタライブを保存する際には、注意していただきたいことが3点あります。
それは「配信終了後30日間しか保管されない」こと、「無断公開で肖像権侵害になる」こと、「住所がバレるようなインスタライブは保存しない」ことの三つです。
自分で配信したインスタライブの動画に対して、スマホ(iPhone・Android端末)にライブアーカイブから保存できますが、配信終了後30日間しか保管されなくて自分だけ見られる状態で格納されています。
Instagramで配信されている動画を保存して無断で公開する行為は、著作権を侵害する行為になることがあります。例えば、著作権侵害(BGM/動画)に当たるケース、肖像権侵害に当たるケースなど。
だから、インスタライブを保存する際、Instagramの著作権ポリシーを確認しておきましょう。
インスタライブ動画はもちろん、風景や画面に映った間取り、地域に関連する音などといった配信者の住所がバレて、トラブルになるかもしれません。
インスタライブを保存するソフト・アプリ・Webサイトおすすめ
インスタライブの保存方法について、基本的な保存方法と端末(PC・スマホ)別の保存方法を解説します。
- ソフトウェア:インスタライブをPCに保存する方法
- アプリ:インスタライブをスマホ(iPhone・Android端末)に保存する方法
- Webサイト:インストール不要でインスタライブを保存する方法
上記3つの保存方法について、それぞれ詳しく解説します。
ソフトウェアでインスタライブをPCに保存する方法は、以下の通りです。
- 【おすすめのソフト】VideoProc Converter
- 【動作環境】Windows・macOS
- 【価格】無料(ただし、無料版は保存したインスタライブにはロゴが付きます。)
- 【主な機能】動画録画、動画保存、動画変換・編集など
- 【インスタライブの保存形式】MP4、MOV、FLV、MKV、TS
Step1:VideoProc Converterの公式サイトにアクセスして、最新版をダウンロード・インストールします。
Step2:無事にインストールされた後、起動して、ホーム画面の「録画」をクリックします。
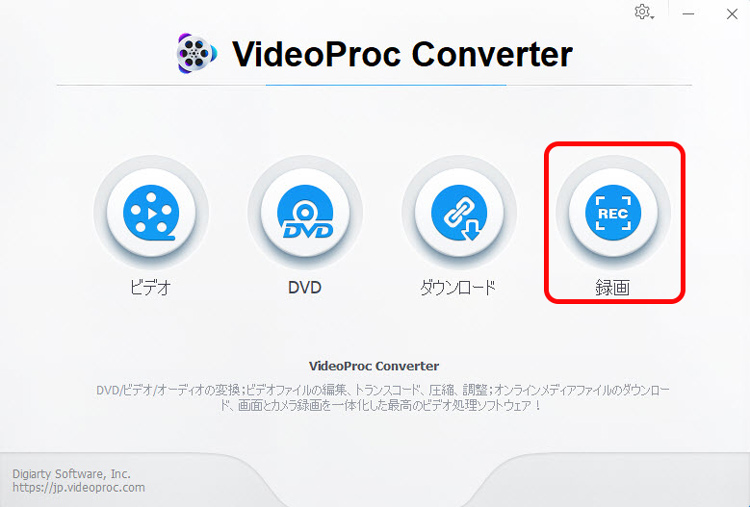
Step3:上部の「画面録画」を選択して、デスクトップの動きを収録できます。下部の「クロップ」をクリックして、録画するエリアを指定できます。「スピーカー」と「マイク」をクリックして、音声の収録機器(内部・外部音声)を選択します。
Step4:保存したいインスタライブの動画を開く同時に、VideoProc Converterの「REC」ボタンをクリックして、インスタライブ録画作業が始まります。
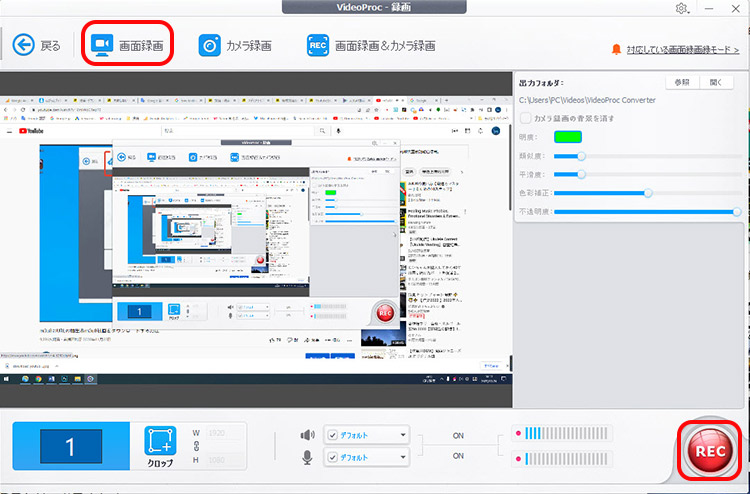
アプリケーションでインスタライブをスマホ(iPhone・Android端末)に保存する方法は、以下の通りです。
- 【おすすめのアプリ】GREC
- 【動作環境】iOS13.0以降、Android 5.0以上
- 【価格】無料(ただし、無料版はインスタライブを保存する際、ダウンロード制限や広告があります。)
- 【主な機能】Instagram動画保存
- 【インスタライブの保存形式】MP4
Step1:お使いの端末(iPhone・Android端末)によって、App StoreまたはGoogle Playから最新版のGRECをダウンロードしてインストールします。
Step2:GRECがインストールされた後、起動します。そして、「Sign in Instagram」から「Continue」をタップして、Instagramアカウントとパスワードを正しく入力してログインします。
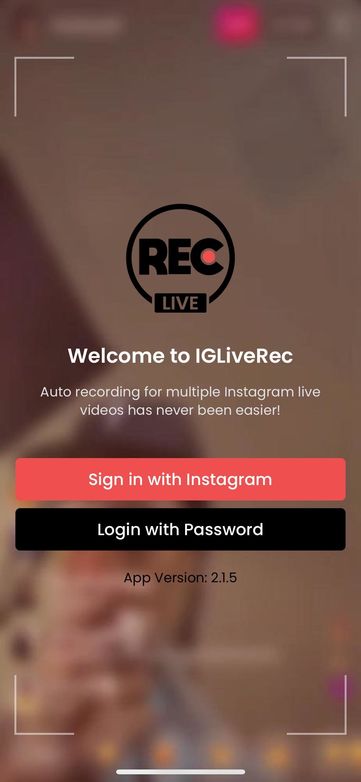
Step3:インスタライブを保存したい相手のプロフィール画面を表示させて、右上部の「…」をタップして、「プロフィールURLをコピー」をタップしてください。
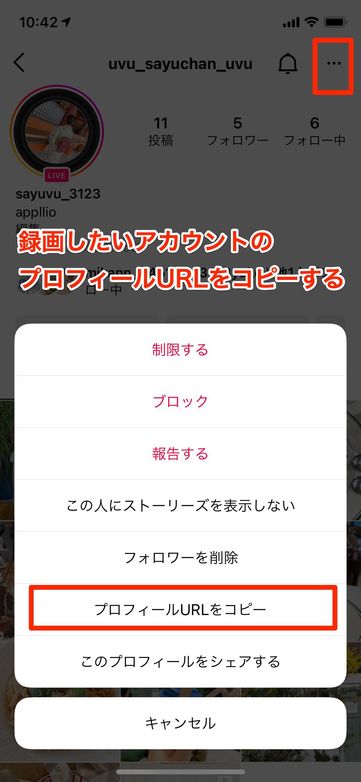
Step4:GRECを開いて、画面の「+」をタップして、先ほどコピーしていたプロフィールURLをペーストして、「Record Now」ボタンをタップしてください。インスタライブ録画作業が始まり、「Recording Now」の部分には相手のプロフィールアイコンも表示されます。
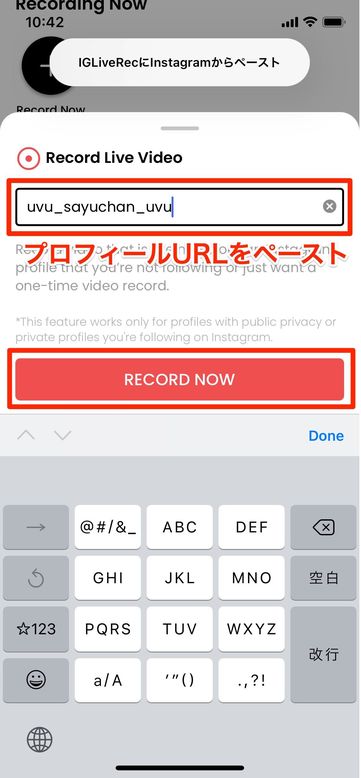
Step5:インスタライブが終了する同時に、GRECの録画作業も自動的に完了します。動画の右部のダウンロードボタンをタップして、動画のサイズを指定して、お使いの端末の写真(アルバム)アプリに保存されます。
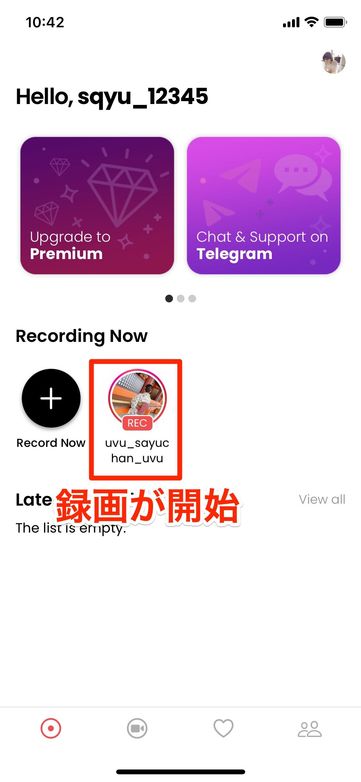
ソフトやアプリなどをインストールせずにWebサイトにアクセスするだけでインスタライブを保存する方法は、以下の通りです。
- 【おすすめのWebサイト】iGram
- 【動作環境】ChromeやSafariなどのウェブブラウザからアクセスできます。
- 【価格】無料(ただし、無料版はインスタライブを保存する際、迷惑な広告が多くあります。)
- 【主な機能】Instagram動画保存
- 【インスタライブの保存形式】MP4
Step1:iGramの公式サイトにアクセスします。
Step2:InstagramアプリまたはWebサイトを開いて、保存したいインスタライブ動画のURLをコピーします。
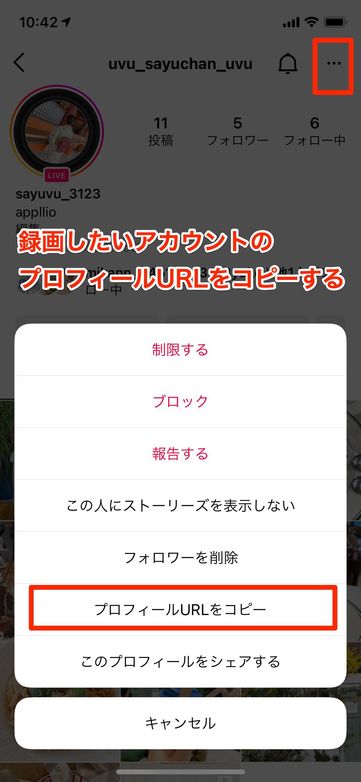
Step3:iGramに戻って、リンクをフィールドにペーストして、「ダウンロード」ボタンをクリックします。
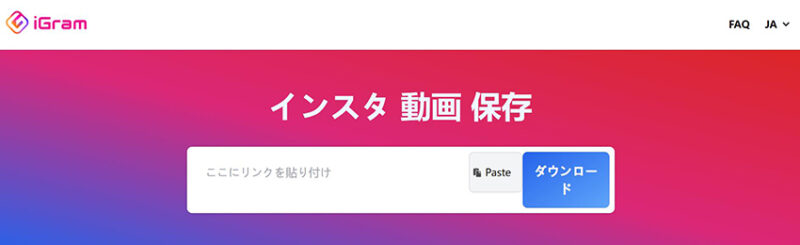
Step4:iGramがリンクを解析してから、いくつかの品質オプションが表示されます。使用用途に合わせて動画の品質(480p/720p/1080p)を選択して、「Download」ボタンをクリックします。それで、インスタライブ保存作業が始まります。
インスタライブを保存できない理由について
インスタライブを保存できない場合に考えられる原因について解説します。
配信者のアカウントが非公開だった場合、投稿されていたインスタライブをダウンロードできるのはフォロワーのみとなります。
お使いの端末の容量が不足となると、インスタライブを保存することはできません。
だから、インスタライブを保存する前、お使いの端末(特にiPhone、Android端末)の容量を確認しておき、不要なアプリやデータを削除して、空きストレージを増やしましょう。
Instagramアプリや端末(PC・スマホ)に不具合が発生している場合は、アプリの再起動・アップデートのほか、スマホ(iPhone・Android端末)の再起動や強制終了をするだけでも状況が改善するかもしれません。
インスタライブの配信時間が最大4時間となります。こんな長いインスタライブ動画を保存するために、安定的なインターネット環境が必要です。インターネットの接続が不安定になると、保存作業が進められません。
まとめ
インスタライブを保存する方法や、保存する時の注意点や保存できない原因などについて解説してきました。
紹介していたインスタライブの保存方法は様々で、比較しながら最適な方法を選んでください。また、ダウンロードする際の注意点や保存できない原因などを事前に把握して、安全・快適にインスタライブを保存するようにしましょう。
当記事があなたの疑問の解決に役立ったのであれば、幸いです。