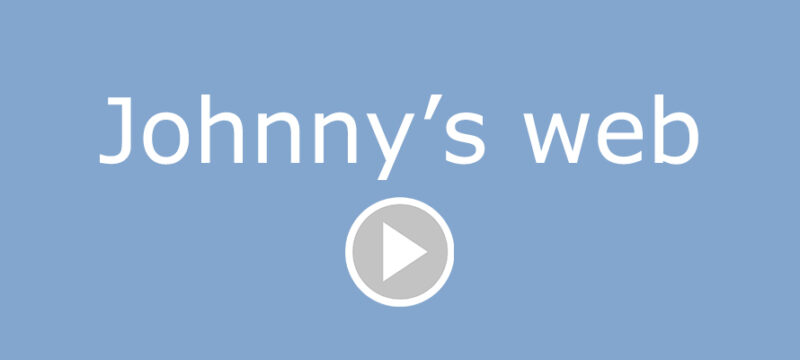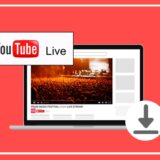Johnny’s webは、ジャニーズ所属アーティストのブログなど独自のコンテンツが楽しめる有料なモバイルサイトです。330円払えば全グループのブログが見れるのでファンの中で人気が高いです。
今回の記事では、Johnny’s webが配信している動画を保存するため、動画URLの抽出とダウンロード、動画の録画方法を解説しましょう。
(1)iPhone&Androidの上でJohnny’s web動画を保存する方法
基本的な流れは下記の通りです。
➊.「HTML Viewer」アプリでJohnny’s web動画のURLを抽出します。
➋.「VideoCyborg」/「Mixdata」/「ClipBox」を利用して動画をダウンロードします。
1. HTML ViewerでJohnny’s web動画のURLを抽出する
HTML Viewerは、Spicaが配信しており、WebページのHTMLソースコーを閲覧・表示するためのアプリです。
iPhone版は「HTML Viewer Q」と名付けて、Apple Storeからダウンロードできます。また、Android版はGoogle Playから入手できます。
HTML Viewerのダウンロードとインストールができたら、iPhone版を例として次の操作手順を説明します。
step1:iPhoneでホーム画面から「HTML Viewer Q」のアイコンをクリックしてアプリを開きます。
step2:「アドレスを入力」画面が出て、アドレス欄にJohnny’s webのURL(https://www.johnnys-web.com/)を入力したら、「行く」をクリックします。
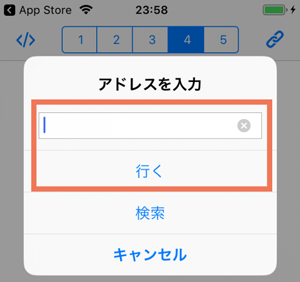
step3:Johnny’s webサイトに入ると、保存したい動画のページを検索、または該当ページのURLを開きます。
step4:画面右下の「設定」マークをクリックして、表示されるオプション一覧から「ソースコードを表示」をタップします。
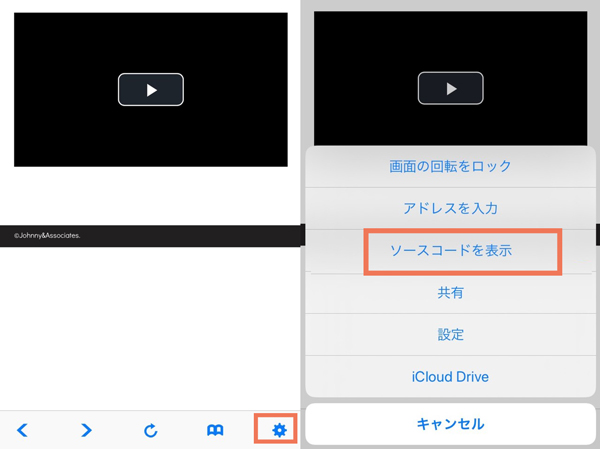
step5:検索マーク(虫眼鏡アイコン)をクリックして、「.m3u8」で検索します。
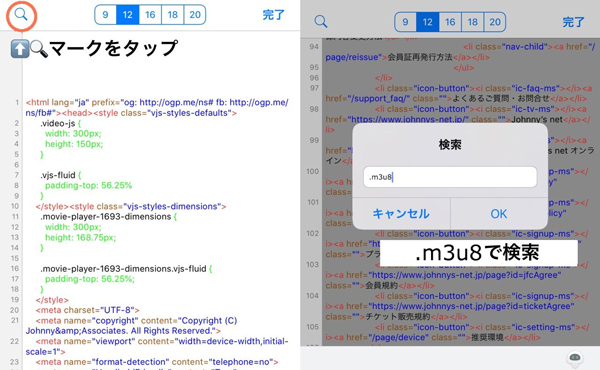
step6:.m3u8で終わって/movie/play_hls/で始まる部分を抜き取ります。
step7: https://www.johnnys-web.com+コピーしたxxx.m3u8のリンクを組み合わせて完全版のURLを作ります。
これで、Johnny’s web動画のURLを抽出しておきます。
どうやってジャニーズウェブサイト上の埋め込み動画をダウンロード・保存するかと、次の部分に進んでください。
動画鑑賞なら、一般的には、ISLAND TVやジャニーズネットオンラインを利用しています。
それに、ジャニーズウェブに投稿した文面のメッセージは、基本的にISLAND TVから関連動画が無料で見られます。
もっと読む:関連記事:【高画質】ジャニーズjr.の「ISLAND TV」生配信&アーカイブを録画・URLからダウンロードする方法>>
2. URLでJohnny’s web動画をダウンロードする
保存したいジャニーズウェブの動画再生のURLがあれば、ダウンロードツール利用して手軽にダウンロードすることができます。
URL解析の成功率が高いダウンロードツール(アプリやオンラインサイト)って言えば、「VideoCyborg」/「Mixdata」/「ClipBox」が挙げられます。
いずれも、使い方は簡単で、URLをコピペするだけで、Web動画をダウンロードして保存できます。今度は、ClipBoxを利用してやり方を解説しましょう。
ClipBox (クリップボックス)とは、iOSとAndroid端末で使う動画・音楽・ドキュメントダウンロードアプリです。ダウンロードできるファイル形式、および対応可能な動画共有サイトが豊富で愛用者がいっぱいです。
step1:ClipBoxのダウンロードとインストールが完了すると、端末でClipBoxを開きます。
step2:メイン画面で「サーチ」⇒「ブラウザ」をクリックします。
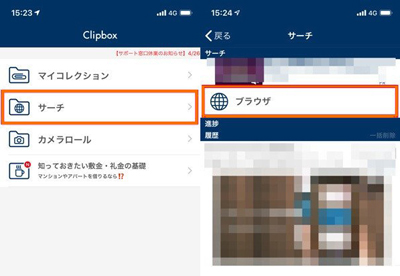
step3:ブラウザ画面(初期設定はGoogle)が開くので、上部のアドレスバーに先ほど抽出されたhttps://www.johnnysxxxxxx.m3u8のをコピペします。
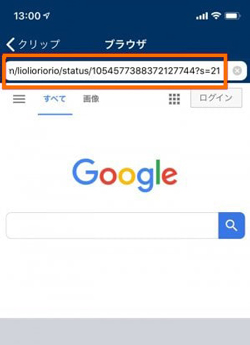
step4:URLの解析に成功したら、画面下部メニューの「+」マークをクリックします。
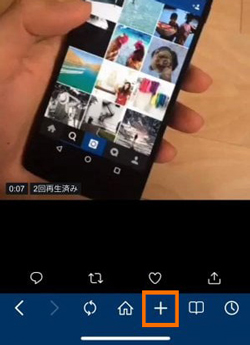
step5:表示されたメニューから「Are you ok?」⇒「Really?」をクリックします。
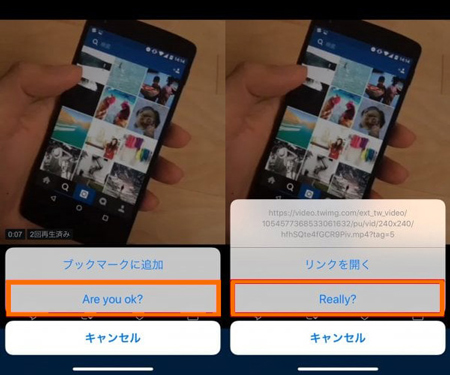
step6:ファイル名と保存先を設定できるが、基本的にデフォルトのままてもいいです。問題がなければ、「OK」を押すと、Johnny’s web動画のダウンロードが始まります。
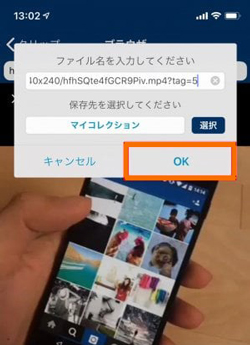
➋.詳しく検証してないが、m3u8のリンクは数時間経つと使えなくなることがあります。解決策として、上記と同様な操作で再度.m3u8リンク(更新された)を取得するしかありません。
もっと読む:【解説】M3U8動画をiPhoneにダウンロードと保存する方法!MP4への変換もあり>>
(2)iPhoneの画面で再生するJohnny’s web動画を録画して保存する
ダウンロード以外、録画アプリを使ってJohnny’s web動画を保存することもできます。iPhoneもAndroidも、本体には録画機能が標準搭載されています。
例えば、iOS11以降を搭載したiPhoneなら、「画面収録」機能を使用できます。だが、多くの動画配信サービスには、著作権侵害防止のためにコピーガードがかけられています。
コピーガードがかかっているコンテンツならば、「画面収録」はまったく使えなかったり、または、録画した動画を再生すると、画面が真っ黒になったり、内部音声・外部音声が同時録音されなかったりということがあります。
確かに、Johnny’s web動画を再生しながら、「画面収録」を呼び出しようとしたら、何の反応もないが、やり直しても失敗を繰り返してきました。
これで、Johnny’s web動画の録画はiPhoneだけで完結できないことが明らかになります。しょうがなく、パソコンでJohnny’s web動画を録画しましょう。
ここでは、「VideoProc Converter」というPC用動画キャプチャ・編集ソフトを使います。VideoProc Converterを使えば、最短ワンタップでMacの上でiPhoneの画面を動画ファイルとして録画することが可能です。
また、VideoProc ConverterはiOSの全てのバージョンに対応しており、内部音声・外部音声の同時録音、および長時間の録画も対応できます。
事前準備:アップル純正lightningケーブルでiPhoneをMacと接続します。
step1:VideoProc Converterを起動して、ソフトトップ画面一番右の「録画」をクリックします。
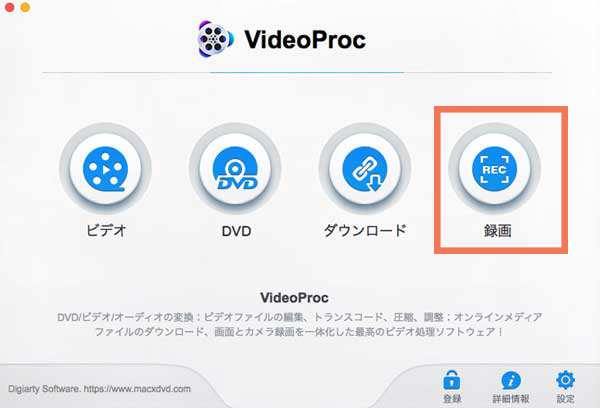
step2:画面上部の「iPhone」をクリックして、VideoProc ConverterはiPhoneを認識したら、iPhoneの操作画面はMacに映されます。
step3:ソフトの右下側にある赤い「REC(録画)」ボタンをタップすると、iPhone画面の録画が始まり、「STOP(停止)」をタップすると録画が終了します。
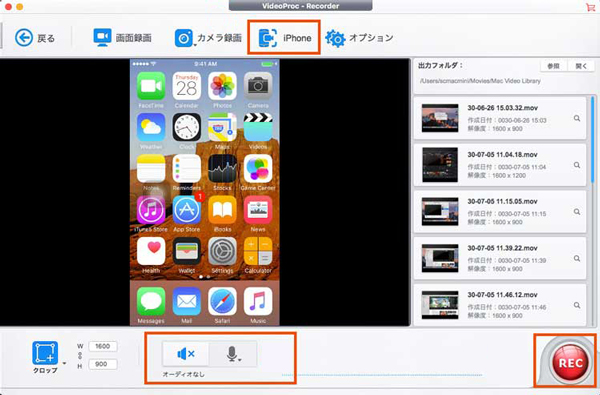
下記の録画方法はMacだけでできるが、Windows10/8/7ユーザーなら、VideoProc Converterのダウンロード機能を利用して、Johnny’s web動画を録画しましょう。
step1:VideoProc Converterのホーム画面から「ダウンロード」をアイコンをクリックします。
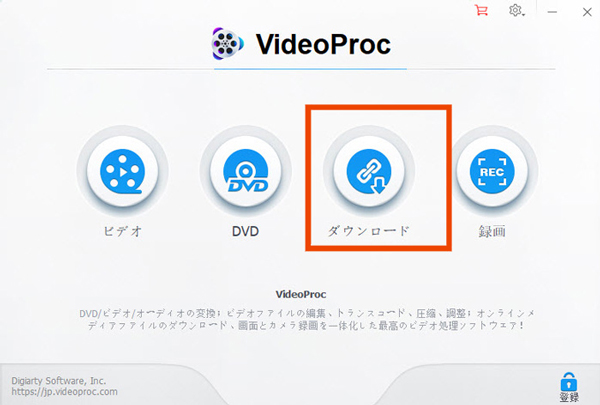
step2:画面上部の「ビデオ追加」をクリックして、抽出されたJohnny’s web動画のURLを入力欄にコピペして、「分析」をクリックします。
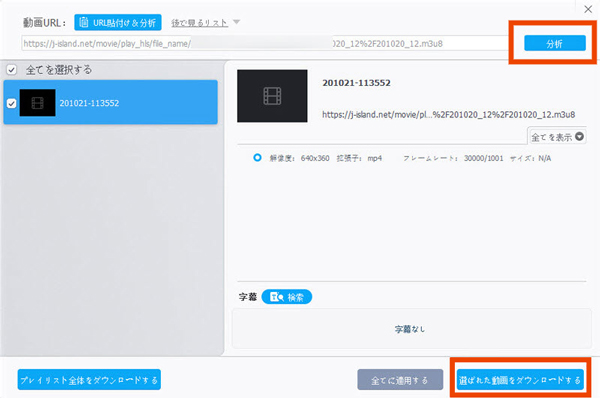
step3:動画情報の分析が終わると、画面下部の「選ばれた動画をダウンロードする」をクリックします。
step4:赤枠で囲った「録画開始」ボタンを押します。録画停止すると自動的に録画データが保存されていきます。
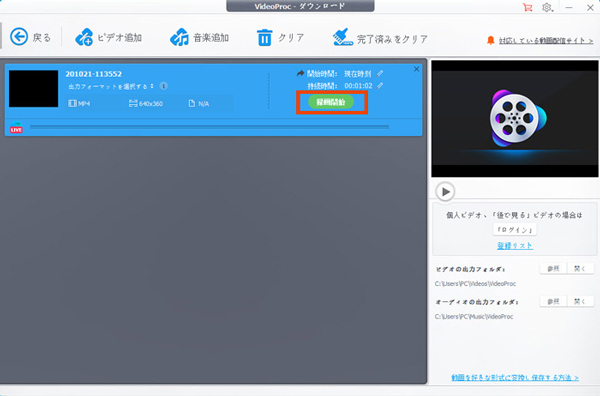
これで、パソコンでJohnny’s web動画を録画して保存する方法の解析が完了です。