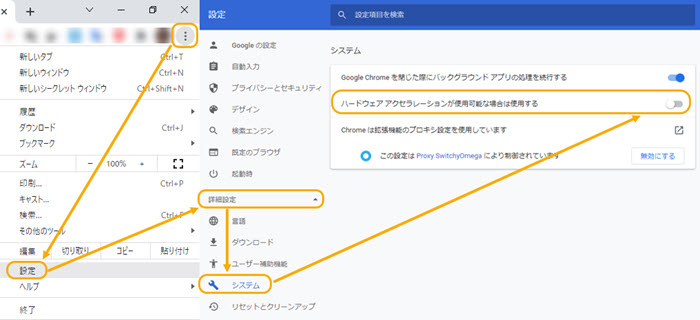常にYouTube動画を視聴しているでしょう。YouTubeで、無料映画やドラマ、公式ミュージックビデオ、バラエティー番組、YouTuberのレビュー動画など、多種多様な動画を楽しむことができます。
本稿では、YouTubeから動画をPCに保存する方法を紹介します。
YouTube動画サイトには、普通のYouTube動画とYouTube Live生配信の動画とYouTube映画&番組という3つの動画種類があります。
それぞれのYouTube動画の保存方法は異なっています。
これからは、
- PCで普通のYouTube動画を保存する方法
- PCでYouTube Live生配信の動画を保存する方法
- PCでYouTube映画と番組を保存する方法
というように分けて詳しく紹介します。
A. 普通のYouTube動画をPCに保存する方法
まずはYouTubeで普通に視聴できる無料動画をパソコンに保存する方法を紹介します。
利用できる方法は多種多様です。例えばブラウザの開発者ツールやWebサービス、ダウンロードソフト、録画ソフトなどを利用します。
YouTuberからアップロードされた動画や、認証されたアカウントの公式動画、VEVOなどのYouTube動画に全部対応します。
方法Ⅰ ブラウザのデベロッパーツール(開発者ツール)を使う
ブラウザでデベロッパーツール(開発者ツール)によって、ダウンロードしたいYouTube動画の映像と音源の本当のURLを見つけて、ブラウザからYouTube動画をPCに保存することができます。
ここでは、筆者が使っているFirefoxブラウザでの操作方法を紹介します。
STEP① ChromeでパソコンにダウンロードしたいYouTube動画を再生します。是非保存したい解像度でそのYouTube動画を再生します。そして、再生位置をずらして動画を最後まで読み込ませます。
STEP② ショートカットキーによって、Chromeの開発者ツールを開きます。ご利用のOSによって、ショートカットキーも異なっています。
windows:【F12】or【Ctrl+Shift+I】
mac:【Command + Option + I】
STEP③ ネットワークタブ(Network)をクリックして、「Ctrl」+「F」を押して、「playback」を検索します。
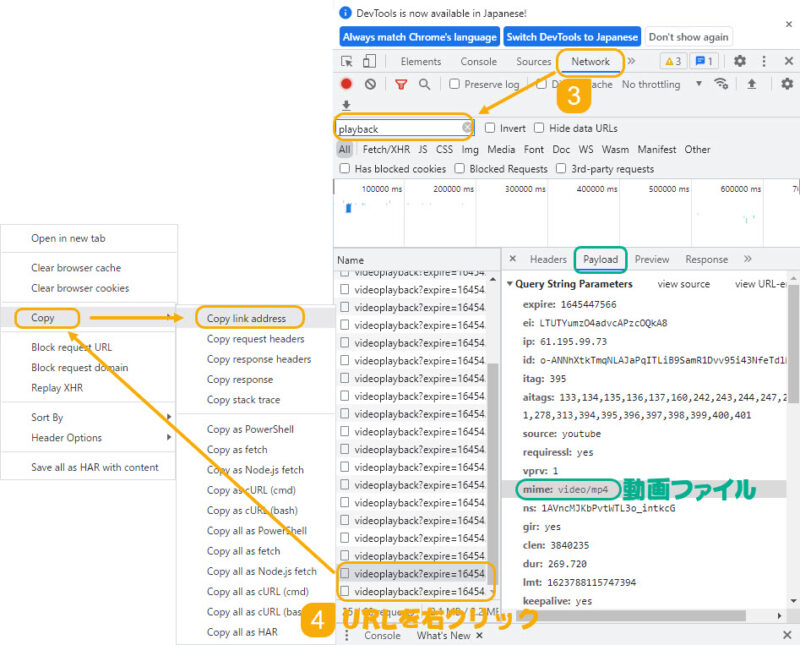
STEP④ 映像と音声が別れており、「Payload」→「mime」というキーの値を見るとどちからが判別できます。
- 動画⇒mime: vide/mp4
- 音声⇒mime: audio/webm
ヒント:一般的には、後ろのURLから動画と音声ファイルをチェックします。
新しいタブを開いてブラウザのアドレスバーにURLを貼り付けて、クエリストリングのrange=3775818-3840234とかなっている部分の左側の数字を0にします。

映像の場合:
動画の再生ウィンドウを右クリックして、「名前を付けて動画を保存」をクリックして、
ファイル名と保存先を設定したら、PCでYouTube動画を保存することができます。
音声の場合:
音声再生のタイムラインを右クリックして、「名前を付けて音声を保存」をクリックして、
ファイル名と保存先を設定したら、PCでそのYouTube動画の音源を保存することができます。
STEP⑤ 最後には、YouTubeからダウンロードしたMP4映像と音声を結合します。
方法Ⅱ YouTube Premiumのオフライン機能を利用する
YouTube Premium会員向けのダウンロード機能はiOSやAndroid向けモバイルYouTubeアプリしか利用できないが、最近はデスクトップのベータ版には「YouTube動画ダウンロード」という新機能が追加されました。
PCもMacもブラウザでYouTube動画を一時保存することができます。
① ダウンロードできる動画の解像度は144p~1080pまで
② 動画サイズの制限はない
③ 動画形式の変換ができない
④ 30日に1回以上の頻度でデバイスがインターネットに接続されるという条件がある
それでは、YouTube Premiumご利用の方に、パソコンでYouTube動画をダウンロードする方法を紹介します。
STEP① Premium会員限定ページにアクセスし、「ブラウザから動画をダウンロードする」を有効にします。
PCにダウンロードしたいYouTube動画をブラウザで再生します。
STEP② PCにダウンロードしたいYouTube動画をブラウザで再生します。
STEP③ 視聴しているYouTube動画の下にある「共有」のすぐ隣に「オフライン」ボタンをクリックしたら、そのYouTube動画がオフラインのYouTubeライブラリに保存されます。
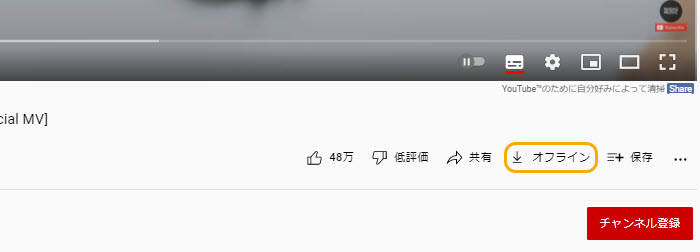
方法Ⅲ YouTube動画を録画してPCに保存
DRMのないYouTube動画なら、普通のPC画面録画ソフトでYouTube動画をキャプチャーしてPCに保存することができます。
ここでは、筆者が愛用しているPC画面録画ソフトVideoProc Converterを利用して、パソコンでYouTube動画をキャプチャーして保存する方法を紹介します。
VideoProc ConverterでYouTube動画をパソコンに録画して保存する方法
STEP① 保存したいYouTube動画をブラウザでフルスクリーン再生して、一時停止します。そして、VideoProc Converterを起動して、「録画」によってPC画面録画機能を呼び出します。
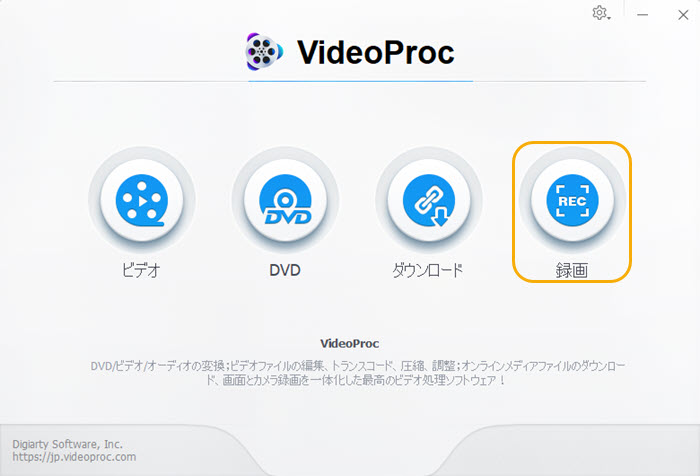
STEP② 上部のメニューバーで「画面録画」をクリックしてください。デフォルトでは、フルスクリーン録画モードが選択されています。そして、システム内蔵音声をオンにして、マイク音声をオフにしてください。
STEP③ 「REC」ボタンをクリックしたら、5秒のカウントダウンが始まり、そしてYouTube動画を再生したら、YouTube動画を録画する作業が始まります。
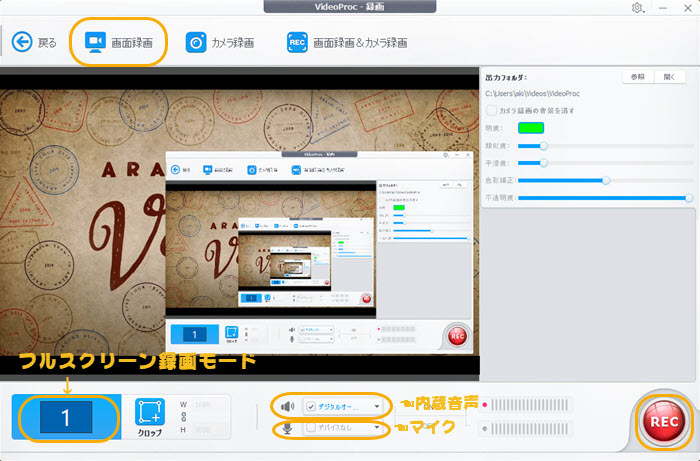
STEP④ デフォルトでは、「Ctrl+Shift+Alt+R」のショートカットでYouTube動画録画を終了させることができます。(設定アイコンによってカスタマイズできる)
方法Ⅳ YouTube動画ダウンロードソフトを使う
YouTube動画をPCに保存するなら、一番利用しているツールは専門的なYouTube動画ダウンロードソフトでしょう。
ここで筆者からおすすめのYouTube動画ダウンロードソフトはVideoProc Converterです。無料で8KのYouTube動画もPCに保存できるので、愛用しています。
VideoProc ConverterでYouTube動画をパソコンにダウンロードして保存する方法
STEP① YouTubeダウンロードソフトVideoProc Converterを起動して、「ダウンロード」をクリックします。
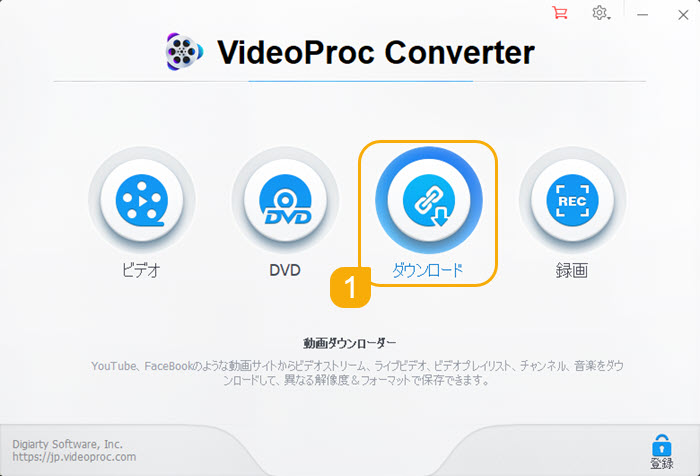
STEP② メニューバーにある「ビデオ追加」をクリックして、保存したいYouTube動画のURLをコピーしてから、「貼り付け&分析」をクリックします。
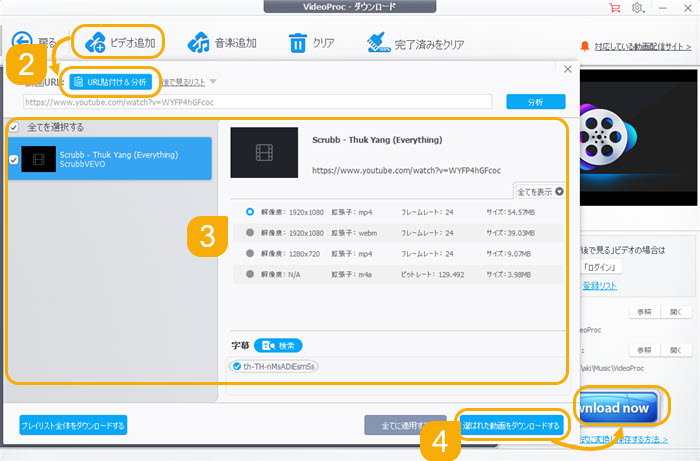
STEP③ ソフトがURLから動画を解析したら、動画リストが表示されます。必要によって、保存したい動画にチェックを入れて、「拡張子」が「MP4」である動画を解像度/サイズによって選択します。また、字幕も一緒にダウンロードしたいなら、下の字幕にもチェックを入れてく。
STEP④ 選択完了、「選ばれた動画をダウンロードする」をクリックしたら、「Download Now」を押したらYouTube MP4ダウンロード作業が開始します。
方法Ⅴ YouTubeダウンロード機能搭載するWebサービスを使う
第三者ソフトをインストールしたくないし、ブラウザのデベロッパーツールもわずらわしいと思う人なら、オンラインWebサービスでYouTube動画をPCにダウンロードするのがおすすめです。
筆者が利用しているオンラインYouTubeダウンローダーはYoutuFabです。
YoutuFabでYouTube動画をPCに保存する方法
STEP① 保存したいYouTube動画のURLをテキストボックスにコピペして、「Download」ボタンをクリックします。
STEP② 動画が解析されたら、解像度を選択して、後ろの「DOWNLOAD」ボタンをクリックしたら、ポップアップされたウィンドウで、動画の保存先とファイル名を設定して「保存」をクリックします。
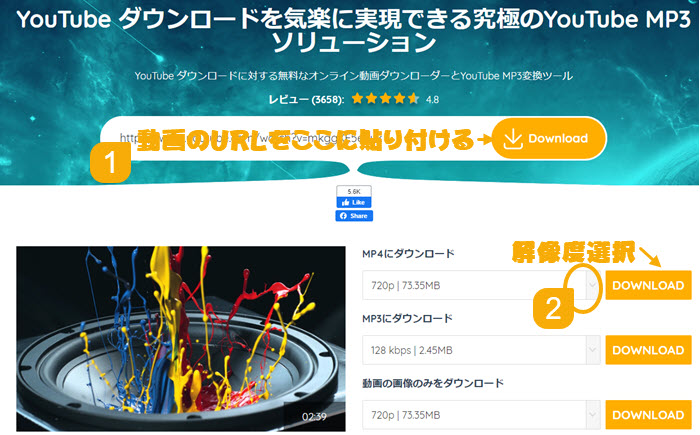
方法Ⅵ YouTubeダウンロード機能搭載のブラウザを利用する
聞いたことがないかもしれないが、YouTube動画保存機能を予めセットしておいたブラウザもあります。
そのようなブラウザをPCにインストールして、保存したいYouTube動画をブラウザで再生すれば、動画の再生ウィンドウの下或いは横にダウンロードボタンが自動的に表示されて、素早くYouTubeダウンロード作業を行うことができます。
おすすめのYouTube動画保存機能付きブラウザは日本製のCraving Explorerです。
Craving ExplorerでYouTube動画をPCに保存する方法
STEP① Craving Explorerを起動して、PCに保存したいYouTube動画を再生します。
STEP② YouTube再生ウィンドウの下にある青の「video↓」ボタンをクリックしたら、YouTube動画をパソコンに保存する作業が開始します。
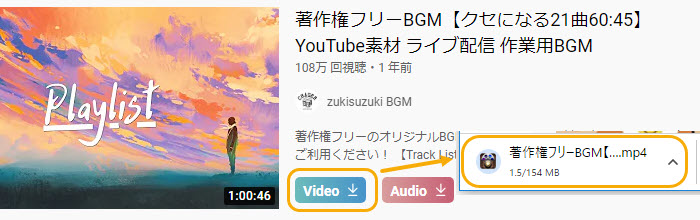
P.S. 解像度を選択したいなら、ブラウザの右上のアドオンの所では、「↓」というアイコンがあって、 「↓」 をクリックしたら、解像度を選択することができます。
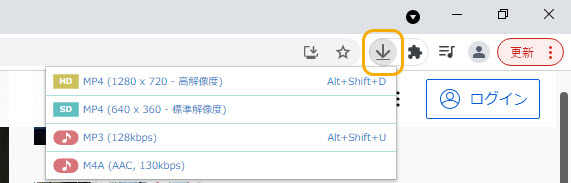
方法Ⅶ ブラウザの拡張機能を使う
上記のCraving Explorerというブラウザでは、YouTubeダウンロードできる拡張機能をあらかじめ搭載しているのです。
使いこなしのChromeやFirefoxなどのブラウザでYouTube動画をPCに保存したいなら、Chrome或いはFirefoxで利用できる拡張機能(アドオン)を使いましょう。
残念ながら、今Chrome ウェブストアでは YouTube 動画のダウンロード用の拡張機能が許可されません。「YouTube Video Downloader by Addoncrop」という非公式の拡張機能も今使えません。
筆者はFirefoxで利用できる「Easy Youtube Video Downloader Express」をおすすめします。
STEP① ブラウザでパソコンに保存したいYouTube動画を再生します。
STEP② YouTube再生ウィンドウの下にある緑の「ダウンロード」ボタンをクリックして、保存したい解像度を選択して、ファイル名と保存先を設定したら、そのYouTube動画をPCにダウンロードする作業が始まります。
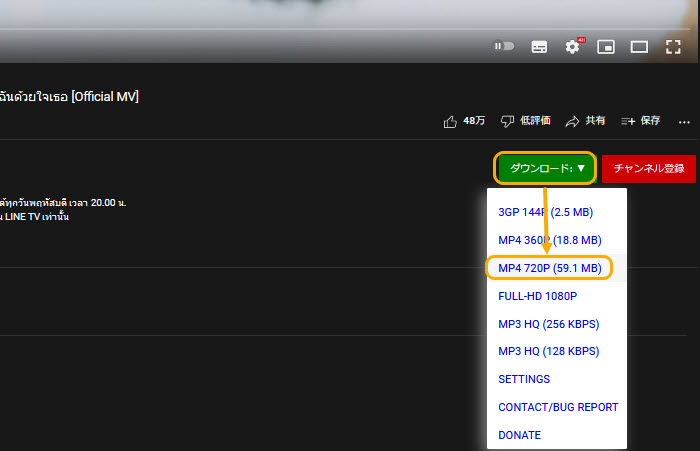
B. YouTube Live生配信の動画をPCに保存する方法
YouTube Liveから動画をパソコンに保存するには、ダウンロードと録画という2つの方法があります。録画方法は上記のYouTube動画録画方法を参考してください。
これからはYouTube Liveからライブビデオをパソコンにダウンロードして保存する方法についてご紹介します。
一般のYouTube動画ダウンロードソフトはYouTube Live生配信動画のダウンロードに対応できません。
筆者がテストしたところでは、上記でも紹介したVideoProc Converterだけ順調にYouTube Live生配信の動画をダウンロードすることができます。
これからはVideoProc Converterのライブ配信ダウンロード機能によって、YouTube Live生配信の動画をダウンロードする方法を紹介します。
STEP① PCに保存したいYouTube Live生配信の動画のURLをコピーします。VideoProc Converterを機能して、「ダウンロード」をクリックしてください。
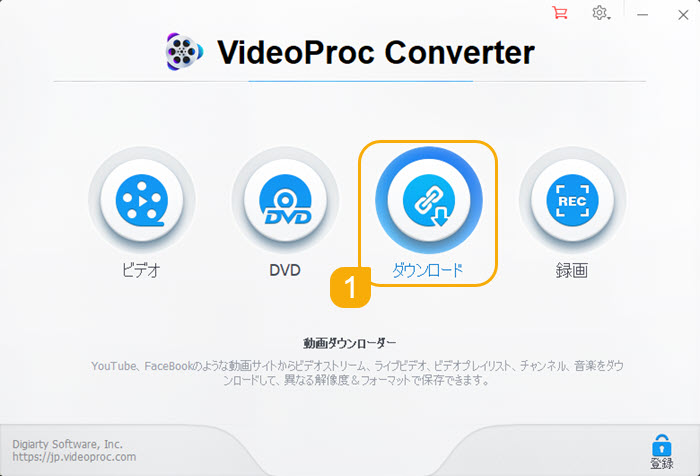
STEP② メニューバーにある「ビデオ追加」をクリックして、「URL貼付け&分析」をクリックしたら、VideoProc ConverterがそのYouTube Liveの動画を分析します。
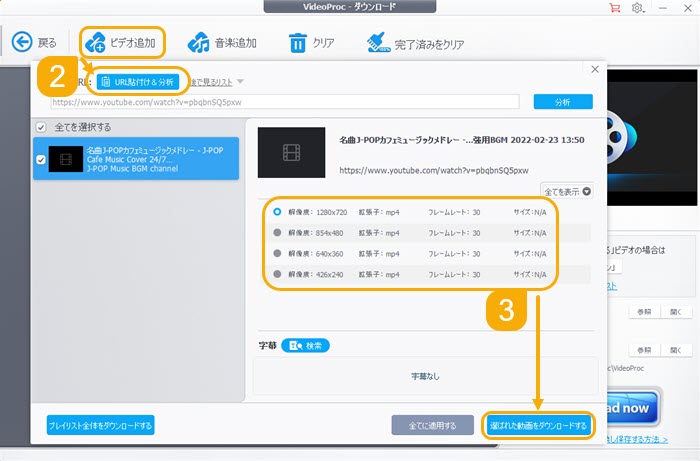
STEP③ 分析されたら、解像度を選択して「選ばれた動画をダウンロードする」をクリックします。
STEP④ 「開始時間」と「終了時間」を設定してから、「録画開始」をクリックしてください。デフォルトの場合、終了時間が「N/A」に設定されています。終了しなくずっと録画するという意味です。
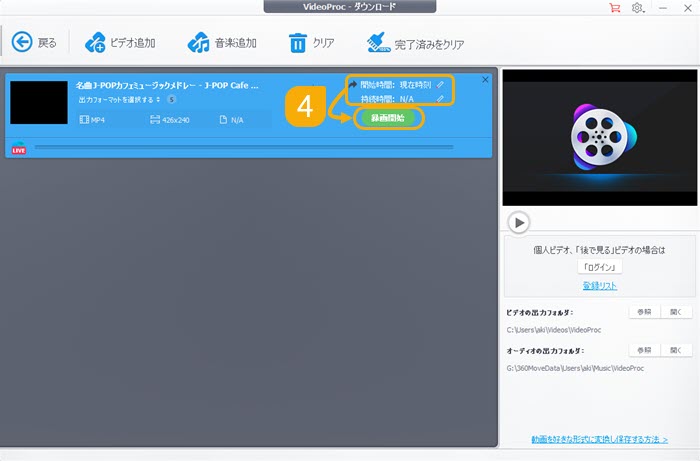
C. YouTubeから購入した映画などの動画をPCにダウンロードする方法
YouTubeの「映画と番組」という項目にあるYouTube動画をパソコンで永久に保存するにはどうすればいいでしょう。
YouTubeの「映画と番組」にあるレンタルと購入必要のある映画と番組は勿論、無料の映画と番組も一般のYouTube動画ダウンロードソフトによってダウンロードできません。
ここでは、PC画面録画ソフトの出番です。保存したいYouTubeの映画や番組を再生しながら、PC画面録画ソフトによって映画・番組をキャプチャーして、パソコンに保存します。
利用するPC画面録画ソフトはVideoProc Converterです。
STEP① レンタル・購入したYouTube映画・番組をフルスクリーンで再生します。VideoProc Converterを機能して、「録画」をクリックしてください。
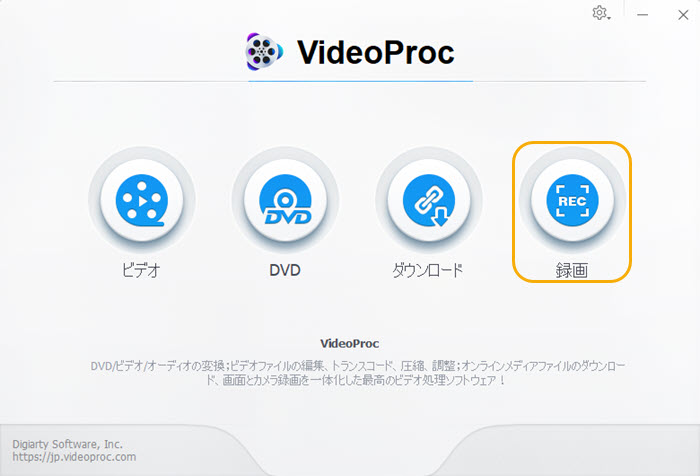
STEP② 「画面録画」をクリックしてください。デフォルトでは、フルスクリーン録画モードが選択されています。そして、システム内蔵音声をオンにして、マイク音声をオフにしてください。
STEP③ 「REC」ボタンをクリックしたら、5秒のカウントダウンが始まり、そしてYouTube動画を再生したら、YouTube動画を録画する作業が始まります。
STEP④ デフォルトでは、「Ctrl+Shift+Alt+R」のショートカットでYouTube動画録画を終了させることができます。(設定アイコンによってカスタマイズできる)
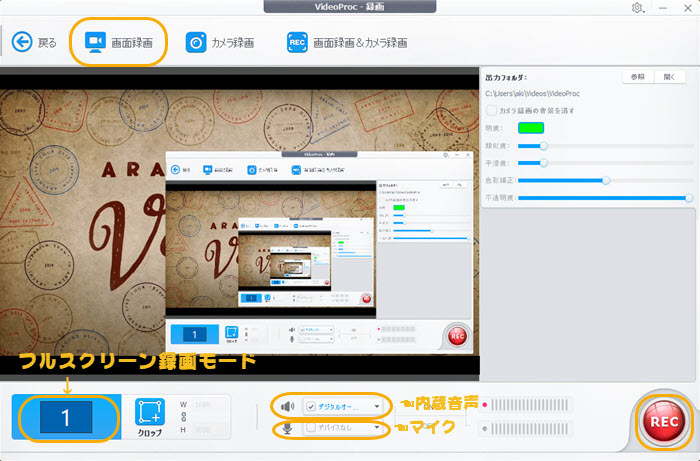
VideoProc ConverterでYouTubeのレンタル・購入の動画を録画して、画面が真っ黒になった場合の対処法
VideoProc ConverterでYouTubeから購入やレンタルした映画・番組を録画する時、画面が黒くて録画できない場合、ブラウザでハードウェアアクセラレーションの使用をオフに設定したら、解決します。
ここでは、Chromeでの設定を例とします。
右上の三点リーダーをクリックして、「設定」→「詳細設定」→「システム」の順でクリックしてください。最後に「ハードウェア アクセラレーションが使用可能な場合は使用する」をオフにしてください。