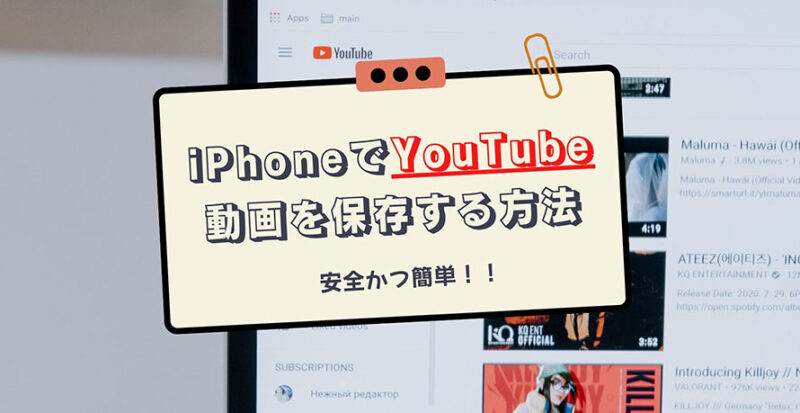「YouTube」 から好きな動画を手元のiPhoneに保存して、オフラインでも楽しみたい方はいますよね。
今まで、YouTube動画をiPhoneに保存する方法には、大きく分けて以下の4つがあります。
- 公式の「YouTube Premium」を使う
- iPhone用の動画保存アプリを使う
- 動画保存ができるオンラインサイトを使う
- iPhoneの「画面収録」機能を使
この記事では、iPhoneでYouTube動画を保存する4つの方法についてはぞれぞれ詳しく解説していくので、参考にしてください。
方法1. 「YouTube Premium」でYouTube動画を保存する
今やYouTube動画を保存する方法がいくつかありますが、ただ唯一合法・安全な方法は公式「YouTube Premium」を使うんです。
YouTube PremiumはYouTubeが提供している有料会員サービスです。YouTube Premiumを加入すると、広告非表示、バックグラウンド再生、オフライン再生、Google Play MusicとYouTube Musicの利用、YouTube Originalsの視聴ができます。
YouTubeをより快適に利用できるには、YouTube Premiumが加入するのがいいと思います。
YouTube Premiumを利用すれば、簡単にYouTube動画を端末にダウンロードし、一時保存することができます。ダウンロードしたYouTube動画は最大で30日間オフラインで見られます。しかも、YouTube Premiumでダウンロードできる動画数にも制限がありません。
以下は、YouTube Premiumを使って、YouTube動画をiPhoneでダウンロードする手順です。
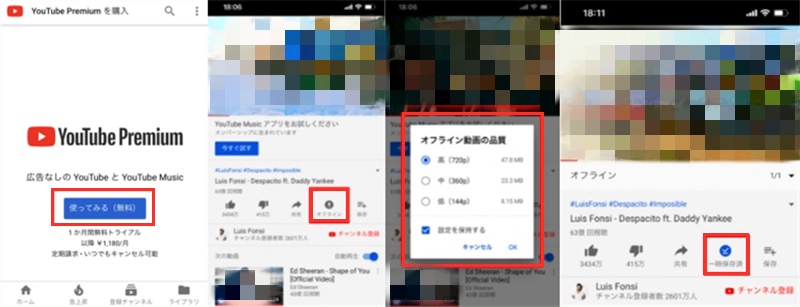
- iPhoneの「You Tube」アプリでYouTube Premiumを登録します。
- 「You Tube」からダウンロードしたい動画を見つかり、「オフライン」をタップします。
- オフライン動画の画質(720p、480p、360p)を選択し、「OK」を押します。
- 「オフライン」が青色に変わると、動画のダウンロードが完了です。
方法2. 「iPhone動画保存アプリ」でYouTube動画を保存する
動画保存のニーズに応えるために、動画共有サイトから動画をダウンロードできる動画保存アプリがたくさん登場しました。
iPhoneで使える動画保存アプリを色々と試してみた後、YouTube動画を簡単にダウンロードすることができるアプリを2つ選び出しました。早速チェックしましょう。
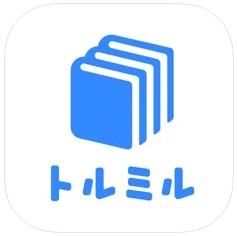
- 発元:ULTIMATE,Inc
- 言語:日本語対応
- 価格:無料(アプリ内課金あり)
「トルミル」はファイル管理を主な役割とする無料アプリですが、YouTubeなどの動画や音楽ファイルをダウンロードして保存することができます。ダウンロード済みの動画や音楽は、オフラインでの再生やバックグラウンド再生もできます。
「トルミル」を使って、YouTube動画を保存する手順は以下の通りです。
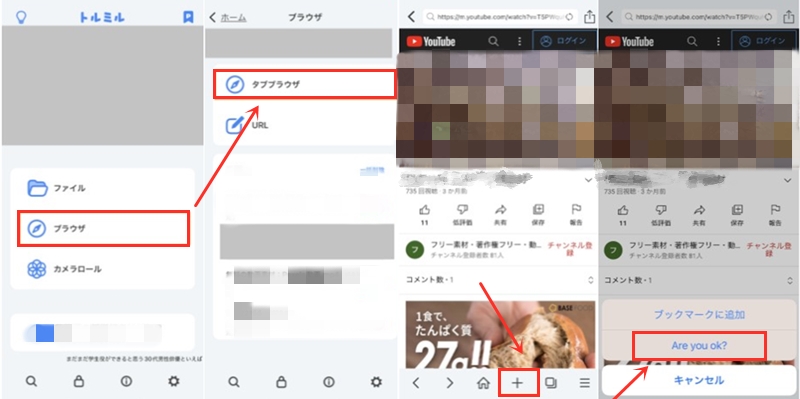
- インストール済みの「トルミル」を起動し、TOPから「ブラウザ」をタップします。
- 「タブブラウザ」をタップし、「YouTube」の公式サイトへアクセスし、ダウンロードしたい動画を見つかります。
- 右下の「+」ボタン→「Are you ok?」の順に押し、ファイル名と保存場所を指定すると、YouTube動画が保存されています。
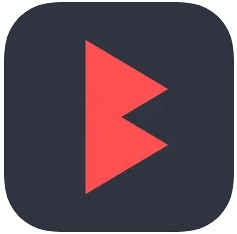
- 開発元:JIA YE YUAN
- 言語:日本語対応
- 価格:無料(アプリ内課金あり)
「動画保存~BREMEN」はiPhone単体でYouTubeを含むウェア動画や音楽を簡単に保存することができるアプリです。ダウンロードした動画を管理したり、オフラインで再生することも可能です。
「動画保存~BREMEN」を使って、YouTube動画を保存する手順は以下の通りです。
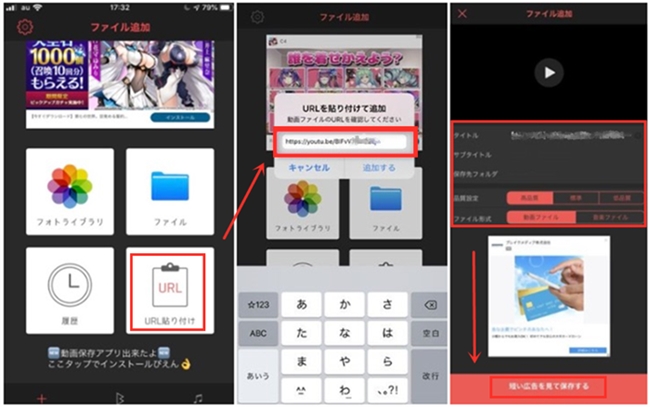
- iPhoneのブラウザからYouTubeの公式サイトへアクセスして、ダウンロードしたい動画のURLをコピーします。
- インストール済みの「動画保存~BREMEN」を起動した後、最初の画面で「URL貼り付け」をタップします。
- 「URLを貼り付けて追加」というポップアップ画面に先ほどコピーしたURLを貼り付けて、「追加する」をタップします。すると、「ファイル変換中」となります。
- 動画ファイルが変換されたら、ダウンロード設定画面に切り替わります。「タイトル名」「保存先フォルダ」「品質設定」「ファイル形式」を選択してください。
- 「短い広告を見て保存する」→「このまま保存する」をタップすれば完了します(ダウンロード前に、30秒ほどの広告が表示されることが注意してください。)。
ちなみに、上述の動画保存アプリで搭載されるYouTubeダウンロード機能がいつの間にか使えなくなる可能性があります。そういう時、別の動画保存アプリ(「Webox」、「Mixbox」、「filepick」、「Mixdata」など)、あるいはYouTube動画を保存する方法を試してください。
方法3. 「オンラインサイト」でYouTube動画を保存する
インターネットで調べてみると、YouTube動画をダウンロードするサービスを提供するサイトが沢山あることが分かります。これらのサイトはPCだけでなく、iPhoneやAndroidスマホでも利用できます。つまり、iPhone用の動画保存アプリをダウンロードせずに、オンラインでYouTube動画を保存することも可能です。
「y2mate.com」
「Offliberty」
「Flvto」
「savefrom」
「dirpy」
「動画簡単ダウンロード」
これらのサイトはPCだけでなく、iPhoneやAndroidスマホでも利用できます。
つまり、iPhone用の動画保存アプリをダウンロードせずに、オンラインでYouTube動画を保存することも可能です。
「オンラインサイト」を使って、iPhoneでYouTube動画を保存する使い方も非常に簡単です。大まかな流れは次の通りです。
- まずは、iPhoneのブラウザからYouTube動画を保存できるサイトにアクセスします。
- そして、ダウンロードしたいYouTube動画のURLを張り付けて解析します。
- 最後、解析が完了後、「ダウンロード(DOWNLOAD)」ボタンをタップします。
ただ、オンラインサイトではフェイクアラートやだまし広告の表示が多いみたいので、iPhoneでYouTube動画を保存するときに気をつけてください。
一般的に、お使いのブラウザを通じてオンランでYouTube動画をダウンロードすることができます。
でも、iPhoneのsafariブラウザによってYouTube動画のダウンロードができない不具合が頻発しているようです。
そういう場合は、「Documents by Readdle」のようなファイル管理アプリからブラウザへ訪問してから、YouTube動画を保存できるサイトでYouTube動画をダウンロードしてみましょう。
方法4. 「画面収録」でYouTube動画を保存する
最後に紹介したいのはiPhoneの「画面収録」機能でYouTube動画を保存する方法です。
周知の通り、iOS11以降のバージョンでは「画面収録」機能が追加されました。この機能を活かせば、iPhoneで再生しているYouTube動画をそのまま録画して保存することができます。
iPhoneの「画面収録」でYouTube動画を保存する手順は次のようです。
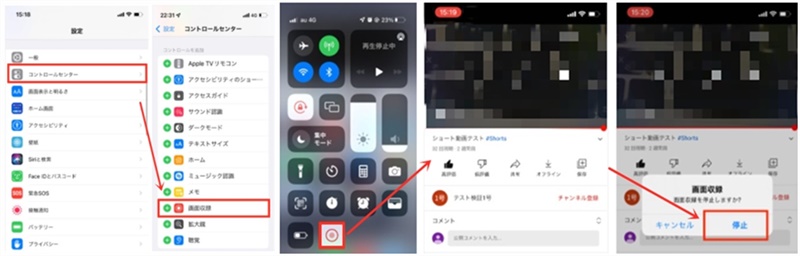
- iPhoneの「設定」→「コントロールセンター」→「画面収録」の横にある「+」をタップします。すると、「画面収録」ボタンがコントロールに追加されます。
- 保存したいYouTube動画の再生画面に移動してから、コントロールセンターを開き、「画面収録」ボタンをタップします。
- ボタン上に3秒のカウントダウンが終了すると、画面録画が始まります。
- YouTube動画の再生が完了した後、ステータスバーをタップして「停止」を選択するか、コントロールセンターから「画面収録」ボタンをタップすることで録画を終了すれば終わります。これで、YouTube動画の保存ができます。
最後
以上はiPhone単体でYouTube動画を保存する方法です。
YouTubeサイト仕様の変更や、インターネット環境の問題の他に、お使いの動画保存アプリやサイト側の問題により、YouTube動画の保存ができないことが多いです。だから、YouTube動画の保存エラーが出た際には、使用している方法を変更してみてください。
なお、どうしてもYouTube動画をiPhoneに保存できない場合は、PCソフトでYouTube動画をダウンロードしてからiPhoneへ取り込むのもいい選択です。
 失敗しない!PCでYouTube動画を保存する方法(YouTube無料動画、YouTube Live生配信、レンタル・購入のYouTube映画と番組に全対応)
失敗しない!PCでYouTube動画を保存する方法(YouTube無料動画、YouTube Live生配信、レンタル・購入のYouTube映画と番組に全対応)