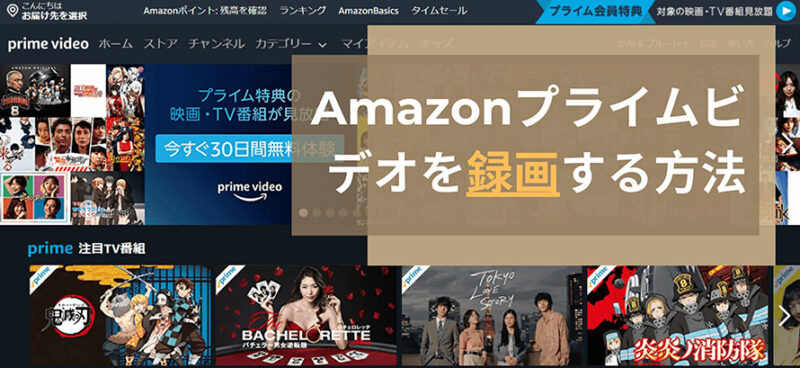Amazonプライムビデオ(Amazon Prime Video)は映画やドラマ、アニメ、TV番組など14,000以上の作品が見放題になる定額制の動画配信サービスです。圧倒的にコスパを誇るので、利用者数が年々増えています。
ところで、PCからAmazonプライムビデオの動画を直接にダウンロードすることができないのは残念なことです。
どうしても好きなAmazonプライムビデオの動画をPCに保存したい場合、録画は賢明です。
この記事では、PCで Amazonプライムビデオを録画する3つの方法を紹介していきます。PCでAmazonプライムビデオを見ながら録画する方法をお探し方、必見です。
PCで Amazonプライムビデオを録画する3つの方法
PCでAmazonプライムビデオの動画を録画するには、PC画面録画ソフトが不可欠なものです。
ここから、Amazonプライムビデオの動画を録画するときにおすすめのPC画面録画ソフト、および詳細な操作方法について詳しく紹介します。
おすすめのPC画面録画ソフト~ゲームバー
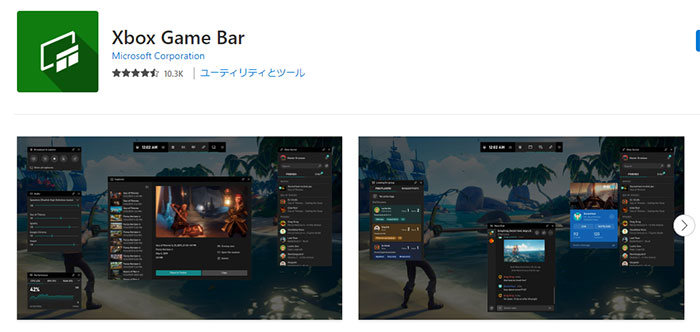
- 対応OS:Windows
- 日本語:対応
- 価格:フリー
ゲームバーはWindows10・11で標準搭載されているPC画面録画フリーソフトです。
最大な特徴はウィンドウ単位で画面録画を行えるところです。アプリの操作記録やWeb会議、再生中の動画、ゲーム画面などの録画時に非常に役立つツールです。
システムの音声や指定したアプリの音声なども録画対象となります。
録画したファイルはmp4形式で保存されたので、パソコンでもスマホでも気軽に再生できます。
操作画面はシンプルでわかりやすいため、初心者の方でもストレスなくAmazonプライムビデオの録画を行えます。
さらに、無料で利用でき、ソフトを別途にインストールする必要がないのは大きな魅力です。
Windows PCのブラウザからAmazonプライムビデオを再生ながら手軽に録画したい場合、標準の「ゲームバー」を試してください。
- ショートカットキー「Win + G」を同時に押して、「ゲームバー」を起動します。
- ゲームバーの操作画面が表示されたら、PCブラウザからAmazonプライムビデオの動画を再生させます。
- 「録画」ボタンをクリックすると、録画が始まります。
- Amazonプライムビデオの録画が終わったら、「停止」ボタンをクリックすればOKです。
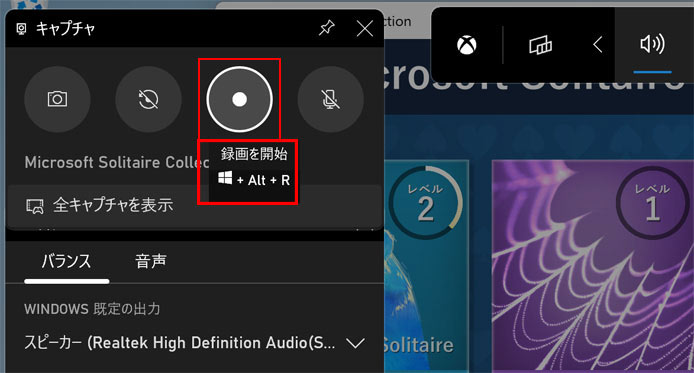
おすすめのPC画面録画ソフト~OBS
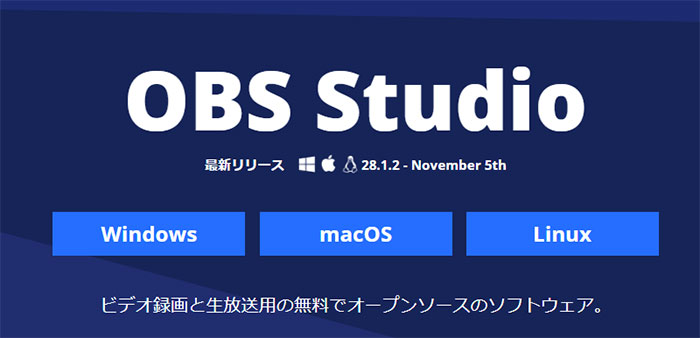
- 対応OS:Windows・macOS
- 日本語:対応
- 価格:フリー
OBSは 無料で使えるオープンソースのPC画面録画ソフトです。
このソフトは画面全体だけではなく、ウィンドウ画面やゲーム画面を指定して画面録画を行うことができます。音声においては、パソコン内部の音声とマイクからの音声を録音できます。
簡単に言うと、OBSを使って、AmazonプライムビデオやYouTube、Twitch、Facebookライブなど、様々なビデオを音声付きで録画することができるようになります。
最大60FPSまで対応しているので、Amazonプライムビデオを録画するときの高画質を誇っています。
さらに、録画したAmazonプライムビデオの動画はmp4やmov、flv、mkvなど多様な形式で保存できるので、パソコンや外付けハードディスクなどに永久保存しても、スマホなどに転送しても大変便利です。
ただ、OBS のUIはやや複雑です。初心者にとって操作はちょっと難しいです。
- PCにインストールした「OBS」を起動し、下部のソースの欄から左下の「+」を押します。
- 「追加」→「ウィンドウキャプチャ」を選び、「新規作成」で適当な名前を付けて「OK」を選択します。
- Amazonプライムビデオで動画を再生してから、録画範囲を調整します。
- 「録画開始」をクリックすると、録画が始まります。
- Amazonプライムビデオの録画を停止させるには、「録画終了」をクリックしてください。
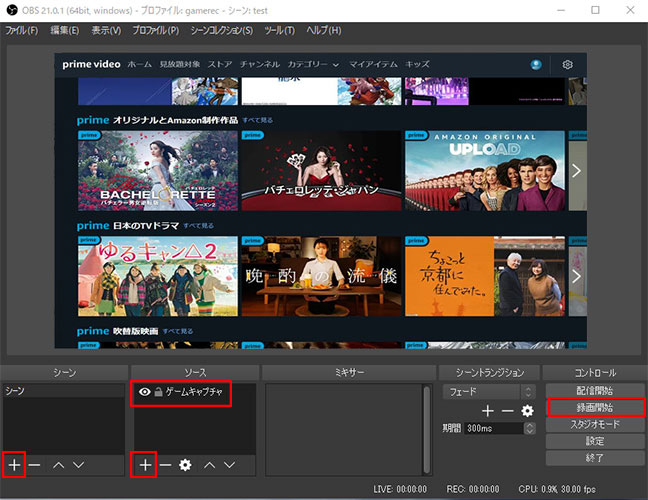
おすすめのPC画面録画ソフト~VideoProc Converter
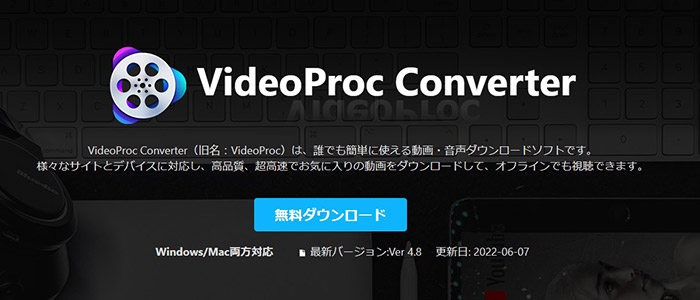
- 対応OS:Windows・macOS
- 日本語:対応
- 価格:フリー
VideoProc Converterはフルスクリーンやデスクトップ上の操作、再生中の動画、ライブ配信、ゲームアプリ、ブラウザ、ウェブカメラなどの録画に対応している高機能のPC画面録画ソフトです。
このソフトを利用すれば、Amazonプライムビデオの動画を任意の範囲で録画して、MP4、FLV、MOVファイルとして保存することができます。Amazonプライムビデオを録画しながら文字、図形、矢印などを追加することも可能です。
設定次第では、「超高画質」「超低負荷」でAmazonプライムビデオを録画することも可能です。長時間録画しでも音ズレや遅延などもありません。
UIは直感的でわかりやすいのはメリットの一つです。Amazonプライムビデオの録画は難しい操作がありません。
なお、Amazonプライムビデオは画面録画だけでなく、簡単な動画編集に対応しています。「録画したAmazonプライムビデオの動画から不要な部分をカットしたい、形式変換を行いたい」と思う人にとって非常に便利です。
- 「VideoProc Converter」を起動し、「録画」をクリックします。
- 上部の録画モードから「画面録画」ボタンを選択します。
- 右下の「REC」ボタンをクリックします。(下部の「クロップ」をクリックして、マウスでドラッグすることで録画範囲を自由に指定できます。「スピーカー」と「マイク」アイコンをオン・オフにすることで収録できる音を設定できます。)
- カウントダウンの後、Amazonプライムビデオの画面録画が開始されます。そのあと、Amazonプライムビデオの動画を再生すればよいです。
- Amazonプライムビデオの録画を停止させるには、「STOP」ボタンをクリックすればOKです。
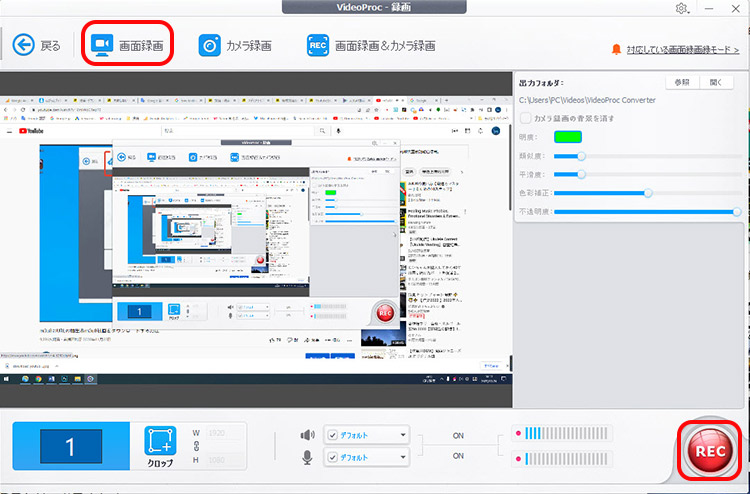
まとめ
以上は、3つのPC画面録画ソフトを使って、Amazonプライムビデオを録画する方法を詳しく紹介しました。
早速試してみましょう。
Amazonプライムビデオをダウンロードできるのはスマホやタブレットのみです。また、ダウンロードしたAmazonプライムビデオの動画は保存期間(30日間)と視聴期間(48時間)において制限があります。さらに、権利問題でAmazonプライムビデオからダウンロードできない動画もあります。