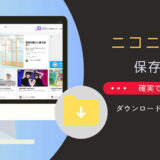DMM TV(旧DMM動画)は、映画やドラマ、アダルトコンテンツなどの様々な動画を配信しており、その高画質な映像は多くの人々に視聴されています。しかし、DMM TV(旧DMM動画)のコンテンツを保存したい場合やオフラインで楽しみたい場合、画面録画が必要になります。本記事では、Windows、Mac、iPhone、Androidの全てのプラットフォームでDMM TV(旧DMM動画)を高画質に録画する方法を詳しく解説します。また、画面録画ソフトの中でもおすすめのソフトもご紹介します。この記事を読めば、DMM TVの録画に失敗することなく、高品質な映像を手軽に保存することができるようになるでしょう。
DMM TV動画の画面を録画する方法について
DMM TV動画をPCで録画するには、画面録画ソフト/アプリを利用する方法や、デバイス標準搭載の画面収録機能を利用する方法があります。
お使いのデバイス/OSによって、それぞれのDMM動画録画方法も異なっています。
パソコンで利用できる画面録画ソフトの代表的なものとしては、「VideoProc Converter」が挙げられます。VideoProc Converterは、無料で使える高機能な録画ソフトで、DMM TV動画の画面録画に適しています。
VideoProc ConverterはWindows版とmacOS版両方あります。
モバイルデバイスで使える画面録画アプリの代表的なものとしては、「AZ Screen Recorder(iOS&Android)」や「DU Recorder(iOS)」が挙げられます。
また、Windows、macOS、iOS、Androidの近年もバージョンなら、画面録画・収録機能が標準搭載されています。
素早くDMM TV動画を録画してデバイスに保存することができます。一方、サードパーティー製の画面録画ソフト・アプリは高機能で、DMM TV動画の高品質な録画が可能です。また、動画編集機能が搭載されている場合もあり、よりプロのクオリティを求める方にはおすすめです。
これからはWindows、macOS、iOS、AndroidなどといったOSに分けて、サードパーティー製の画面録画ソフト・アプリと標準搭載の画面録画機能を利用して、DMM TV動画を録画して保存する方法を紹介します。
DMM TV動画を録画する際の注意点
DMM動画を録画する前には、色々注意すべきところがあります。以下に、DMM動画を録画する際の注意点を詳しく説明します。
1. DMMの利用規約に違反しないようにする
DMMは、利用規約に従わない場合、アカウント停止や法的措置をとることがあります。そのため、DMM動画を録画する際には、必ず利用規約を確認し、違反しないようにすることが大切です。
2. 著作権に注意する
DMM TVの動画には、著作権が存在します。そのため、DMM動画を録画して、無断で配信することは違法行為になります。DMM TV動画の画面を録画する際には、必ず個人的な利用範囲内で行い、著作権を侵害しないようにすることが大切です。特に、DMM動画はアダルトコンテンツも含まれているため、配信や商用利用には注意が必要です。
3. 録画ソフトのセキュリティに注意する
DMM動画を録画する際には、録画ソフトのセキュリティにも注意が必要です。不正なソフトを使ってしまうと、ウイルスやマルウェアがパソコンに侵入する可能性があるため、信頼できるソフトを利用するようにしましょう。本記事で紹介したDMM動画画面録画ソフト/アプリは全部安全なものです。ご安心ください。
4. ネットワーク環境に注意する
DMM動画を録画する際には、ネットワーク環境にも注意が必要です。ネットワーク接続が不安定な場合、動画の画質が低下してしまったり、録画が途中で止まってしまうことがあります。そのため、安定したネットワーク環境で録画作業を行うようにしましょう。
5. ストレージ容量に注意する
DMM TVの動画を録画する際には、ストレージ容量にも注意が必要です。動画のサイズが大きい場合、容量がすぐにいっぱいになってしまいます。そのため、事前に十分なストレージ容量があるか確認し、必要に応じて外付けのHDDやクラウドストレージを利用することをおすすめします。また、録画時には他のプログラムを起動せず、PCのパフォーマンスを最大限に利用するために不要なプログラムは終了しておくことが重要です。さらに、DMM動画画面録画中にPCを操作すると録画映像にノイズが入ることがあるため、可能な限り操作は控えるようにしましょう。
6. パソコンのスペックに注意する
DMM動画の画面を録画するには、パソコンのスペックにも注意が必要です。特に、CPUやグラフィックボードなどのスペックが低い場合は、録画中にカクつきや音ズレが生じる可能性があります。また、録画中は多くのリソースを消費するため、パソコンが遅くなることもあります。
これを防ぐためには、スペックの高いパソコンを使うか、録画時には不要なアプリやプログラムを終了させるなどして、余計な負荷をかけないようにしましょう。
以上が、DMM動画を録画する際に注意すべき点です。これらの注意点を守りながら、合法的かつ安全にDMM動画を録画し、自分の好きな時に再生することができます。
WindowsパソコンでDMMTV(DMM動画)を録画する方法
まずはWindowsユーザーのために、DMM TV動画を録画する方法を紹介します。
DMM動画画面録画ソフトVideoProc Converterでの方法
【開発元】:Digiarty
【対応OS】:Windows 11/10/8.1/8//7 (32&64 bit); macOS 10.6またはそれ以降
【録画機能】:PC画面、Webカメラ、PC画面&Webカメラ(PIP)、クロマキー合成、VODサイト対応
【その他の機能】:DVDコピー、動画・音楽ダウンロード、動画・音声変換、動画編集、動画圧縮、音ズレ修正、音声ノイズ除去、レンズ補正、GIF作成…
VideoProc Converterは、Windowsパソコンで動作する高機能な動画編集ソフトです。録画中に音声をキャプチャーすることもでき、高画質で録画できます。
VideoProc Converterは、ビデオ変換、編集、ダウンロード、録画機能を備えた高性能なマルチメディアソフトウェアです。WindowsおよびMac用のバージョンがあり、最新のコーデック技術をサポートしています。
VideoProc Converterは、DMM TV動画の画面を録画して保存することができます。ソフトウェアを起動し、録画機能を選択してから、DMM TV動画を再生して録画することができます。また、録画中にフルスクリーンキャプチャやWebカメラ映像のオーバーレイを追加することもできます。録画した動画は、MP4、AVI、FLV、MOV、MKVなどの形式で保存することができます。それでは、VideoProc Converterを使って、DMM TV動画を録画して保存する方法を解説します。
step 1. VideoProc Converterを起動し、メイン画面の「録画」をクリックします。
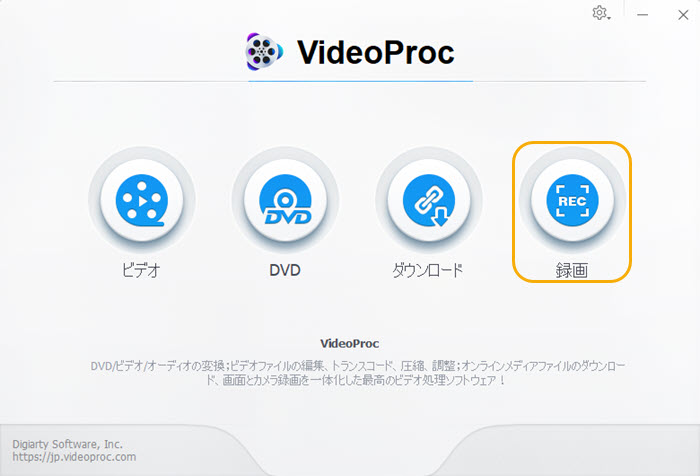
step 2. 上部のメニューバーで「画面録画」をクリックしてください。下部で「1」を押したら、フルスクリーン録画機能が有効になります。そして、スピーカーアイコンで録音デバイスにチェックを入れて、マイクアイコンのチェックを外します。
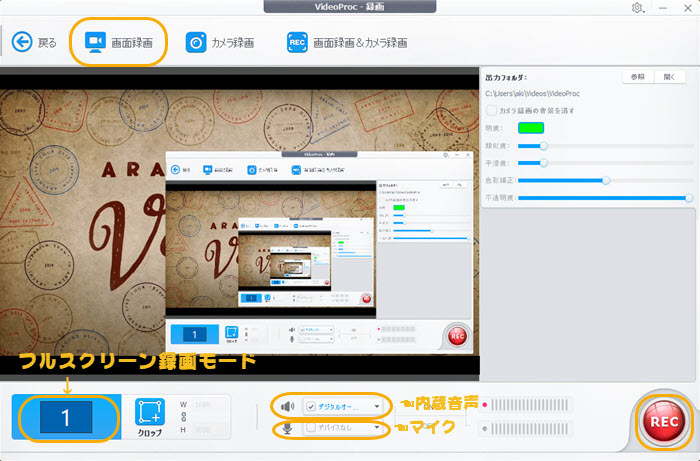
step 3. 「REC」ボタンをクリックしたら、DMM TV動画の録画が始まります。
step 4. DMM動画録画を停止するには、キーボードで「Ctrl+Shift+Alt+R」を同時に押したらできます。
Windows標準機能でDMM動画録画方法
Windows 10とWindows 11には、ビルトインの画面録画機能「Game Bar」が搭載されています。この機能は基本的にゲームプレイを録画するために設計されているため、Windowsデスクトップとフォルダをキャプチャーすることができないが、ブラウザや他のアプリ画面を録画することができます。勿論DMM TVの動画再生画面を録画することができます。ただし、録画機能を細かく設定することができないので、より高度な録画機能を求める場合は、別途専用の画面録画ソフトを使用することをおすすめします。
それでは、ゲームバーによって、DMM TV動画画面を録画する方法を解説します。
step 1. DMM TVの動画を再生しているのウインドウをアクティブ状態にします。
step 2. キーボードで、「Windows」+「G」を同時に押したら、画面が暗くになって、左側や中央上部にXboxゲームバーのコントローラーが表示されます。
step 3. 「□ はい、これをゲームとして記憶します。」にチェックを入れます。
step 4. 録画ボタンをクリックする或いは、Windows ロゴ+ Alt + Rを押すことによって、Xbox Game BarでDMM動画の画面を録画することができます。

MacでDMMTV(DMM動画)を録画する方法
Macには、QuickTime Playerというビデオプレイヤーが標準で搭載されており、このアプリケーションを使用して、DMM動画を録画することができます。また、上記で紹介したVideoProc ConverterのMac版を利用すれば、より高画質でDMM動画を録画して保存することができます。以下は、MacでDMM動画を録画する2つの方法です。
DMM動画画面録画ソフトVideoProc Converterでの方法
【開発元】:Digiarty
【対応OS】:Windows 11/10/8.1/8//7 (32&64 bit); macOS 10.6またはそれ以降
【録画機能】:PC画面、Webカメラ、PC画面&Webカメラ(PIP)、クロマキー合成、VODサイト対応
【その他の機能】:DVDコピー、動画・音楽ダウンロード、動画・音声変換、動画編集、動画圧縮、音ズレ修正、音声ノイズ除去、レンズ補正、GIF作成…
事前にVideoProc ConverterのMac版をダウンロードしてインストールしましょう。それでは、サードパーティー製の画面録画ソフトを利用して、DMM動画の画面をキャプチャーする方法を解説します。
step 1. DMM TV 動画録画ソフトVideoProc Converterを起動して、「録画」をクリックします。
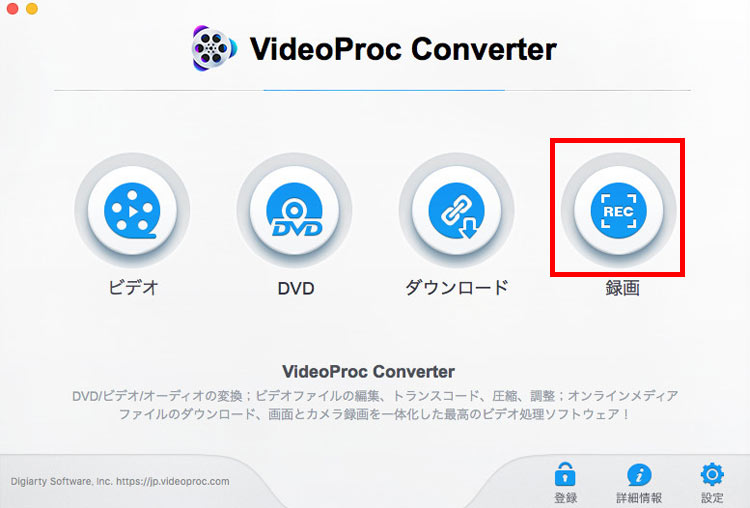
step 2. 「画面録画」を押して、下部の「クロップ」の右にある「▼」をクリックして、フルスクリーンに設定します。「システムサウンド」をオンにして、「内蔵マイク」をオフにします。
step 3. DMM TVの動画をフルスクリーンで再生します。VideoProc Converterの「REC」ボタンをクリックしたら、DMM動画の画面を録画することができます。
step 4. デフォルトで、「Ctrl」+「R」を同時に押したら、DMM動画録画を終了させることができます。
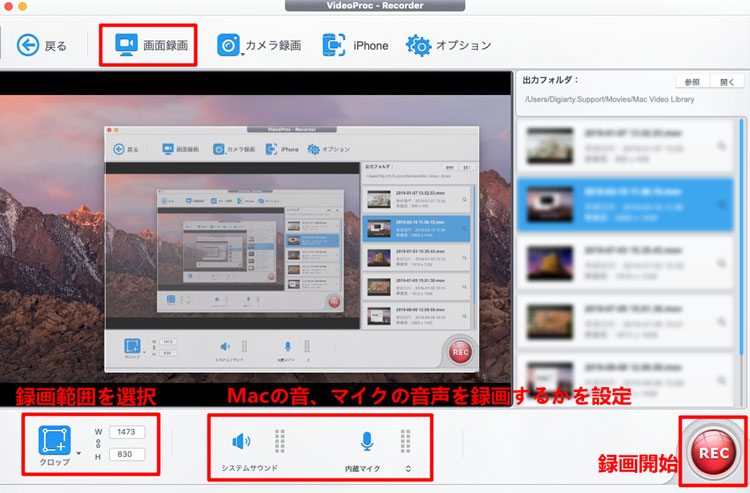
macOS標準機能でDMM動画録画方法
QuickTime PlayerはmacOSにビルトインのメディアプレイヤーです。簡単なMac画面キャプチャー機能も搭載しています。フレームレートやビットレートの録画画質の設定ができないが、録画範囲がカスタマイズで、macOSでショートカットキーによって素早く画面収録機能を有効にすることもできて、非常に便利です。
【開発元】:Apple
【対応OS】:macOS
【録画機能】:Mac画面
【その他の機能】:動画&音楽再生; iPhone、iPad、またはiPod touchの画面を取り込む; 動画編集
それでは、QuickTime Playerを使って、DMM TVの動画を録画する方法を詳しく解説します。
step 1. QuickTime Player を開いて、メニューバーから「ファイル」>「新規画面収録」の順に選択します。
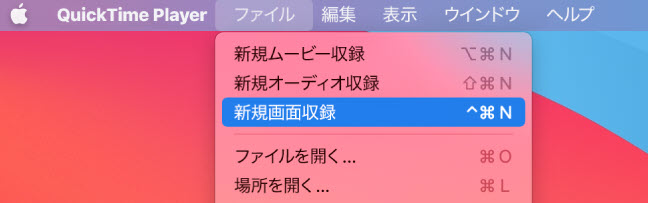
step 2. 録画開始ボタンの横にある矢印をクリックして、収録の設定を変更できます。画面収録時に自分の声やその他の音声を録音したくないなら、マイクのチェックを外してください。
step 3. DMM TVの動画をフルスクリーンで再生して、録画開始ボタンをクリックたら、画面上の任意の場所をクリックしたら、全画面で録画開始します。
step 4. 「command + control + esc」キーを押したら、DMM動画録画が終了します。
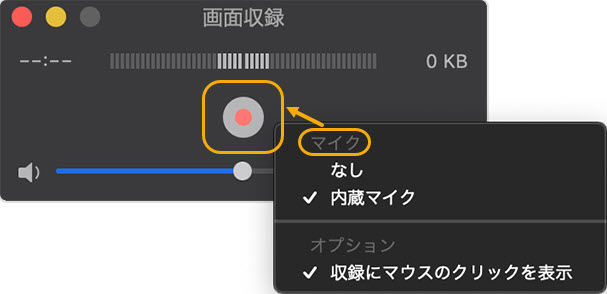
iPhoneでDMMTV(DMM動画)を録画する方法
続いては日本でシェア率60%を超えたiPhoneを使っているユーザーのために、iOS標準搭載の画面収録機能でDMM動画を録画する方法とサードパーティー製の画面録画アプリでDMM動画をキャプチャーする方法を紹介します。
DMM動画画面録画アプリDU Recorderでの方法
DU Recorderは、iOS用の画面録画アプリで、iPhoneでDMM TVの動画画面を録画することができます。高品質の画面録画と多数の機能を提供しています。DU Recorderには、画面の一部を録画する「部分録画」、外部音声を録音する「マイク録音」、フロントカメラを利用して自分自身を録画する「フロントカメラ」など、様々な録画モードが用意されています。録画した動画には、音声、フレームレート、ビットレート、解像度などをカスタマイズすることができます。また、DU Recorderには動画編集機能とライブ配信機能も組み込まれています。YouTubeやTwitchなどのライブ配信サービスに直接接続して配信することができます。
【開発元】:Beijing Xiaoxiong Bowang Technology Co., Ltd.
【対応OS】:iOS 11.0以降; iPadOS 11.0以降
【録画機能】:iPhone/iPad/iPod画面
【その他の機能】:動画編集、GIF作成、音声録音、ライブストリーミング
それではDU Recorderを使って、iPhoneでDMM動画画面を録画する方法を紹介します。
step 1. DU Recorderを起動して、「ローカルデバイスに録画」を選択します。
step 2. 「スタート」ボタンをタップして、「DU Recorder」を選択して、「ブロードキャストを開始」をタップしたら録画が開始します。DMM TVの動画再生します。
step 3. ステータスバーをタップして、停止ボタンをタップしたら、録画したDMM動画をiPhoneに保存します。
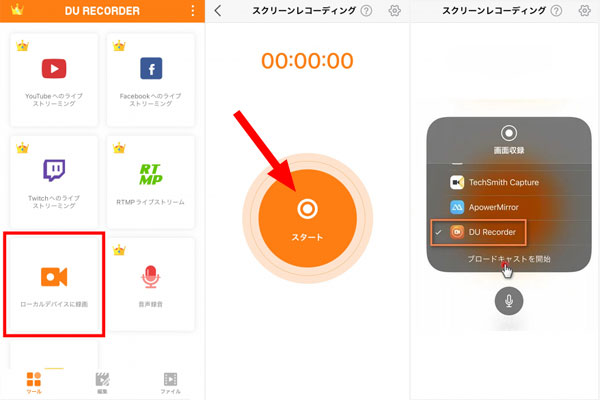
iOS標準機能でDMM動画録画方法
iOS 11以降のバージョンでは、画面収録機能が標準搭載しています。iPhoneの標準機能で画面を録画することができます。以下は、iPhoneでDMM動画を録画する方法です。
step 1. iPhoneで、「設定」→「コントロールセンター」→「コントロールをカスタマイズ」→「画面収録」左の「+」の順でタップして、画面収録機能をコントロールセンターに追加します。
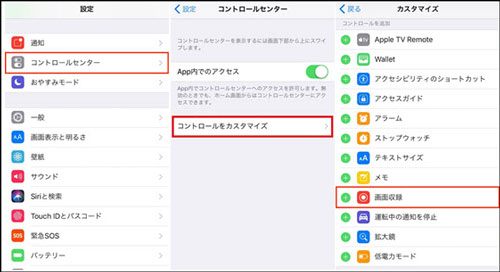
step 2. 画面の右上隅から下にスワイプして、iPhoneのコントロールセンターを開きます。
step 3. コントロールセンターで録画ボタンをタップしたら、録画設定画面で、マイクをオフにして、「画面収録」をタップしたら、3秒のカウントダウン後、録画開始なので、素早くDMM動画を再生してください。
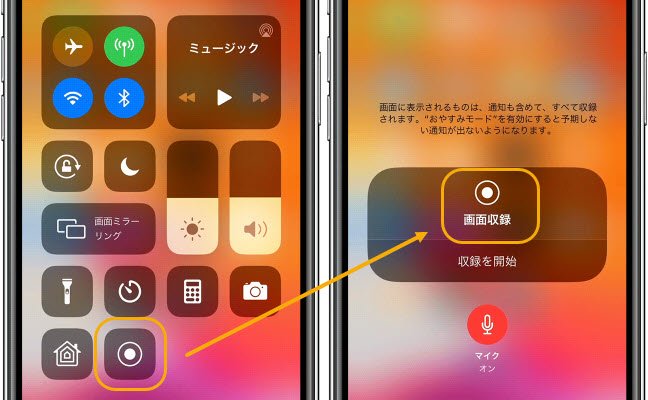
step 4. 画面上端の赤いステータスバーをタップして、「停止」をタップしたら、DMM TV動画の画面録画が終了します。
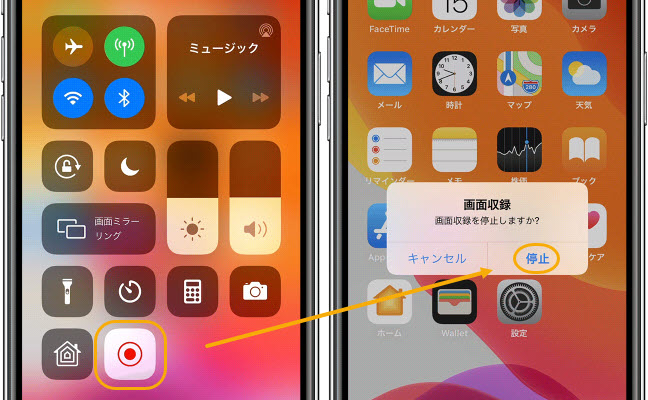
AndroidスマホでDMMTV(DMM動画)を録画する方法
Androidスマホ・タブレットを使っている人のために、Android標準搭載の画面録画機能とサードパーティー製の画面録画アプリを利用して、DMM TVの動画を録画する方法を詳しく紹介します。
DMM動画画面録画アプリAZ Screen Recorderでの方法
AZスクリーンレコーダーは、Android 5.0以上で使用可能な画面録画アプリで、ルートへのアクセスが不要で、素早くDMM動画画面を録画することができます。また、トリミング、回転、字幕追加などの動画編集機能も搭載しています。
【開発元】:Hecorat Global Technology
【対応OS】:Android 5.0以上
【録画機能】:Android画面
【その他の機能】:動画編集、スクリーンショット、ライブ配信
それでは、AZ Screen Recorderを利用して、DMM動画を録画する方法を紹介します。
step 1. 初めてAZ Screen Recorderを使う場合、初期設定が必要です。AZ Screen Recorderをインストールしたら、「他のアプリの上に表示」で「許可する」をタップして、「他のアプリの上に重ねて表示できるようにする」をオンにします。「◀」をタップして、アプリトップ画面の説明を読んで「OK」をタップします。
step 2. DMM TVの動画を再生します。画面端に現れたAZ スクリーン レコーダーアイコンをタップし、ビデオカメラのアイコンをタップします。
step 3. 「今すぐ開始」をタップして、数秒のカウントダウンの後、DMM動画画面を録画する作業が開始します。
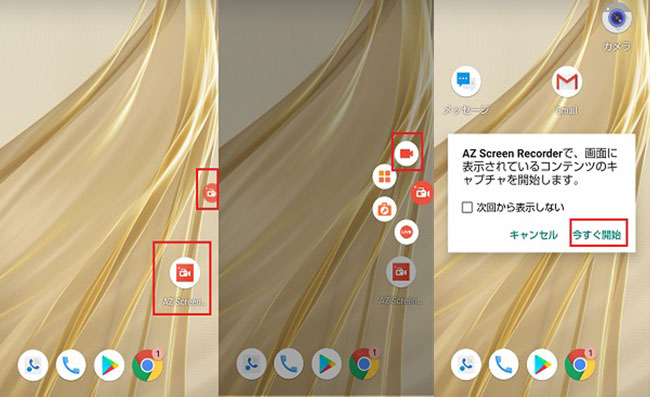
Android標準機能でDMM動画録画方法
Androidに標準搭載した画面録画機能も使いやすいです。高画質でDMM TVの動画画面を録画して保存することができます。
step 1. Androidスマホの画面で、上から下にスワイプして「スクリーンレコーダー」をタップします。
step 2. 「スクリーンレコーダー」を長押しして、「録音」の後ろの「▼」をタップして、「デバイスの音声」に設定します。
step 3. 「開始」ボタンをタップしたら、DMM TVの動画画面を録画し始めます。
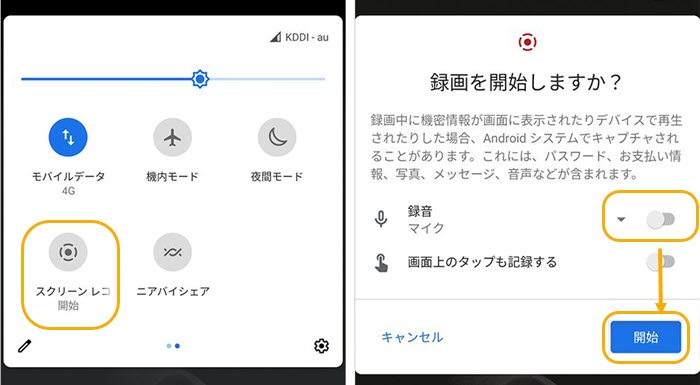
DMM動画の画面を録画できない時の対処法
DMM TVの動画を録画する時、画面が真っ黒になってしまい、DMM動画録画できないこともあります。ここでは、パソコンでの対処法を紹介します。
ChromeでDMM動画を再生する場合の対処法:
Chromeで右上の三点リーダーをクリックして、「設定」→「詳細設定」→「システム」の順でクリックしてください。最後に「ハードウェア アクセラレーションが使用可能な場合は使用する」をオフにしたら、DMM TVの動画を録画できない問題を解決できるかもしれません。
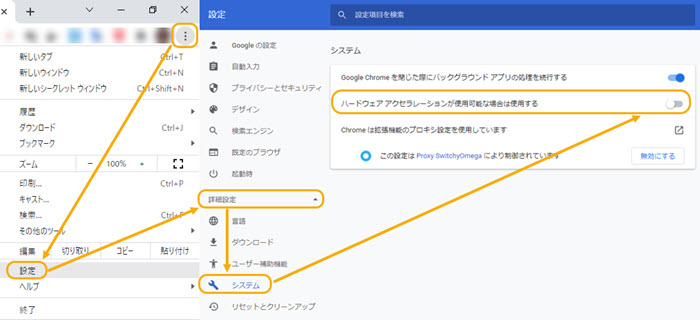
まとめ
DMM動画画面を録画する方法には、Windows/Mac/iPhone/Androidそれぞれのデバイスに対応した録画ソフトや標準機能があります。高画質なDMM動画画面を録画するには、専用の画面録画ソフトを利用することがおすすめです。また、録画に際しては著作権に注意し、自分のみが視聴する目的で利用するようにしましょう。もしDMM動画が録画できない場合は、対処法を試してみることで解決することができる場合があります。
この記事を参考にして、DMM動画を高画質で録画し、スムーズな視聴体験を楽しんでください。