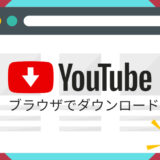大手動画配信サービスYoutubeから好みの動画をMP3に変換してiTunesやMP3プレーヤーに入れたい方がいるようです。どうやって安全的に音質が落ちずに変換作業を行うのかは重要なポイントです。
今回の記事では、簡単で高音質でYouTubeをMP3に変換する方法を分かりやすく解説します。
(1)YouTubeをMP3変換することの危険性について
ご存じの通り、勝手にYouTubeから音源をダウンロードするには、著作権にもYouTubeの利用規約にも違反しています。ご自身で聞く目的であったとしても、YouTube の利用規約に抵触します。
YouTube利用規約によって、YouTubeの利用には制限があり、以下の行為が禁止されています。
違法になるので、有料サブスクリプションサービス「YouTube Music」に入って楽曲をダウンロードし、そこからファイル変換をする方法が一番いいと思いがちでしょう。実に、YouTubeは音楽や動画の、オフライン以外のダウンロードを認めていません。
YouTube Musicにアップロードした曲はDRMがかかっているので、たとえダウンロードしてもYouTube Music以外で再生は出来ません。現時点で、YouTube動画をMP3に変換するにはやや(かなり)グレーなソフトやサイトを使うしかないですね。
(2)高音質でYouTubeをMP3変換することが可能か?
そして、YouTubeの動画の音源はOpusまたはAACでエンコードされています。よって、MP3にする時点で一旦変換が入るので、その時点で元の音より、どうせ、さらに劣化してしまうことが予想できます。
例えMP3に変換する時、ビットレートを320kbsににしようがです。当然、レートが高い方が、劣化が少ないです。Opusやという「非可逆圧縮」音源を、さらにMP3という「非可逆圧縮」し直している訳ですから。
一方、320Kbpsほどの高音質動画や、立体音響動画がYouTubeにアップロードされても、YouTube側が128Kbps(あるいは192kbs)という標準的な音質のみで再生してくれるので、変換後の音質劣化は、ビットレートをわざと下げない限り人間の耳はほぼ判別できないものです。
もちろん、なるべく高音質で出力したい場合は、後述する高性能な変換ツールを使ったほうが安心です。
(3)パソコンソフトでYouTubeをMP3に変換する方法
YouTubeをMP3に変換できるソフトは無料から有料までありすぎます。通常に無料ソフトは十分だから、個人的は有料ソフトを買う価値なしと思います。次は、フリーソフトの範囲内では、安全的で使いやすいものを厳選して紹介します。
VideoProc Converter
- 【開発元】:Digiarty
- 【対応OS】:Windows、macOS
- 【価格】:無料
- 【日本語対応】:可能
- 【公式サイト】: https://jp.videoproc.com
VideoProc Converterは、動画・音声変換やDVD変換、YouTubeなどのWeb動画サービスからのコンテンツダウンロードや画面収録機能を備えた多機能ビデオ処理ソフトです。
VideoProc Converterを利用すれば、YouTubeの動画をMP3(音声ファイル)やMP4(動画ファイル)へ保存可能です。実際は、Youtubeだけでなく、ニコニコ動画やデイリーモーション、世界最大級のピンクなサイトなど全50以上のサイトから動画や音楽をダウンロードすることができます!それに、このダウンロード機能は完全無料で使い放題です。
例えYouTubeの仕様変更によって対応できない動画でも、画面収録機能を使えば全て動画コンテンツや、全てのライブストリーム配信も録画も可能なおすすめのソフトウェアです。標準搭載した変換機能で録画したYouTube動画を簡単にMP3に変換できます。
また、単体のYouTube動画をMP3形式に変換するのはもちろん、プレイリストを一括でMP3に変換しても対応可能で便利です。VideoProc Converterは100%安全でアドウェア等のバンドルウェアが含まれているということはありません。
さて、VideoProc Converterを使ってYouTube動画をMP3に変換する方法を説明します。
step1VideoProc Converterのソフトを起動して、ホーム画面から「ダウンロード」アイコンをクリックします。
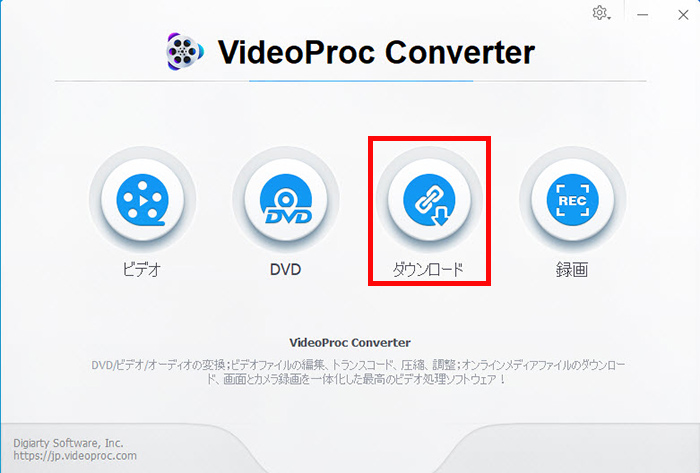
step2YouTubeにアクセスし、音楽ファイル(MP3)をダウンロード保存したい動画ページのURLをコピーします。
step3VideoProc Converterに戻り、画面上部にあるメニュータブから「音楽追加」をクリックして、先ほどのURLをコピペしたら、「貼り付け&分析」をクリックします。
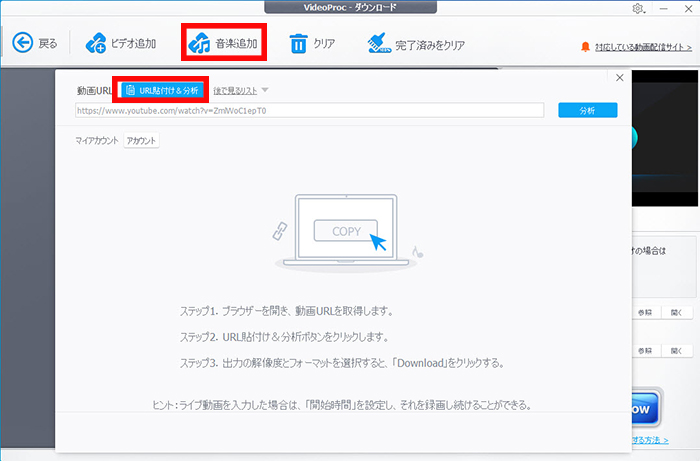
step4分析が完了すると、YouTube動画のページ情報が表示されます。拡張子「MP3」を選択してください。ここでは最も音質が高いデータ容量の大きなMP3を選択することをおすすめします。
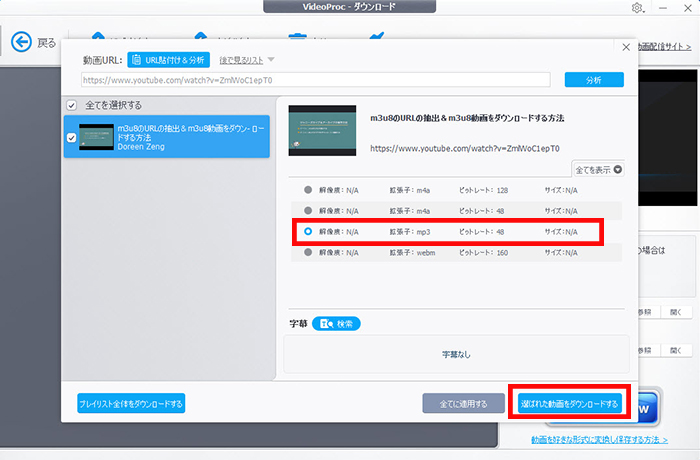
step5変換ファイルを選択後「選ばれた動画をダウンロードする」をクリックしてから「Download Now」アイコンをクリックするとダウンロード始まります。完了後、「参照」または「開く」をクリックすると保存先フォルダが展開して、ダウンロードしたMP3ファイルをすぐ確認できます。
VideoProc Converter以外、下記のパソコンソフトを試してもいいです。
- 5KPlayer
- Freemake Video Downloader
- Craving Explorer
- 動画ダウンロード無双
- WinX Video Converter
(4)オンラインサイトでYouTubeをMP3に変換する方法
ダウンロードとインストールの手間が不要で、オンラインで変換作業を完結できるWebサイトが愛用されています。
ネットで「以前は無料で出来るサイトがあったのですが、最近は何度やってもエラーが出てしまいます…。」という報告があります。
確かに、違法性の問題で以前使えたオンラインサイトはいつの間にか閉鎖されてしまいアクセス不能になったことがよく発生するのです。
次に紹介するYouTubeをMP3に変換するために使うオンラインサイトは、2022年1月19日の現時点で利用可能な状態になっています。
320YTMp3
- 【開発元】:320ytmp3.com
- 【価格】:無料
- 【日本語対応】:可能
- 【公式サイト】: https://320ytmp3.com/ja14/
320YTMp3は、その名の通り、最大320kbpsの高音質でYouTube動画をMP3に変換できる海外サイトです。海外サイトといっても、サイトの表記言語を日本語に切り替えることもできるので、英語に苦手な意識がある方も安心で利用できます。
完全無料で、アカウント登録が不要で、すべてのブラウザーと互換性があります。iPhoneやAndroidスマホの上でもよく働いているようです。
また、YouTubeを除いて、Facebook、Vimeo、Dailymotionなどの1000以上のサイトからお気に入りのオーディオ/ビデオも取得できます。プレイリストのダウンロード&変換も可能だし、変換速度も類似サイトより速いという感じがあります。
さらに、広告や機能制限などもないし、自分で検証してみた結果、ウイルス感染や個人情報を盗まれてしまう危険もありません。
さて、320YTMp3を利用してYouTube動画をMP3に変換しましょう。
step1320YTMp3の公式サイトにアクセスして下さい。上記のリンクをクリックするとサイトに飛びます。
step2上部のURL部分に保存したい動画のURLを入力するか、検索窓にYouTubeと入力して動画を検索してください。今度は直接にYouTube動画のURLを入力して「探す」をクリックします。
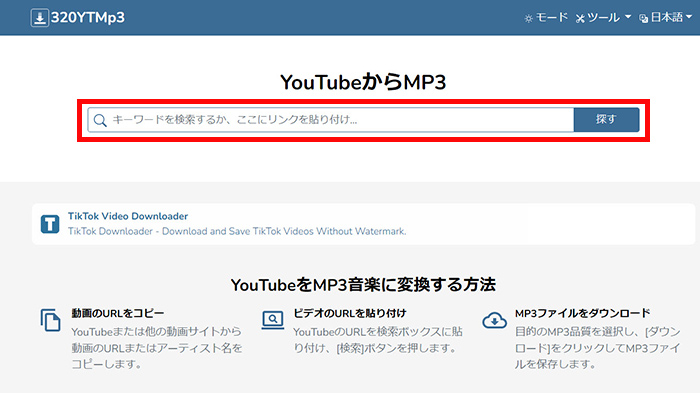
step3動画が検出されたら下記のような画面になっています。使用したいビットレートを(64 kbpsから320 kbpsまで)選択したら、「変換」をクリックします。すると、YouTube動画のダウンロードと変換作業は自動的に行われます。
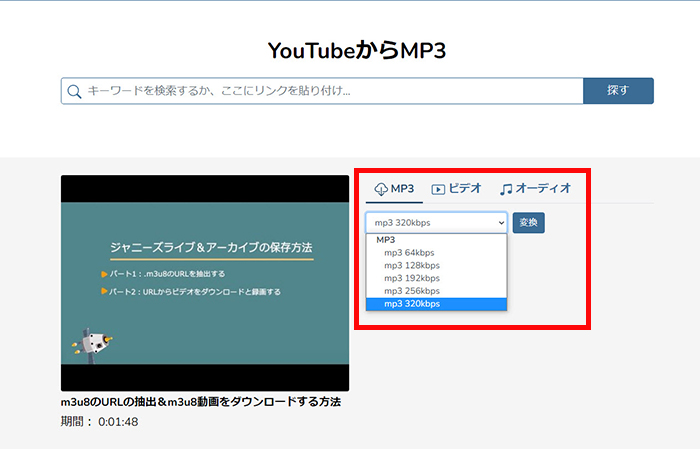
320YTMp3以外、下記の日本語に対応可能な海外系YouTube MP3変換サイトも利用できます。
- Offliberty
- YTMP3 Converter
- Y2Mate.is
- OnlyMP3.to
(5)ブラウザの拡張機能でYouTubeをMP3に変換する方法
ブラウザの拡張機能と言えば、Web動画をダウンロードするために開発されており、FirefoxやGoogle Chromeにインストール可能なVideo DownloadHelperが高機能で一番使いやすいです。
YouTube、ニコニコ動画、Dailymotion、FC2動画、Veoh、Vimeoなどほぼ全ての動画共有サイトからビデオをそのままダウンロードしたり、MP3など他の形式に変換してダウンロードする事が出来ます。
ただし、変換機能は有料プランに加入しなければ利用できない仕様になっているのでちょっと残念です。とりあえず、Video DownloadHelperを使ってYouTubeをMP3に変換してみます。
step1Video DownloadHelperのダウンロードとインストールを行います。
step2対象のYouTube動画の再生ページをブラウザで開いておきます。
step3ブラウザ右上のVideo DownloadHelperのアイコンがグレーからカラーに変わると、アイコンをクリックします。
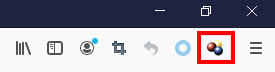
step4このYouTube動画の詳細情報が出て、マウスをこの動画ファイルの名称の右側に移すと、表示される右向きの矢印をクリックします。
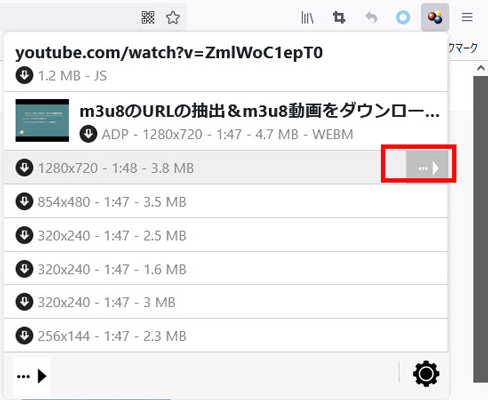
step5すると、下記のような画面が出てきます。YouTube動画をMP3で出力したいので、「ダウンロード及び変換」をクリックして、出力形式をMP3に指定します。
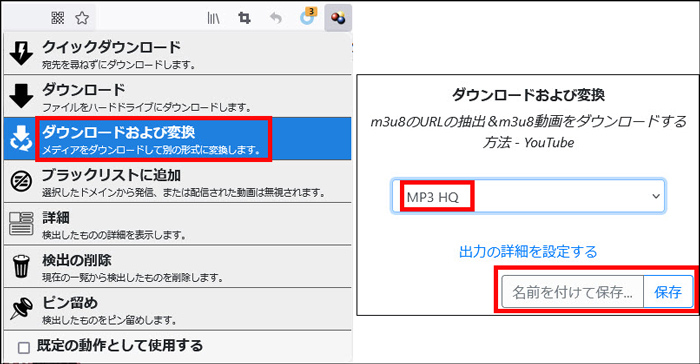
step6ファイルの名称を入力して「保存」をクリックします。「登録が必要」の画面が表示されて、「変換のライセンスを取得する」をクリックして、有料ライセンスを購入することになります。画面の指示に従って購入手続きを完了したら終わりです。
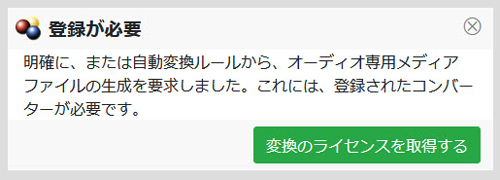
(6)コマンドラインツールでYouTubeをMP3に変換する方法
FFmpegやyoutube-dlをはじめ、YouTube動画をMP3に変換できるCUIプログラムもあります。ユーザーンターフェースが搭載されず、コマンドラインに変換を命じるコマンドを入力するのみでできます。
完全無料なオーペンソースのツールで、Windows、macOS、Linuxの上で動作することができます。
FFmpegやyoutube-dlのコマンドについての基本的な情報を、コマンドライン構文、引数、オプションも含めて知っておけば、いろいろなダウンロード・変換・編集作業を簡単に効率よく行えます。
ただし、インストールは通常なGUIアプリより複雑で、特にはじめての方にとって敷居が高く若干面倒でしょう。
YouTube動画をMP3に変換する基本的なコマンドは下記の通り↓↓↓
【FFmpegの場合】
例文:ffmpeg -i “https://www.youtube.com/watch?v=ZmlWoC1epT0” -vn -acodec copy output. mp3
【youtube-dlの場合】
例文:youtube-dl> https://www.youtube.com/watch?v=ZmlWoC1epT0 -x –audio-format mp3
FFmpegやyoutube-dlの使い方に興味があれば、自分でウェブから関連記事やビデオチュートリアルを検索しましょう。