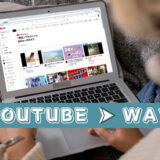人気ドラマやバラエティ作品が充実している動画配信サービス「Paravi(パラビ)」から気に入った動画をPCやスマホに保存してからオフラインで見たいと思っている人は少なくないでしょう。
だた、直接にParaviをURL保存することができません。
本記事では初心者でもわかるように、Paravi保存方法を画像付きで詳しく解説していきます。
因みに、パラビの動画を保存する方法は、大きく録画とダウンロードの2通りの手段でParavi保存ができます。これからは、1つずつ紹介していきたいと思うので、自分に合う方法を選びましょう。

- 最好きな場所で好きな時にParaviを再生さいたい人
- PC/スマホ(iPhone/Android)でパラビの動画を保存したいと考えている人
- ParaviをURL保存できないと悩んでいる人…
こんな人はぜひ本ページをご覧ください!
Paravi保存方法:Paraviダウンロードして保存する手順
ダウンロード方法でパラビの動画を保存する場合、Paravi の公式アプリ「Paravi(パラビ)」から気に入った動画をダウンロードして保存することができます。
しかし、スマホ・タブレットのみに対応となります。
言い換えれば、パソコンではParaviダウンロードが行えないことが明らかになります。
公式アプリの「Paravi(パラビ)」には、ドラマやバラエティなどバリエーション豊かな動画コンテンツが見れるだけではなく、視聴中の動画をダウンロードする機能があります。
わざわざサードパーティ製のアプリを導入しなくてもスマホでパラビの動画を保存・ダウンロードすることができます。
わざわざサードパーティ製のアプリを導入しなくてもスマホでパラビの動画を保存・ダウンロードすることができます。
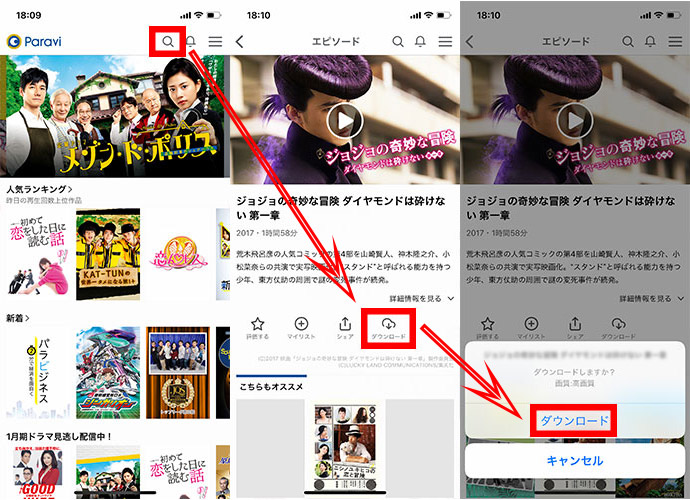
ダウンロード方法でiPhoneでパラビの動画を保存するには、Paravi(パラビ)アプリで動画を保存する方法を参照。
Androidでは若干デザインが変わるが、Paraviダウンロードの手順は大体同じです。
Paravi保存方法:Paravi録画して保存する手順
録画の手段を採用してパラビの動画を保存することもできるけど、Paraviの公式アプリにも公式WebサイトにもParavi録画する機能はありません。
録画方法でParavi保存を行う前に、動画配信サービス「Paravi」の利用規約をご了承ください。
これからはデバイス別に録画手段でParavi保存する手順をご説明します。
スマホでParavi保存したい方なら、録画アプリを使って手軽にパラビの動画を保存できる方法が一番おすすめです。操作は簡単です。
詳しくはこちら?
 iPhoneにパラビ動画を無料で録画して保存する方法
iPhoneにパラビ動画を無料で録画して保存する方法
それにiPhoneなどのスマホのストレージには制限があり、パソコンに比べて容量不足に陥りやすいため、長時間の動画を録画するのに適していません。
パソコンでParaviダウンロードができないため、PCでパラビの動画を保存するには、録画の方法を採用するほかはありません。
ここは、PCでParavi録画して保存する方法について解説していきます。
Windows 10にはPC画面をキャプチャしてMP4形式の動画ファイルとして保存できる「Game DVR(Digital Video Recoder)」機能が標準搭載されています。
Windows 10ユーザーなら、この機能を使ってPCでパラビの動画を保存することができます。
 Game DVRの使い方と設定方法 | ゲームDVR利用中に発生した不具合と解決方法
Game DVRの使い方と設定方法 | ゲームDVR利用中に発生した不具合と解決方法
録画したいParaviの動画を開いてから、[Windows]キー+[G]キーをあわせて押すと「Game DVR」を開きます。

「●」録画ボタンを押したら、Paravi録画が始まります。「■」ボタンをクリックすると、録画動画がMP4形式で保存されています。
「VideoProc」という動画キャプチャソフトを使って、パラビの動画を保存することができます。シンプルで分かりやすい操作画面で初心者でも簡単に使えるのでおすすめです。
Web画面でVideoProcを使えば、普段は録画できない動画投稿サイトの生放送やダウンロードできない動画作品を録画することも可能です。
最初に、VideoProcをダウンロードしてPCにインストールしておきます。
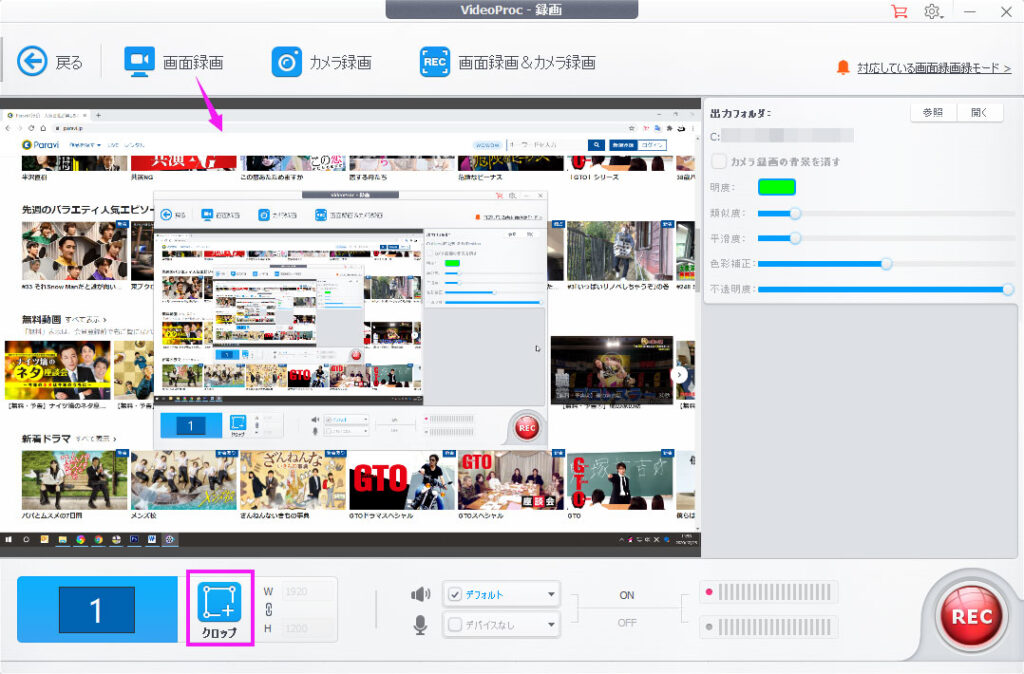
録画したいPravi画面でインストールが完了したVideoProcを起動させて、メイン画面の「録画」⇒「画面録画」をクリックすると、VideoProcの画面内にParaviの映像が表示されました。
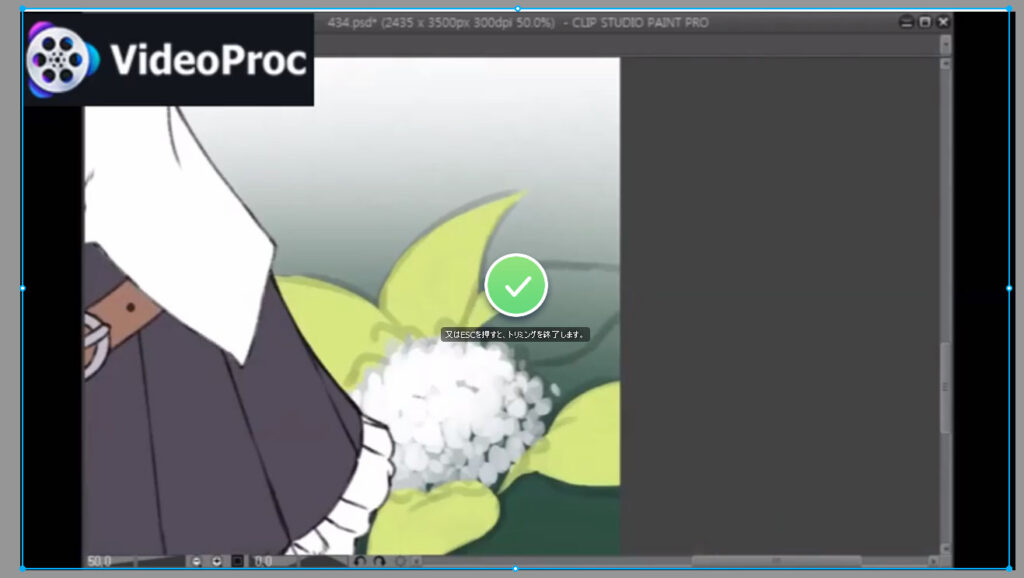
「クロップ」アイコンをクリックして、マウスの左ボタンを押しながら、キャプチャしたい範囲にカーソルをドラッグして囲むと、表示されている緑色の「」アイコンを押しして確定します。

ドラッグした後はVideoProcで「REC」ボタンを押すと、5秒のカウントダウンが始まり、そのままParavi録画が開始されます。
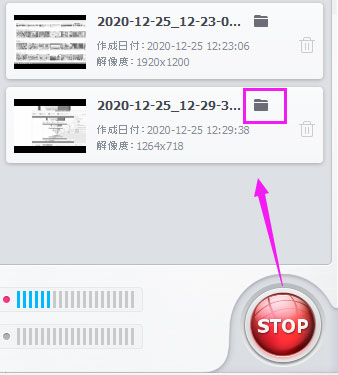
録画を終了したい時はCtrl+ Rか、VideoProcの『STOP』から録画停止すると、自動的にパラビの動画を保存されているます。
「フォルダ」アイコンをクリックすれば、Paravi保存先のフォルダが開けます。
初期設定は「MP4」となっていますので、特にこだわらない場合はそのままでも大丈夫です。
Chromeの拡張機能にはPC画面をキャプチャできる「Screen Recorder(Google Chrome用スクリーンレコーダー)」という拡張プラグインがあります。
わずか数クリックするだけで、PCでParavi録画することができ、初心者でも気軽に使えます。
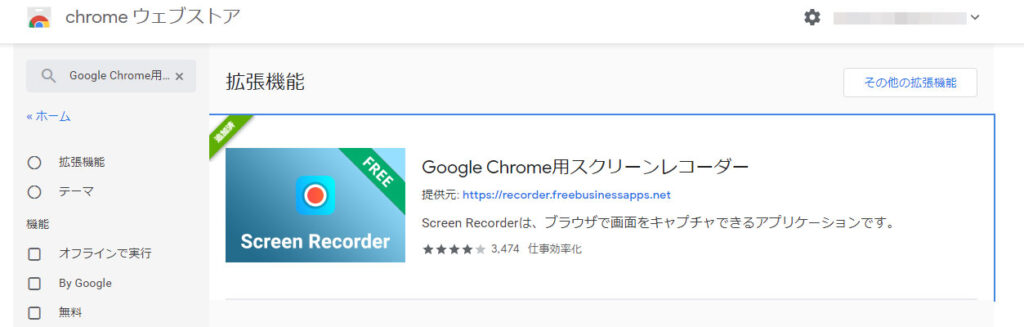
Chrome ウェブストアから「Google Chrome用スクリーンレコーダー」を検索して、Chromeに追加します。
追加完了した後、Chrome上に表示された「Google Chrome用スクリーンレコーダー」のアイコンをクリックすると、下記画面が表示されます。
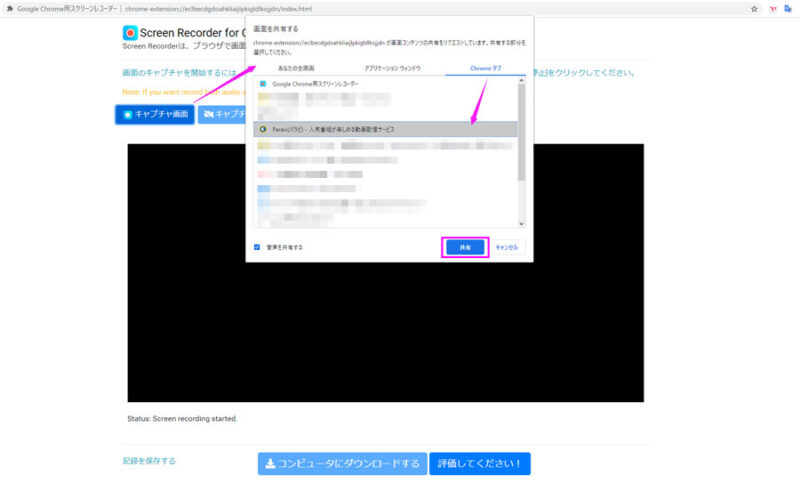
「キャプチャ画面」⇒「Chromeタブ」⇒録画したいPravi動画のタブ⇒「共用」ボタンを押するだけで、Paravi録画が始まります。
後は、録画したいParaviの動画を全画面表示に切り替えたら、再生されているパラビの動画だけを保存されます。
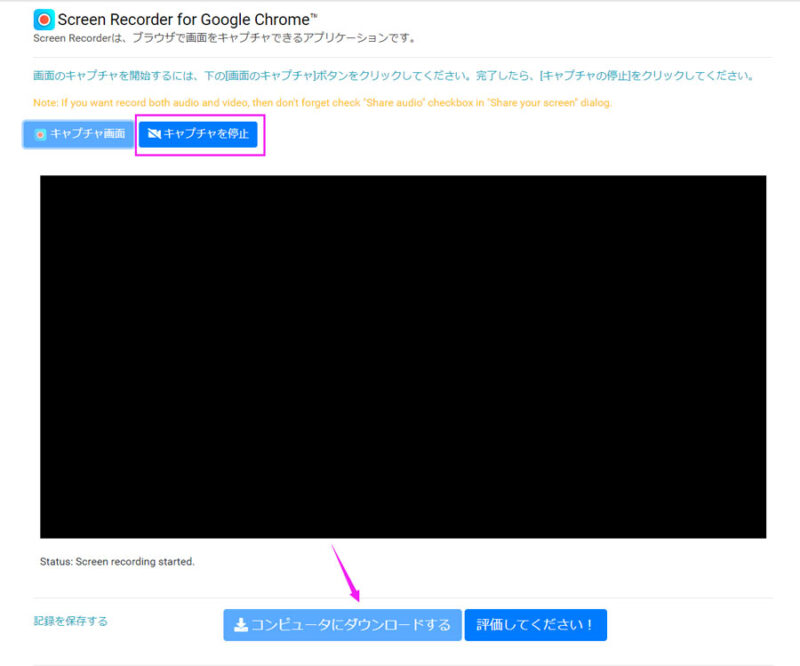
「キャプチャ停止」をクリックするとParavi録画が終了になり、「コンピュータにダウンロードする」ボタンを押すと、PCでパラビの動画を保存します。