完全無料・会員登録する必要もなく好きな映画・アニメ・ドラマが見放題のGYAO!、人気が高く、利用している人も大勢います。しかし、GYAOは動画ダウンロード・録画機能がついていないので、生配信動画がサイトから削除されたら、お終いです。そのため、GYAO!の動画をFFmpegというソフトを使用して手元のPCに保存したい人が多いです。
そこで、今回はFFmpegを使ってGyaoの動画をダウンロードしたいのですがどうすればいいかわからない方のために、FFmpegでGyaoをダウンロードする方法や、FFmpegでGyaoをダウンロードできない場合の対策などを紹介していきます。
※配信に関しては撮影・録音・録画などは禁止行為として明記しています。ルールを守って保存せず楽しみましょう!転載はもってのほかです!
基本的な手順
FFmpegって、インストールから操作手順まで難しくてなかなか理解できない、理解が進まないというイメージです。そしてここではまずFFmpegでGyao動画をダウンロードする時、難しいとお悩みの初心者の方向けに、基本的な流れをまとめてみます。
・GYAO動画のURLをコピー
・動画をダウンロード。
次はFFmpegをパソコンにインストールする方法からFFmpegでGyaoに配信されている動画などをダウンロードする方法まで詳しく紹介していきます。
FFmpegでGyaoをダウンロードする方法
FFmpegとは、動画と音声を記録・変換・再生するためのフリーソフトで、コマンドを使いこなせさえすれば基本的に幅広く可能です。FFmpegはどのような特徴があるのか見てみましょう。
・対応ファイル形式が多い;
・動画の切り取り、トリミング、クロップ、形式変換、速さを変える、画像を合成、など
・WindowsでもmacOSでもUbuntuでも使える。
それでは、次はFFmpegをインストール手順をチェックしてみましょう。
Step1:FFmpeg公式サイト(https://ffmpeg.org/download.html)にアクセスし、パソコンのシステムによってダウンロードファイルを選択します。(こっちがWindows 10 64ビット版を使っているため、「Windows」を選択します。そして「Windows EXE Files」の下にある「Windows builds by BtbN」をクリックします。)
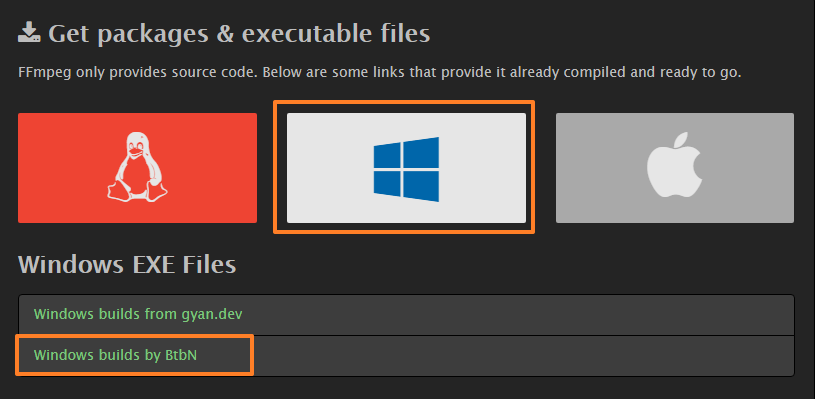
Step2:続いてインストールしたいFFmpegバージョンのzipを選択してクリックすると、ダウンロードが始まります。(ここでは、Auto-Build 2020-11-23項目の「ffmpeg-N-99557-g6bdfea8d4b-win64-gpl-shared-vulkan.zip」をダウンロードしましたが、ニーズに応じてほかのファイルを選択してもOKです。)

Step3:ダウンロードしたFFmpeg のzipファイルを解凍してから、「ffmpeg-N-99557-g6bdfea8d4b-win64-gpl-shared-vulkan」というファイルを開き、「bin」を開きます。 そして「bin」のパスをコピーします。
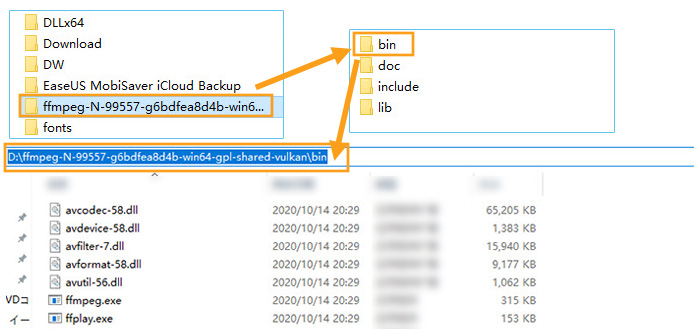
Step4:「Windows」キーと「Pause Break」キーを押し、「システムの詳細設定」→「詳細設定」→「環境変数(N)…」→「ユーザー環境変数」の順でクリックし、「Path」を選択します。
そして「編集」→「新規」でコピーした「bin」のパスを貼付けます。最後は「OK」をクリックします。
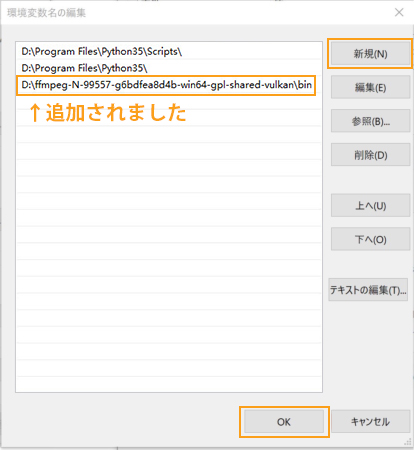
Step5:「Windows」キー+「R」キーを押し、「cmd」を入力して「Enter」キーを押すと、FFmpegを起動します。そして「ffmpeg -version」を入力して「Enter」キーを押すと、画像のバージョン情報が表示されたら、FFmpegが正常にインストールされることを確認できます。
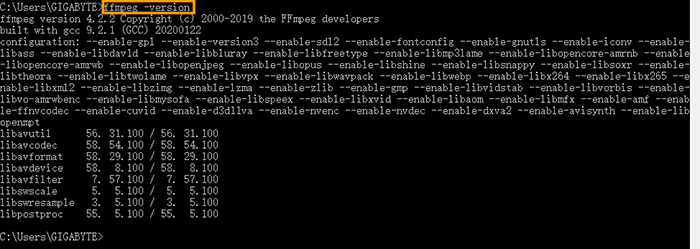
動画を保存するために、動画のURLを使うのが常識です。ただし、GyaOなどのネット上のストリーミング動画をダウンロードする時、動画再生のURLではなく、ライブ配信のソース URL(m3u8 URL)を取得する必要があります。どうやってGyaOに配信されている動画のm3u8 URLを抽出できますか?次は簡単な方法を紹介します。
Step1:GyaO公式サイトからダウンロードしたい動画をクリックして再生します。
Step2:キーボードの上部にある「F12キー」を押します。
Step3:表示された画面で、search欄に「m3u8」を入力して検索します。検出されたm3u8のurlがリストに表示されたら、それをコピーします。

※GYAO!動画のURL情報を解析するために「GYAO MMS URL」というサイトを使用するのが便利ですが、2020年9月30日をもってGYAO MMS URLは終了しましたので、ほかの方法を利用するほかはないです。
次は、FFmpegでGyaOのurlをMP4へ変換する手順を紹介する順になります。
Step1: キーボードで「Windowsボタン」+「R」を押し、表示された画面で「cmd」を入力してから「Enter」キーを押します。
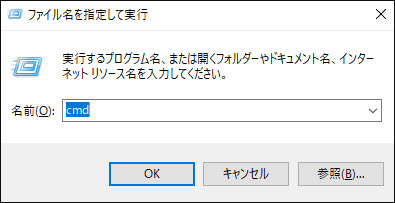
Step2:すると、FFmpegのコマンドプロンプトが起動されます。コマンドプロンプトに以下のコードを入力(コピー&ペーストも良い)します。(コピーしたGyaOのurlを「URL」のところに入力します。)
ffmpeg -i “[URL]” -c copy output.mp4
例えば、「https://manifest.prod.boltdns.net/manifest/v1/hls/v4/clear/4235717419001/f0cb4510-6db9-4257-a28b-3e6f2505a958/e4ea8610-f236-43c2-a494-b941ef919b34/10s/rendition.m3u8」をダウンロードしたい場合、コマンドプロンプトに以下のコードを入力(コピー&ペーストも良い)します。
ffmpeg -i “[https://manifest.prod.boltdns.net/manifest/v1/hls/v4/clear/4235717419001/f0cb4510-6db9-4257-a28b-3e6f2505a958/e4ea8610-f236-43c2-a494-b941ef919b34/10s/rendition.m3u8]” -c copy output.mp4
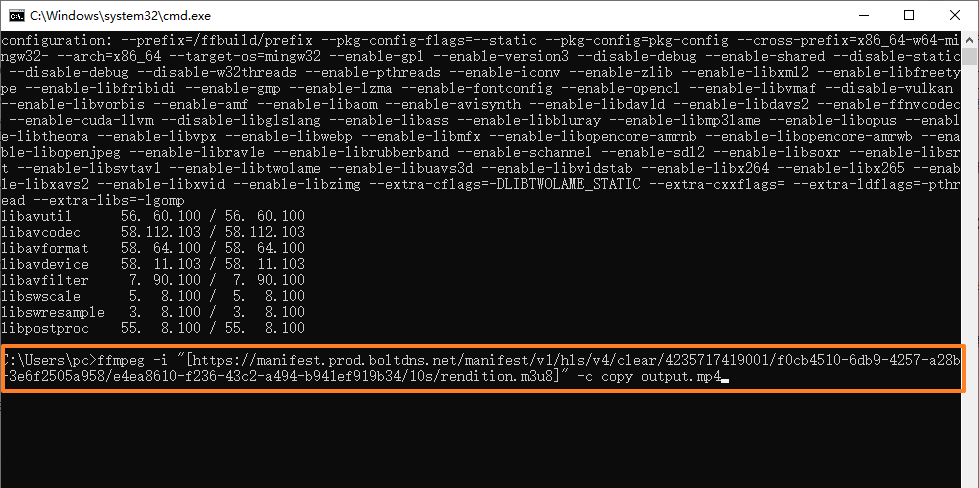
Step3:最後には「Enter」キーを押すと、FFmpegでGyaO動画の解析と保存が始まります。完了するまで待つだけです。
FFmpegでGyaoをダウンロードできないの対処法
質問2、ffmpegを使ってGyaOの動画をダウンロードしようとすると「指定されたプログラムは実行できません」とのエラーメッセージが表示されます。
質問2、ffmpegを使ってgyaoの動画をダウンロードしたのですが どうしても音質が悪くなってる気がします、何とか音質をそのままの状態でダウンロードできませんか?
ーー知恵袋より
FFmpegでgyaoの動画をダウンロードした場合、上記のような状況に陥ってしまったことがありませんか?そういう場合のために、次は非常に簡単、100パーセントでgyaoの動画を保存できる方法を紹介します。
ダウンロードの代わりに、GyaOの動画を再生しながら録画することがおすすめです。様々な動画ダウンロード方法を試してみましたが、失敗してしまったケースが多くて、使い方も難しいです。最後には「VideoProc」という画面録画ソフトでGyaO動画を保存できました。手順も簡単で、初心者の方にもすぐ理解できます。
VideoProcとは:Digiartyソフトウェア会社によって開発されたPC画面を録画するソフトで、PCで動画を再生しながら録画して保存することができます。GyaOのほかにも、YouTube,ツイキャス、ニコニコ動画、hulu動画など、PCでの操作を手軽に録画できます。
・Gyao動画をダウンロードする機能も搭載;
・Gyao生配信動画のM3U8 urlをMP4へ変換することができる;
・対応ファイル形式が多い
・録画/保存したGyao動画を編集することができる。
Step1:まずは公式サイトからVideoProcをパソコンにダウンロードしてインストールしてから、VideoProcを起動して、「登録」によりメールアドレスとライセンスコードを入力してから「登録」をクリックします。
そしてメインメニューにある「録画」ボタンをクリックします。
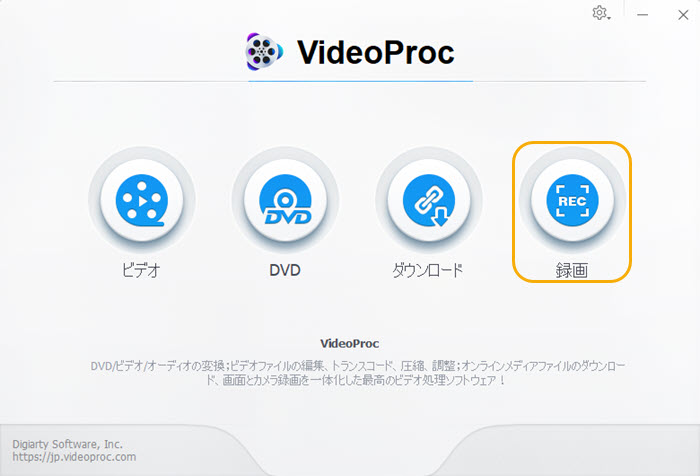
Step2:録画画面で、「画面録画」をクリックします。
Step3:次は録画の範囲や、音などを設定します。
クロップ:全画面や指定ウインド画面に加え、範囲を指定して画面を録画します;
スピーカーボタン:パソコン内部の音を録音でき、ここで動画の音も一緒に録音するため、チェックをいれる;
マイクボタン:パソコン外部の音を録音するかどうかを選択でき、ここでチェックを外してオフにします。
Step4:最後にはGyaoサイトにアクセスし、保存したい動画をクリックして再生します。そしてソフト右下にある赤い「REC」ボタンをクリックすると、5秒間のカウントダウンが始まり、0になるとGyao動画録画の作業が始まります。

動画が完了した場合、「Ctrl」+「R」というショートカットキーを押す、またはVideoProcのソフト画面にある「STOP」ボタンを押すだけです。
動画ダウンロードの注意点
ダウンロードした動画は個人で楽しむ範囲にとどめておきましょう。特にGyaOの動画を再アップロードするようなことは、絶対にしないようにしてください。
またGyaOの利用規約の変更により、動画のダウンロードが禁止となる可能性もあります。最新の利用規約を確認しておきましょう。





