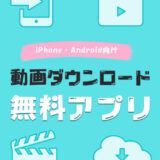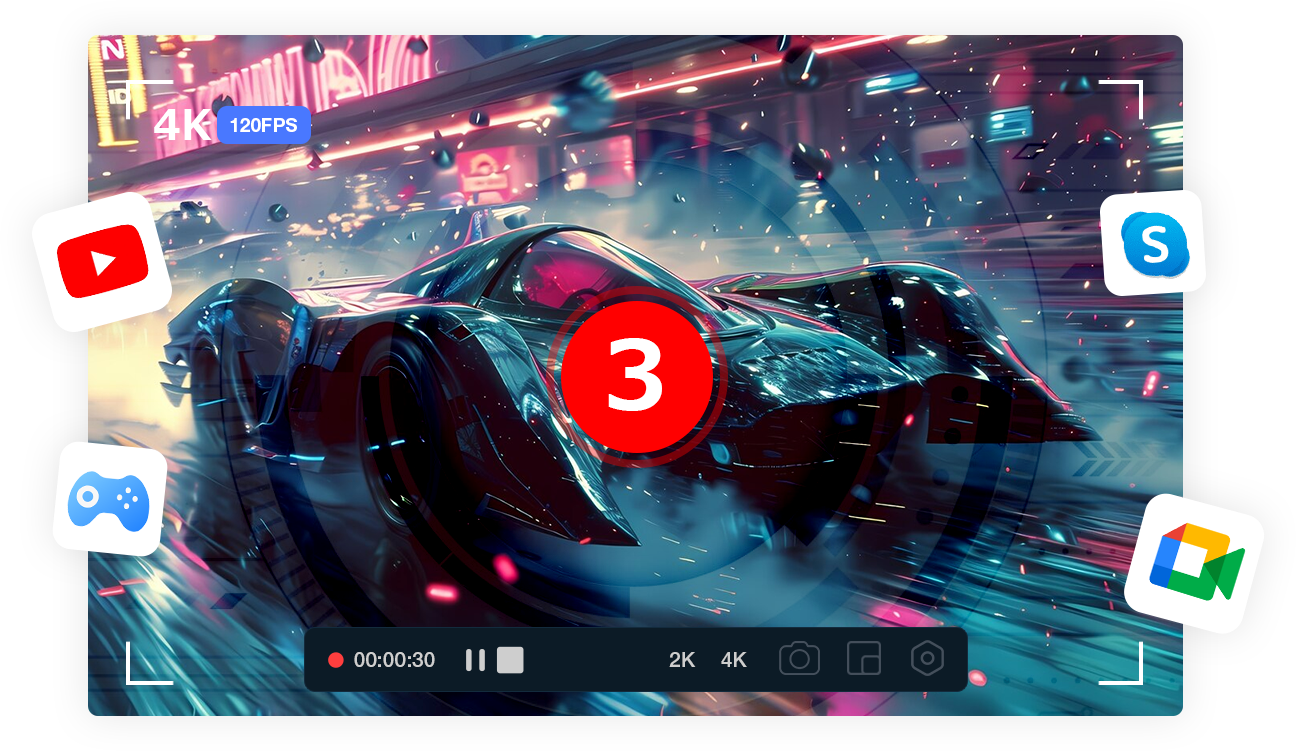「Myfanの限定動画をダウンロードしたらバレる?」「安全なMyfansダウンロード方法を知りたい」と悩んでいませんか?
Myfansでお気に入りのクリエイターが投稿する動画や生配信をスマホやパソコンに保存しておけば、視聴期限が切れてもオフラインで好きなタイミングで楽しむことができますよね。
本記事では、安全にMyfansの動画をダウンロードする方法を3つ紹介します。また、Myfans保存に役立つ無料ツールや、PCやスマホにダウンロードできない時の対処法についても解説するので、ぜひ参考にしてください。
利用ツールや方法によってはMyfansの利用規約に違反し、著作権侵害につながる恐れがあります。Myfansの動画は、公式の視聴機能を利用し、規約を遵守した方法で楽しむことをおすすめします。
Myfansの動画をダウンロードする方法は3つ
Myfansの動画をダウンロードするには、主な手段として、以下の3つの方法があります。
- 外部アプリを利用する…スマホ・PC対応
- Webサイトを利用する…スマホ・PC対応
- ブラウザ拡張機能を利用する…スマホ・PCのみ対応
Myfansダウンロードには、外部の動画ダウンロードアプリを利用するケースが一般的です。また、インストール不要で手軽に使えるWebサイトやブラウザ拡張機能を使用する方法もあります。
それでは、具体的な方法を見ていきましょう。
外部アプリを使ってMyfansダウンロードする
PCでMyfansの動画をダウンロードする場合、最も確実で高画質な保存ができる方法は、専用の動画ダウンロードアプリを利用することです。今回はVideoProc Converterでの例をご紹介します。
VideoProc Converterは多機能の動画処理ソフトで、Web動画のダウンロード機能も備えています。操作がシンプルで、URLをコピペするだけで初心者でも簡単にMyfansの動画を高画質でダウンロードすることができます。
無料で使える!
無料で使える!
ブラウザでMyfansのダウンロードしたい動画を開き、「F12」キーを押すと画面下に開発者ツールが表示さます。
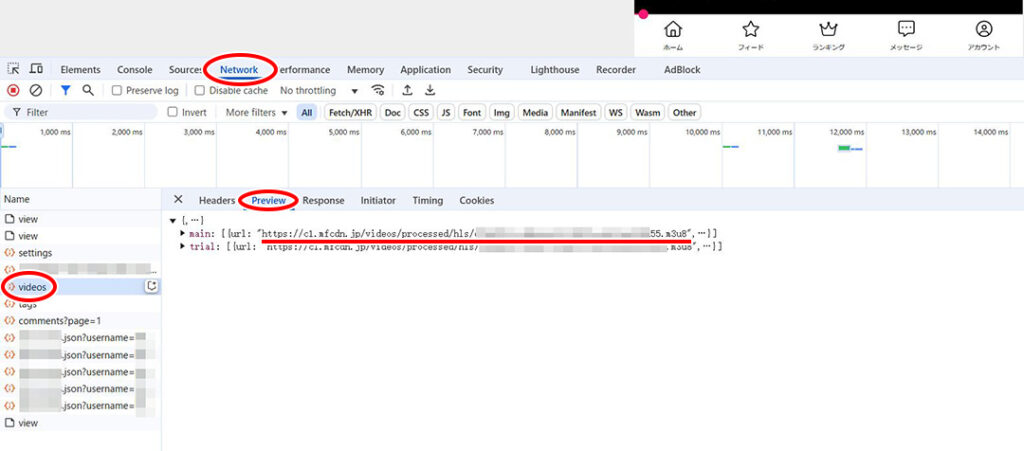
「Network」→「videos」→「Preview」を選択して、「main:」にて末尾が「m3u8」となっているURLを探してコピーします。
VideoProc Converterを起動し、メイン画面の「ダウンロード」→「ビデオ追加」→「URL貼付け&分析」をクリックします。
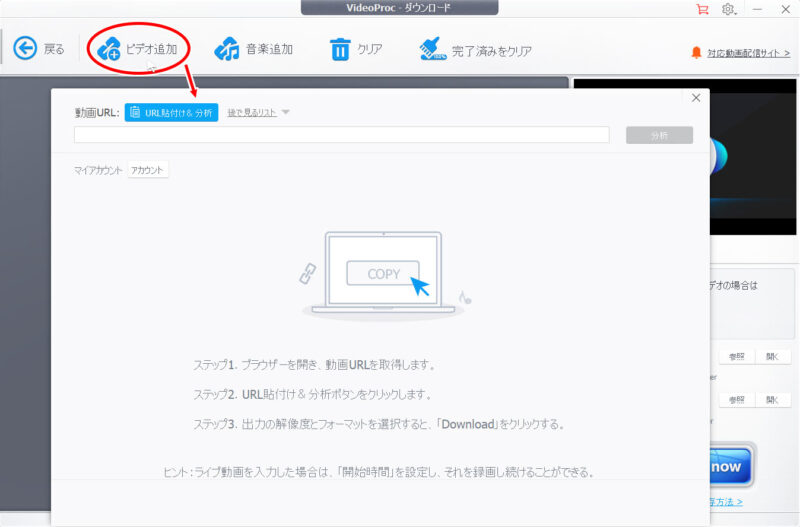
動画URLの分析が開始されるので、しばらく待ちます。
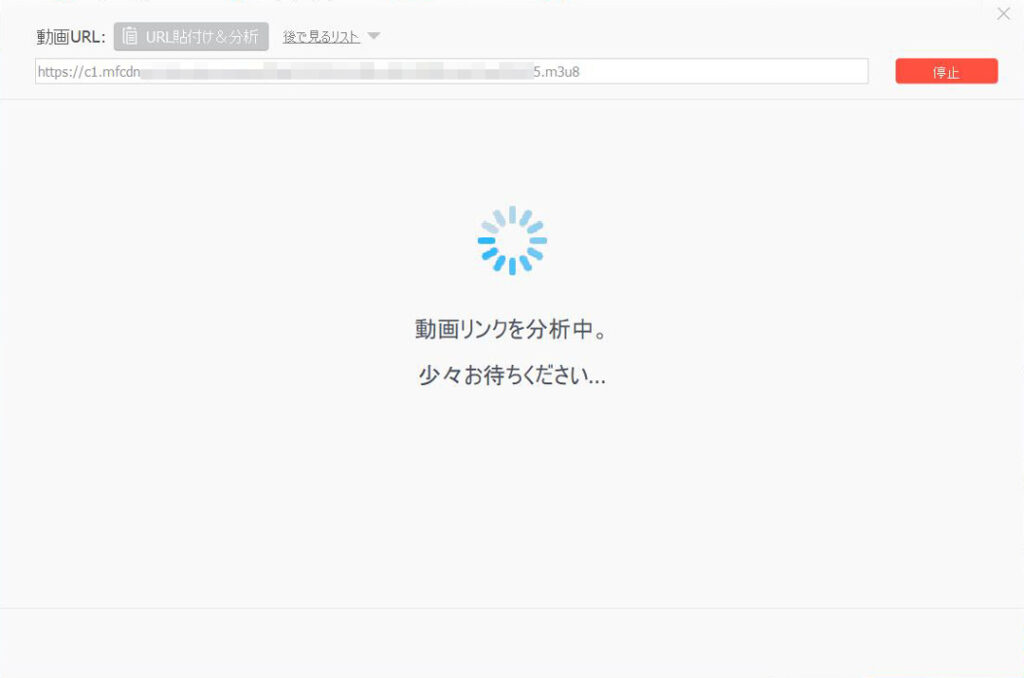
分析が完了すると、Myfansダウンロード可能なファイルが表示されます。
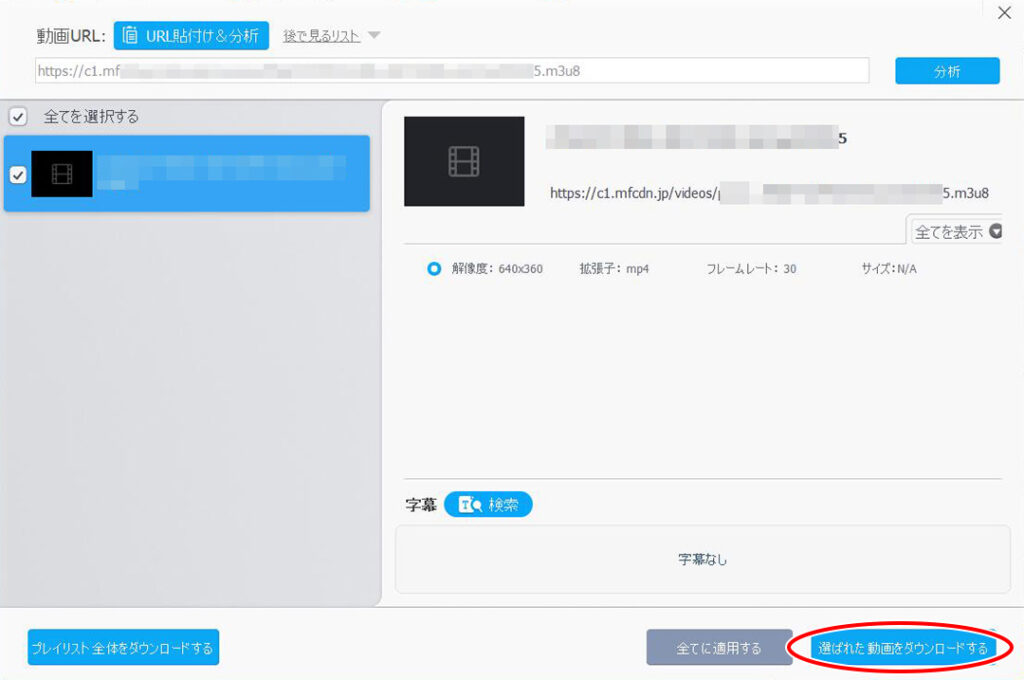
保存するファイル形式や画質を選択して右下の「選ばれた動画をダウンロードする」ボタンをクリックします。
「VideoProc ‐ ダウンロード」画面に戻り、「Download now」を押すとMyfansの動画をダウンロードするのが開始されます。
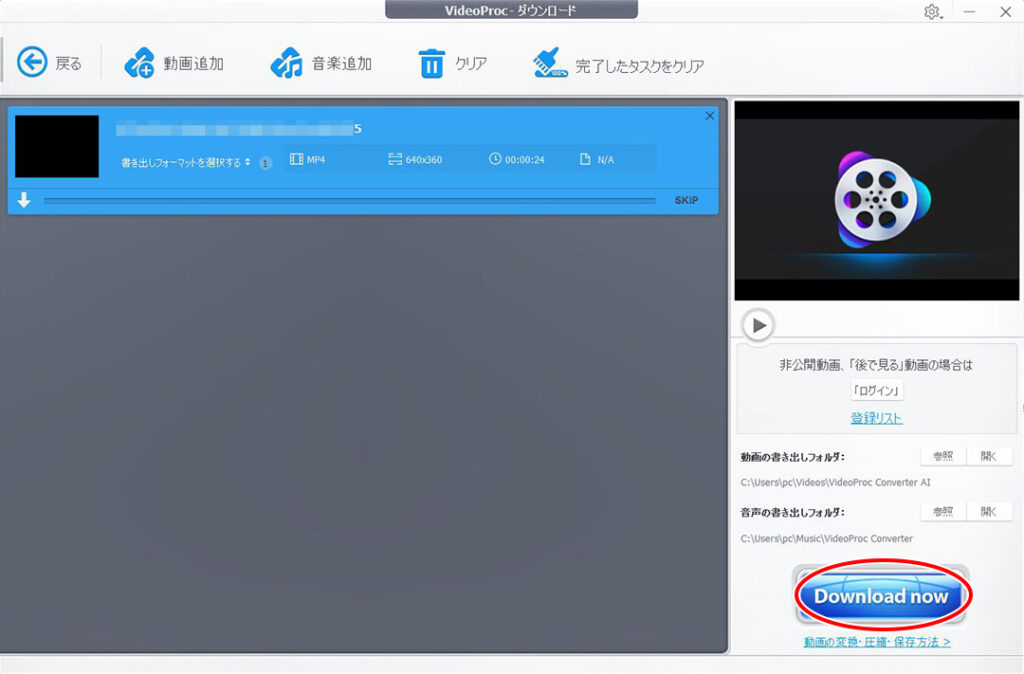
ダウンロードファイルがエクスプローラーに表示されたら、Myfansダウンロードは完了です。
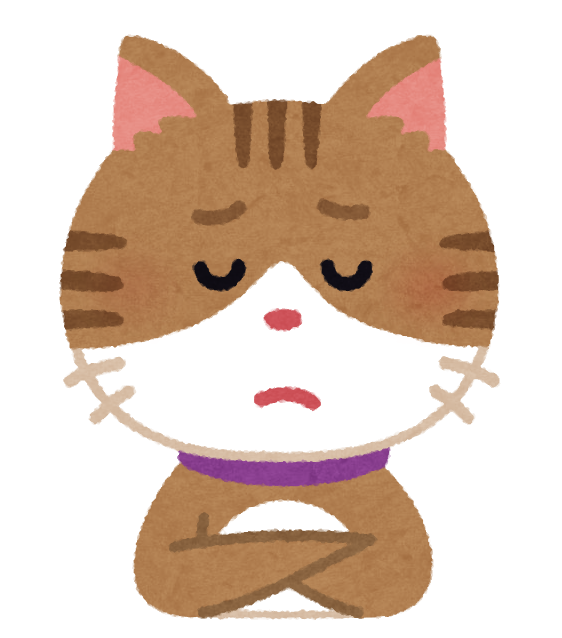
サイトの仕様変更により、Myfansダウンロードがうまくいかない場合があります。

Myfansダウンロードができない場合は、PCでMyfansの動画をダウンロードできない時の対処法に進んでください。
スマホでMyfansの動画をダウンロードする場合は、「Mediatap」という動画ダウンローアプリを使います。AndroidとiOSの両方のデバイスで動かすことができます。
Mediatapを使ってスマホでMyfansの動画をダウンロードするには、以下の手順で操作してください。
Mediatapを起動して、検索ボックスにダウンロードするMyfans動画のURLやキーワードを入力します。
該当する動画のページを開き、画面の右上に表示される「⭳」をクリックします。
ダウンロードするビデオファイルを選択して「OK」をタップしたら、スマホでMyfansの動画をダウンロードするが始まります。
スマホでMyfansダウンロードがダウンロードできない場合は、「スマホでMyfansの動画をダウンロードできない時の対処法」を参考にしてください。

スマホでMyfansダウンロードがダウンロードできない場合は、「Myfansの動画をダウンロードできない時の対処法」を参考にしてください。
Webサイトを使ってMyfansダウンロードする
ソフトをインストールせずに手軽にMyfansの動画をダウンロードしたい場合は、オンラインの動画ダウンロードサイトを使う方法がおすすめです。
今回は、無料の動画ダウンロードWebサイトである「Tuberipper」を利用したMyfansダウンロード手順をご紹介します。
前述したやり方でMyfansのダウンロードしたい動画のm3u8のURLを取得してコピーします。
Tuberipperのページにアクセスして、画面中央の入力欄にm3u8のURLを貼り付けて右端の「>」ボタンをクリックします。
URLの解析が完了するまでお待ちください。
解析が完了したら、「MP4」アイコンをクリックして希望の保存形式を選択します。
最後「Extract Video」を押せば、Myfans動画が保存されます。
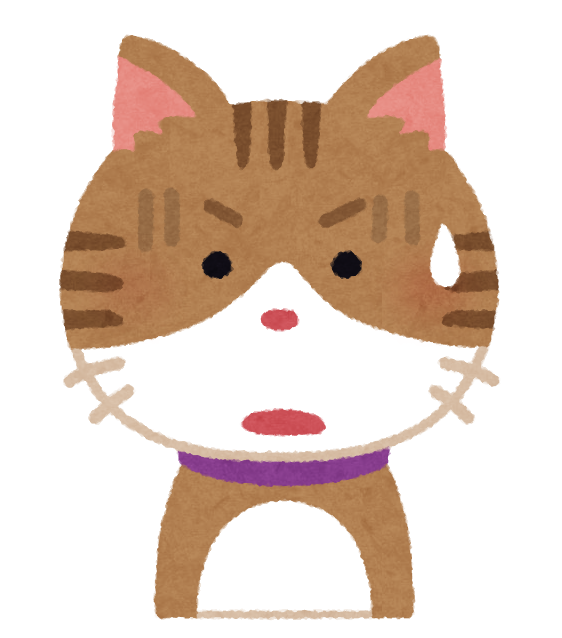
無料で提供されているWebサイトの多くには広告が表示されることがあります。
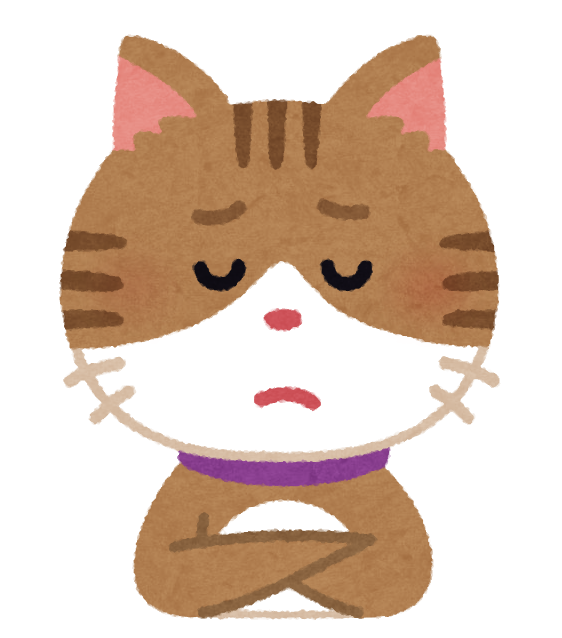
WebサイトでMyfansの動画をダウンロードする際は、不要な広告やポップアップを誤ってクリックしないよう注意してください。
ブラウザ拡張機能を使ってMyfansダウンロードする
Webブラウザの拡張機能を使うことで、Myfansの動画を手軽にダウンロードすることもできます。
- Video DownloadHelper
- Addoncrop
- Easy Youtube Video Downloader Express
今回はVideo DownloadHelperでの例をご紹介します。
Chrome のウェブストアからVideo Download Helperを検索して、Chrome に追加します。
ダウンロードしたいMyfans動画の再生ページを開きます。
ブラウザ画面の右上に追加したVideo Download Helperアイコンが灰色からカラーになります。
Video Download Helperアイコンをクリックしたら、ウスポインターをダウンロードしたい動画ファイル上に移動させます。
右端の「ダウンロード」を押したら、Myfansの動画をダウンロードしてPCに保存することができます。
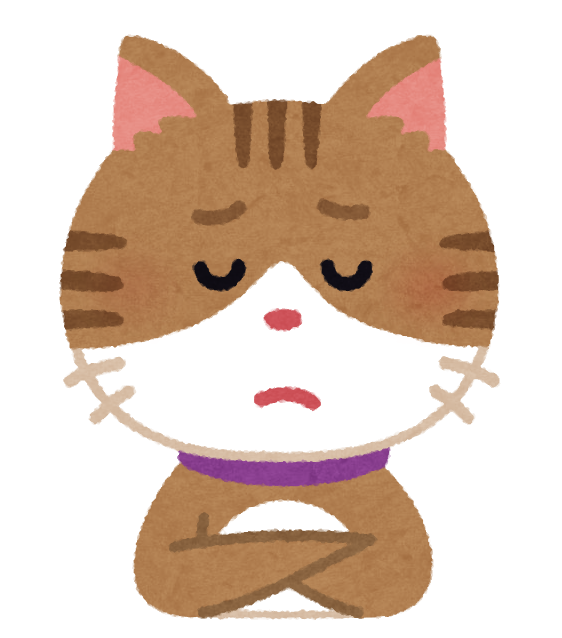
Webブラウザの拡張機能は便利ですが、サイトの仕様変更やプラグイン自体のエラー、ブラウザのバージョンなどによって使用できなくなることがあります。

ブラウザ拡張機能でMyfansの動画をダウンロードできない場合は、次の対処法を試してください。
どうしてもMyfansダウンロードができない時の対処法
ここまでのMyfansダウンロード方法を試しても保存できない場合は、Myfansの画面を録画するのが最も有効な対策と言えます。
上記で紹介した動画ダウンロードソフト「VideoProc Converter」には、強力な画面録画機能も搭載されています。VideoProc Converterを使えば、ダウンロードできないMyfansの動画も簡単な操作で録画し、高画質で保存することが可能です。
無料で使える!
無料で使える!
VideoProc Converterのメイン画面で「録画」をクリックします。
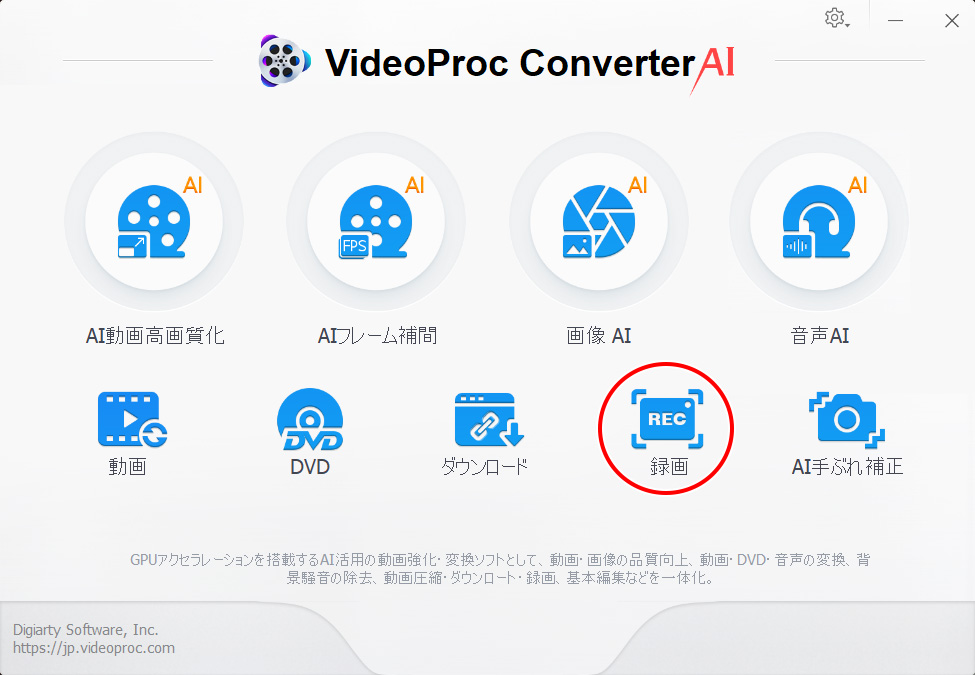
「画面録画」を選択すると、PC画面全体や特定のウィンドウを録画できます。
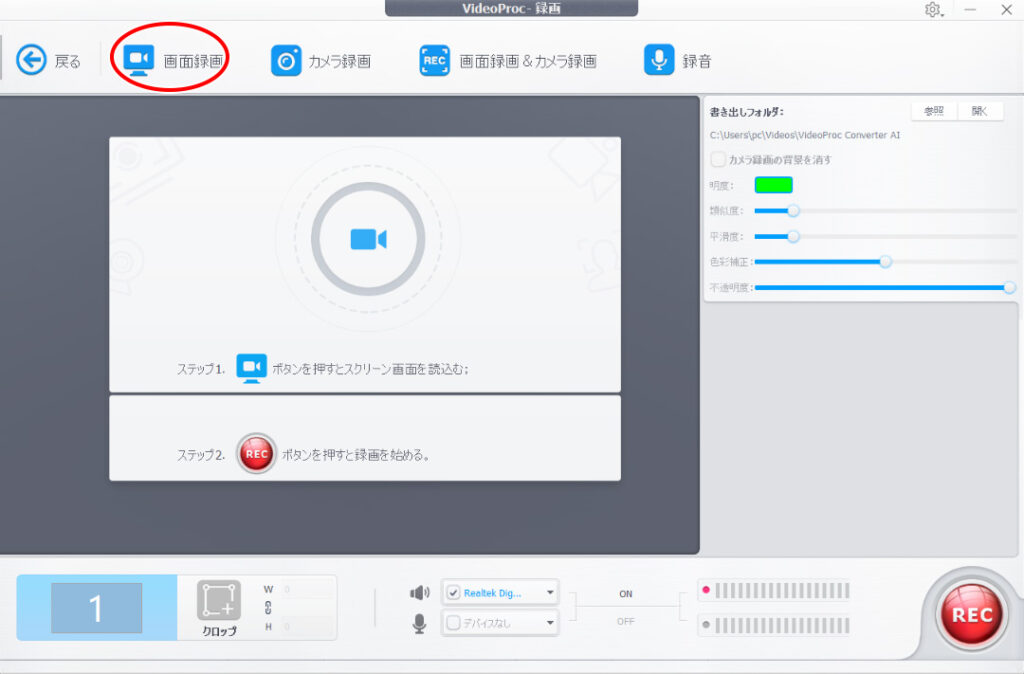
Myfans動画の再生画面を開き、「クロップ」ボタンをクリックして録画する範囲を指定します。
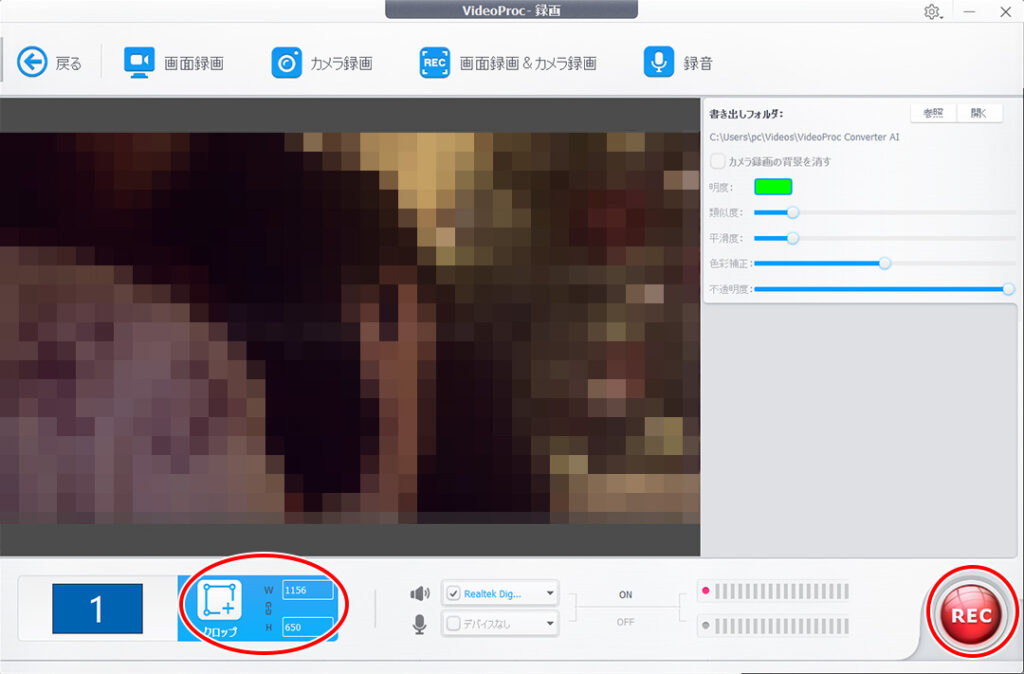
「REC」ボタンをクリックすると画面録画が開始されるので、Myfans動画を再生して、録画が進行していることを確認します。
Myfansの録画が終了したら、「STOP」ボタンをクリックします。録画したMyfans動画は指定した保存フォルダにMP4形式で保存されます。
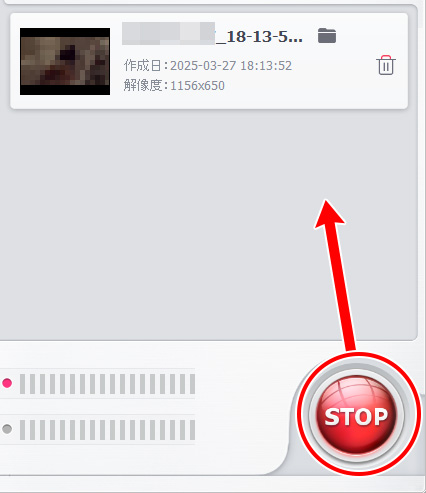
以上の手順で、VideoProc Converterを使ってダウンロードできないMyfansの動画を録画して確実に保存することができました。
Myfans保存をする際に注意すること
Myfansの動画をダウンロードしたりMyfansの画面を録画したり保存する際は以下の3点に注意しましょう。
Myfansクリエイターが投稿するコンテンツには著作権が存在するため、個人利用の範囲内で楽しむことが重要です。
また、Myfansから動画を無許可で転載・共有・複製することは著作権違反に該当するため、Myfansの利用規約を十分に確認し、禁止されている行為を避けるように心掛けましょう。
不審なダウンロードサイトやツールを使用すると、ウイルス感染や個人情報の漏洩などのリスクが高まります。
そのため、信頼できる公式サイトからのみダウンロードすることが重要です。また、広告が多いサイトでは不用意にクリックせず、慎重に操作を行いましょう。
Myfansの動画は保存方法によって画質が異なるため、自分の再生環境に適した解像度やファイル形式を選択しましょう。
また、Myfansの画面を録画する際は、録画のカクつきや音ズレを防ぐために、事前に不要なアプリを終了させておいて、録画ソフトの設定を適切に調整する必要があります。